14 полезных советов и хитростей для Android Marshmallow
Опубликовано: 01.09.2018
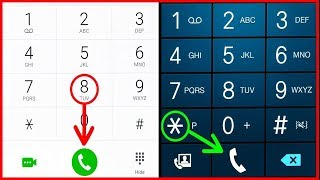
Android Marshmallow получает своё место прописки на всё большем количестве устройств с каждой неделей. Так как отдельные улучшения данной версии Android могут остаться незамеченными, мы решили собрать воедино серию советов и хитростей для вышеуказанной ОС, чтобы вы могли выжать максимум пользы из нового ПО. В нашей статье мы также покажем вам, где находится встроенный файловый менеджер и как улучшить точность определения местоположения при помощи Bluetooth.
Содержимое статьи
Удаление приложений из вашего домашнего экрана или панели приложений
В Android Marshmallow вы теперь можете без проблем удалить приложение из вашего домашнего экрана или из панели приложений с помощью долгого нажатия. В верхней части дисплея вы увидите варианты «Удалить» (для домашнего экрана) или «Информация о приложении» и «Удалить» (для панели приложений). Просто перетащите иконку приложения в тот вышеуказанный вариант, какой хотите. Отметим, что это отличный способ сэкономить несколько секунд при удалении приложений, по сравнению с прежними версиями Android.
8 хитростей в настройке Android, которые должен знать каждый
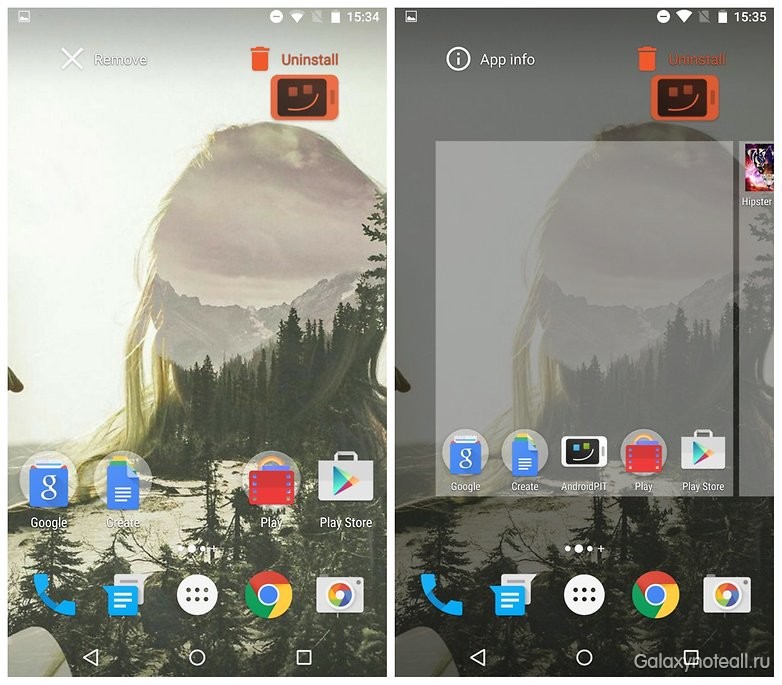
Теперь вы можете быстро удалять приложения из домашнего экрана или из панели приложений
Активация «Средства разработчика»
В Android Marshmallow есть несколько новых опций средств разработчика. Для того чтобы получить к ним доступ, необходимо открыть раздел «Настройки», затем «Об устройстве», после чего семь раз нажать на иконку «Номер сборки», чтобы появилось сообщение о том, что вы стали разработчиком.
15 СЕКРЕТНЫХ ФУНКЦИЙ ТЕЛЕФОНА, О КОТОРЫХ ВЫ НЕ ПОДОЗРЕВАЛИ
Сделайте шаг назад, и вы увидите параметр «Средства разработчика» прямо над «Об устройстве». Здесь вы можете включить пункты «Отладка USB», «OEM-разблокировка» или «Показывать касания», а также сделать настройку анимации или получить доступ к некоторым советам, указанным ниже.

Активация «Средства разработчика» должна быть одним из первых наших шагов
Индивидуальное предоставление разрешений для приложений
Гранулированные разрешения для приложений являются одной из изюминок Android Marshmallow. Мы все надеялись, что это рано или поздно будет, но мало кто из нас полагал, что это произойдёт на самом деле. Нам всегда говорили о том, что отказ от определённых разрешений для приложений в рамках стороннего приложения может испортить его. Однако теперь Android позволяет вам управлять разрешениями для приложений в индивидуальном порядке, не прибегая к помощи разработчиков, причём, на первый взгляд, эта опция работает вполне неплохо.

Вы можете просматривать и управлять разрешениями для отдельных приложений
Чтобы получить доступ к разрешениям для приложений, нужно пройти по схеме «Настройки>Приложения» и нажать на отдельное приложение, чтобы увидеть его разрешения. Затем вы просто должны включить те разрешения, которые хотите предоставить выбранному приложению.
Вы также можете просмотреть список разрешений, чтобы знать, какие разрешения были предоставлены тем или иным приложениям. Просто в настройках откройте подраздел «Приложения», затем нажмите на меню в правом верхнем углу и проследуйте по «Дополнительно>Разрешения для приложений».
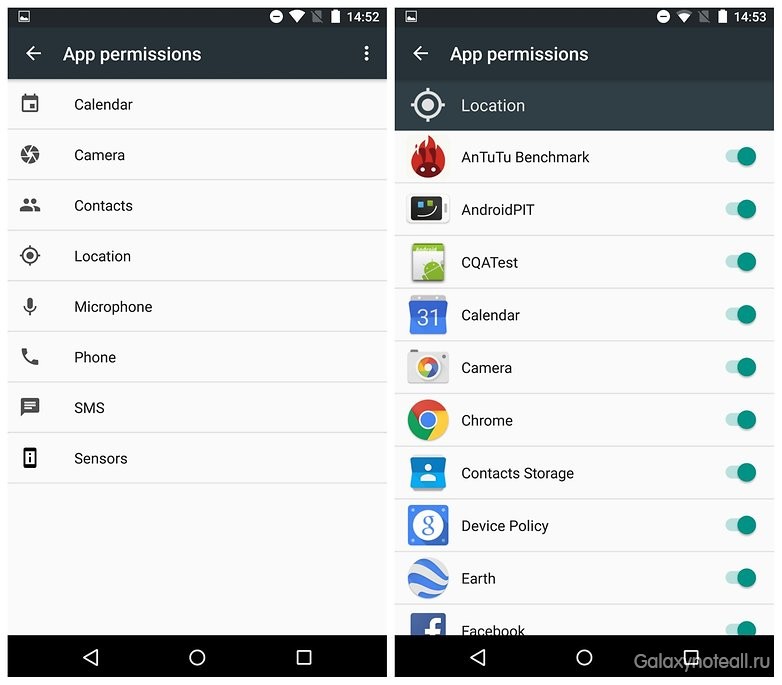
Вы также можете просмотреть разрешения для приложений по типу разрешений
Управление быстрыми настройками при помощи System UI Tuner
Для включения дополнительного меню System UI Tuner вам нужно вызвать ваше меню быстрых настроек (свайп сверху вниз по дисплею двумя пальцами), затем нажать и удерживать иконку в виде шестерёнки в течение пяти секунд. После этого вам будет задан вопрос о том, хотите ли вы активировать System UI Tuner. Выберите пункт «Да» и позже вы увидите значок System UI Tuner внизу вашего списка настроек. Потом в System UI Tuner вам надо нажать на иконку «Быстрые настройки», чтобы увидеть панель ваших быстрых настроек. Вы можете добавлять ячейки (нажав на «+» внизу), перемещать переключатели (путём нажатия и перетаскивания) или удалять их (нажатие и перетаскивание вниз). Стоит отметить, что ваши изменения будут отображены в меню быстрых настроек.

UI Tuner позволит вам перенастроить меню быстрых настроек
Узнайте о RAM Manager
Android Marshmallow обладает большей производительностью, по сравнению с предыдущими версиями Android, одной из составных частей которой выступает оперативная память. Если вы хотите видеть список всех ваших приложений, использующих «оперативку», то вам надо пройти по схеме «Настройки>Память>Память, используемая приложениями».
Нажатие на соответствующую икону покажет вам детальную информацию и даст возможность принудительно (если это необходимо) остановить приложение. Вам стоит потратить немного времени для ознакомления с этой частью вашей Android – это отличный инструмент, способный помочь вам понять, какие значения RAM являются нормальными в плане регулярного использования, и какие выходят за эти рамки.
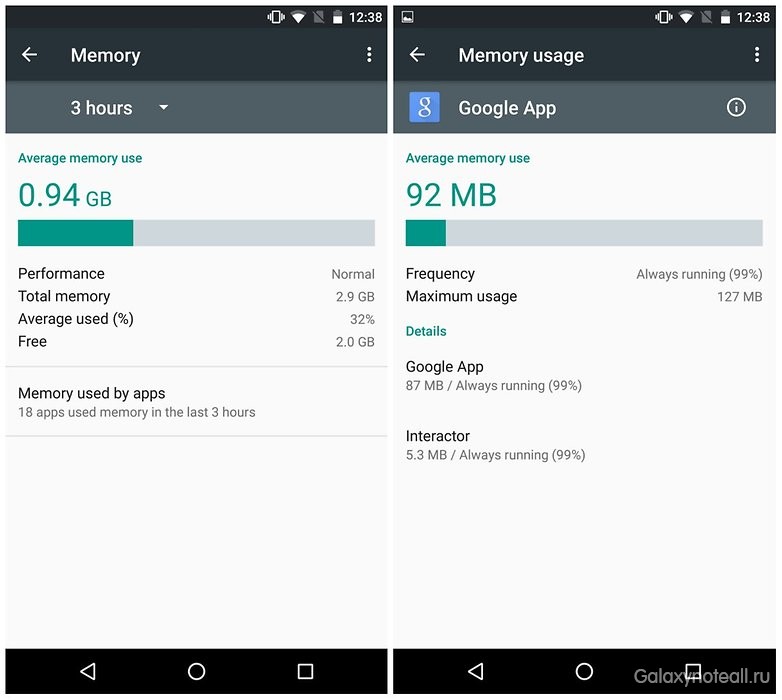
Новый раздел памяти в расширенных настройках приложений даст вам ясную картину использования RAM-памяти
Найдите ваши вкладки загруженных, работающих и отключённых приложений
Рассмотренный выше RAM Manager также эффективен для вкладки «Работающие», которая была в предыдущих версиях в «Настройки>Раздел приложений». В отличие от прежних версий Android, Android Marshmallow не разбивает ваш список приложений на вкладки «Загруженные», «Работающие», «Все» и «Отключенные».
Отметим, что теперь вкладка «Работающие» существует в качестве RAM Manager; вкладки «Все» и «Отключенные» входят в состав выпадающего меню, доступного после того, как вы отключили хотя бы одно приложение. Кроме того, вид по умолчанию «Настройки>Приложения» представляет собой вкладку приложений «Все». Нам также надо будет подождать и посмотреть, как устройства с SD картами будут отображать информацию, которая раньше находилась во вкладке «SD карта».
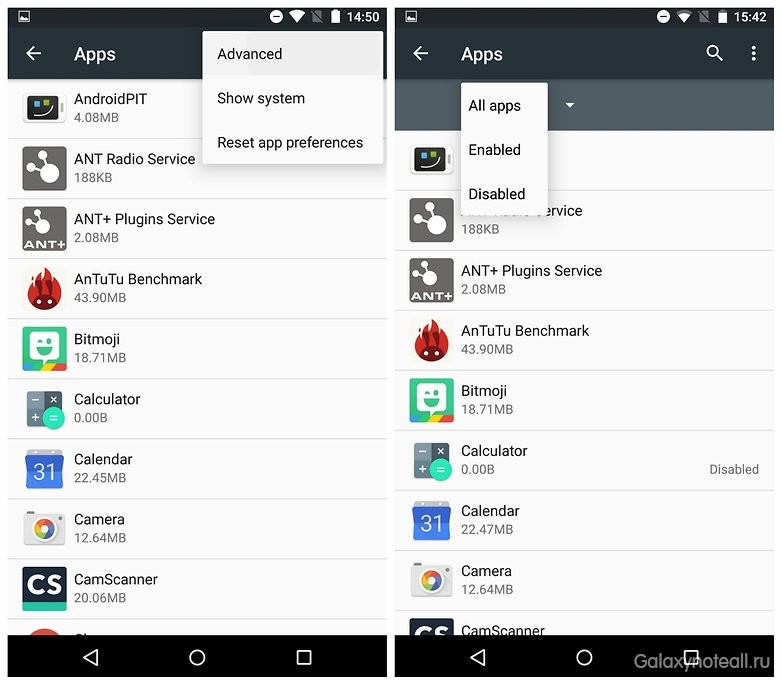
Справа на фото теперь у нас есть выпадающее меню для отключения и включения приложений
Автоматически связанные ссылки
Android Marshmallow, кроме всего прочего, также позволяет в автоматическом режиме связывать определённые приложения с определёнными видами ссылок. Поэтому, если кто-либо отправляет вам электронные письма по ссылке Twitter, например, то вы можете назначить Twitter в качестве приложения по умолчанию для открытия таких ссылок, а не выбирать каждый раз из списка.
Несмотря на то что ранее вы могли назначить определённые приложения в качестве приложений по умолчанию, система не работает полностью как надо. Теперь вы можете связать конкретные URL-адреса домена с понравившимся вам приложением. Например, все ссылки facebook.com можно назначить для открытия либо в Facebook, Tinfoil или другого стороннего приложения Facebook в автоматическом режиме.
Для этого вам надо пройти по схеме «Настройки>Приложения», затем нажать на выпадающее меню в правом верхнем углу и потом перейти в «Расширенные>Ссылки приложений». После выполнения этих действий вы должны выставить значок переключателя для приложений, которые вы бы хотели установить для автоматического перехвата ссылок с определённых доменов.
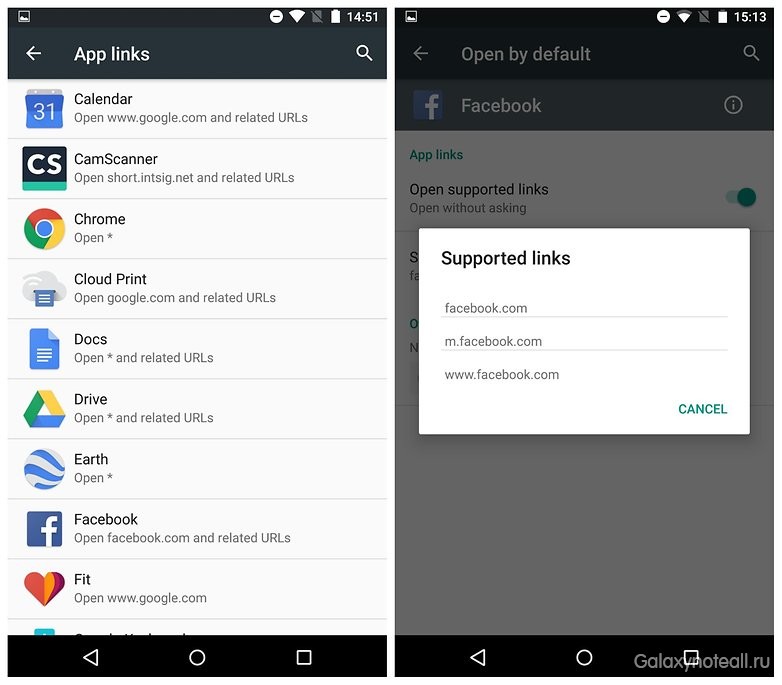
Android Marshmallow даёт вам полный контроль над тем, какие приложения обрабатывают определённые домены
Не используйте оптимизацию аккумулятора
Android Marshmallow может похвастаться классной новой функцией под названием Doze. Когда ваш телефон или планшет какое-то время был неактивным, Marshmallow автоматически переведёт его в состояние сна (хотя звуковые сигналы и приоритетные уведомления по-прежнему будут работать).
Вы также сможете использовать режим энергосбережения батареи, так же, как и в версии Lollipop. Однако теперь вы можете исключать до трёх приложений из оптимизации аккумулятора, наложенных функциями Battery Saver или Doze, поэтому они смогут работать в полную силу, пока другие приложения будут отдыхать.
В настройках откройте «Аккумулятор» и нажмите на выпадающее меню справа вверху дисплея, далее выберите пункт «Игнорировать оптимизацию» и выберите приложения, которые вам понадобятся активными. Также вы можете получить доступ к этому же меню, пройдя по схеме «Настройки>Приложения>Выпадающее меню>Расширенные>Игнорировать оптимизацию».
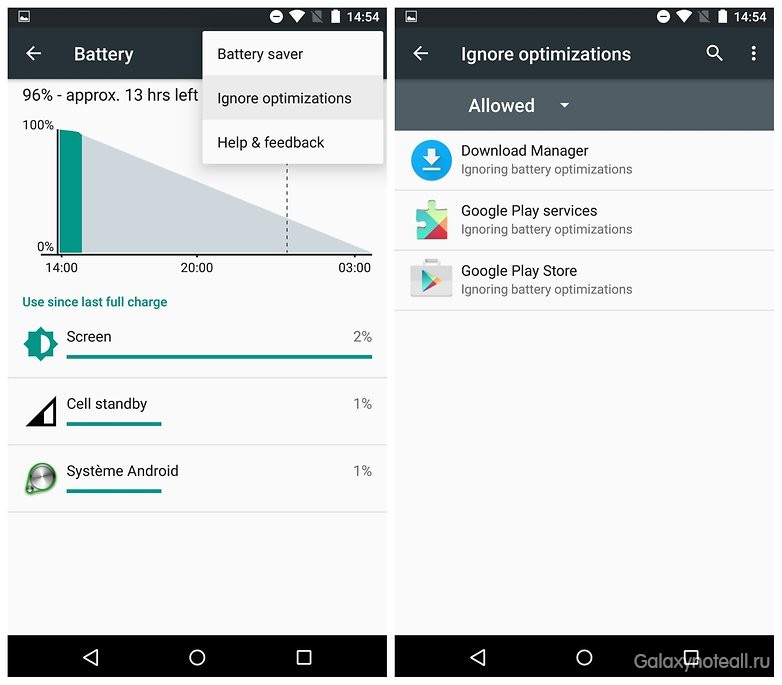
Android Marshmallow позволит вам исключить определённые приложения из оптимизации аккумулятора
Активируйте Google Now с экрана блокировки
Возможно, вы не обратили на это внимания, но ярлык быстрого доступа к набору номеров с экрана блокировки теперь заменён на Google Now. На наш взгляд, это приятное изменение: теперь вы можете использовать Google Now для звонков кому-либо с помощью голоса, так что вы не потеряете ничего из функциональности, расставшись с ярлыком к набору номеров. Просто проведите пальцем снизу левой части экрана блокировки, чтобы Google Now был активирован для принятия вашей голосовой команды.
Наслаждайтесь Google Now on Tap
Google Now on Tap является одной из самых любимых наших функций в Android Marshmallow. Прежде всего, потому что уже нет необходимости переключаться между приложениями или копировать и вставлять какие-либо фразы – если вышеуказанная функция активна, то вы можете вызвать её из любого приложения, просто выделив текст и сделав долгое нажатие на кнопку «Домой».
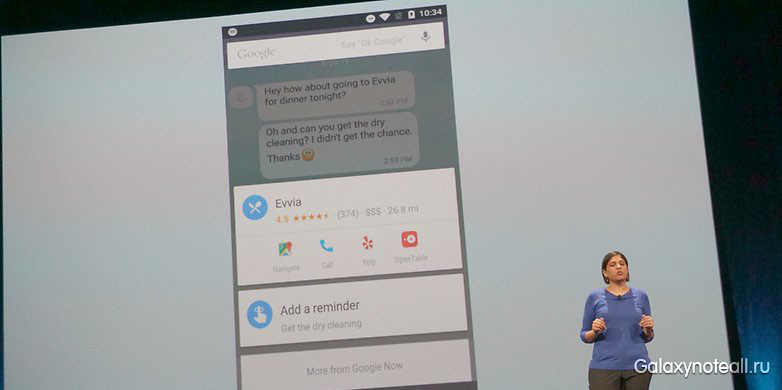
Google Now on Tap может обеспечить соответствующий контент из приложения, в котором вы находитесь
Отключите Heads Up-уведомления
Heads Up-уведомления представляют собой функцию, которая выводит уведомления на дисплей вашего телефона. Отметим, что эта функция была представлена ещё в версии Android Lollipop, и с того момента разработчики приложений назначили Heads Up-уведомления по умолчанию, но Android Marshmallow даёт вам возможность выбирать, хотите ли вы, чтобы эта функция была включённой или нет.
Если эти виды уведомлений надоедают вам, вы можете отключить их в подразделе «Уведомления приложений», затем выбрать приложение, на которое они поступают, и отключить пункт «Разрешить показывать Heads Up-уведомления».
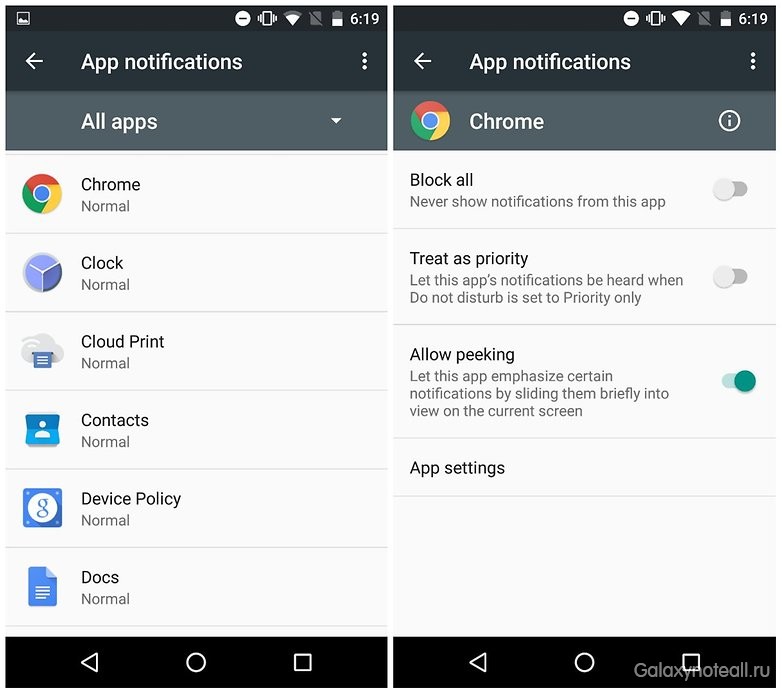
Если показ всплывающих уведомлений для определённых приложений беспокоит вас, вы можете отключить эти уведомления для конкретных приложений
Попробуйте Android Marshmallow Easter Egg
Android Easter Egg является одной из самых бессмысленных, но забавных фишек любой новой версии Android. Если вы в настройках версии Lollipop откроете подраздел «Об устройстве» и несколько раз нажмёте на иконку «Номер сборки», вы увидите огромный леденец. А, если сделать долгое нажатие на эту картинку, то вы получите клон игры Flappy Bird.
В версии Marshmallow эти же действия покажут вам картинку в виде буквы «М». Если вы снова нажмёте на неё, то увидите зефир с android-антенной.
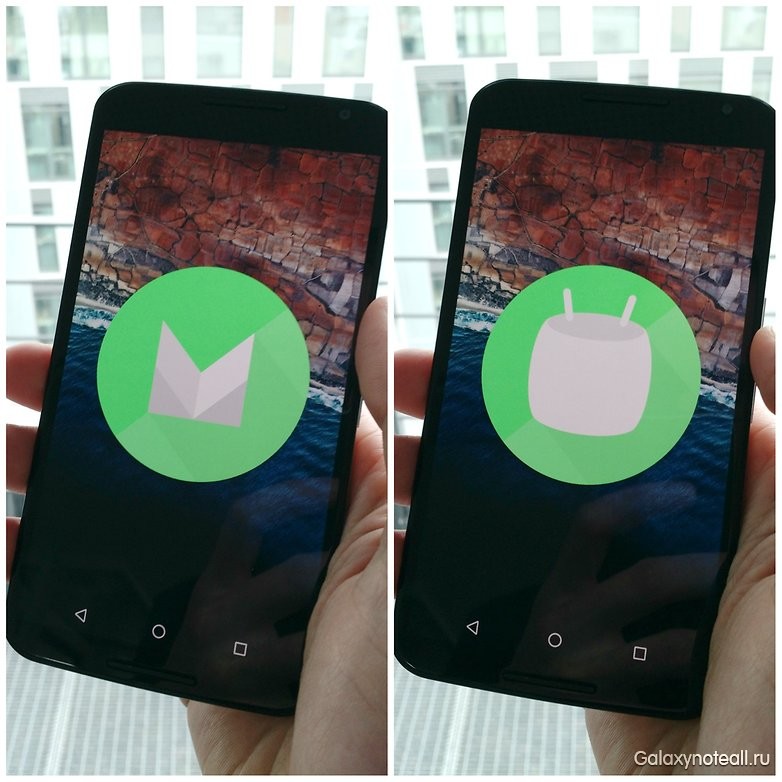
Нажмите один раз для появления буквы «М», два раза – для зефира с антенной
Получите доступ к файловому менеджеру
Знаете ли вы, что Android Marshmallow имеет собственный встроенный файловый менеджер? Пройдите в раздел настроек, далее откройте «Хранилище и USB» и выберите пункт «Файловый менеджер».
Версия такого вида менеджера в Marshmallow не имеет такой же функциональности, как у ES File Explorer, но она менее навязчива. Отметим, что файловый менеджер Marshmallow имеет простой и минимальный интерфейс, что тоже очень неплохо.
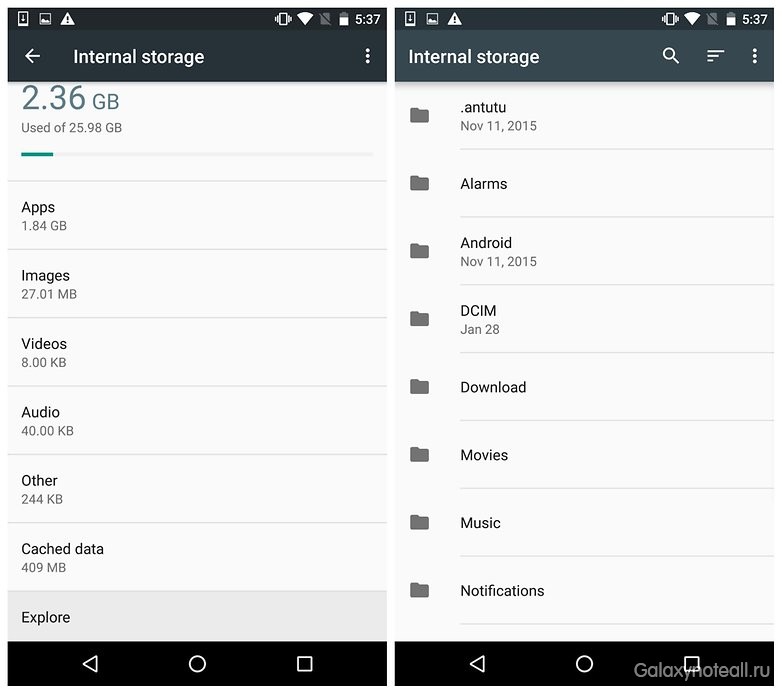
Хоть файловый менеджер Android Marshmallow и выглядит не слишком красиво, но зато он достаточно полезный
Лучшая навигация с Bluetooth
Опция GPS не является идеальной системой и не всегда может точно определить ваше местоположение. Однако в Android Marshmallow вы можете взять в качестве помощника GPS беспроводную опцию Bluetooth. В настройках откройте подраздел «Местоположение» и нажмите на иконку в виде трёх точек. Далее нажмите на «Сканирование» и на следующей странице включите пункт «Сканирование Bluetooth» (а также сканирование Wi-Fi для ещё большей точности). После этого нажмите на клавишу возврата и выберите пункт «Режим». Затем выберите режим высокой точности или режим энергосбережения для использования новой настройки.
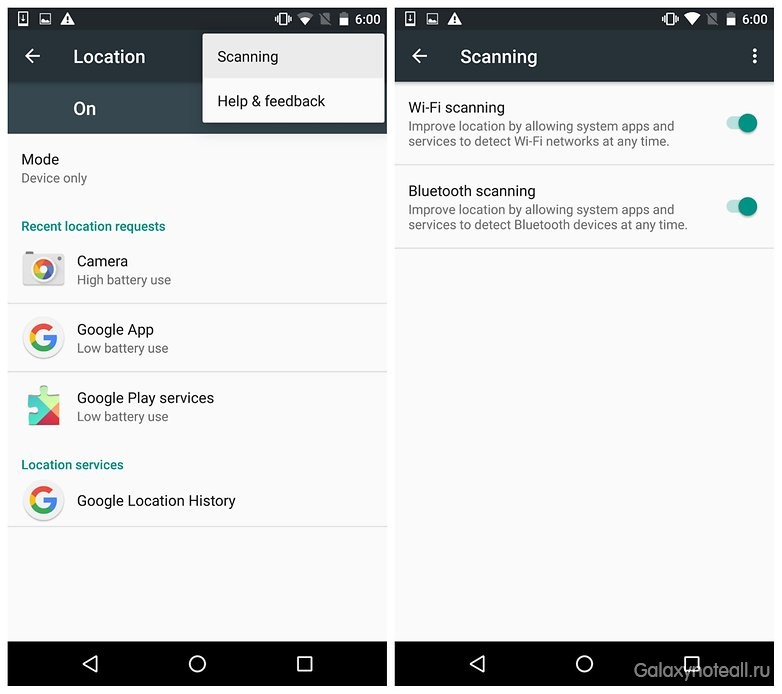
Используйте Bluetooth для повышения точности вашего GPS
Бонус-совет для Marshmallow: включите мультиоконный режим
Этот последний совет потребует от вас усилий по прошивке устройства и получении для него root-прав, но мы в любом случае хотим рассказать о нём. Мультиоконный режим позволит вам открывать отдельное приложение в новом всплывающем окне, так что вы сможете запустить сразу два таких окна.
Эта фишка уже присутствовала в Galaxy Note 4 и Note 5, но теперь вы можете использовать её на стоковом Android. Полное руководство по эксплуатации мультиоконного режима вы всегда можете найти в интернете.
У вас есть какие-нибудь свежие советы для Android Marshmallow? Какой из них ваш самый любимый? Расскажите нам об этом в комментариях.