הגדרת מאגר Git - עזרה | IntelliJ IDEA
- הגדרת מאגר Git בדוק פרויקט מארח מרוחק (שיבוט)
- שים פרויקט קיים תחת בקרת גרסאות Git
- ייבוא פרוייקט שלם למאגר יחיד של Git
- ייבוא מודולי פרוייקט שונים למאגרים שונים של Git
- הוסף קבצים למאגר המקומי
- אל תכלול קבצים מבקרת גרסאות (התעלם)
- הגדר רשימת קבצים שיש להתעלם מהם על ידי Git
- בדוק את מצב הפרויקט
- מעקב אחר שינויים בקובץ בעורך
- הוסף מאגר מרוחק
- הגדרת מרחוק
- הוסף את השלט השני
הגדרת מאגר Git בדוק פרויקט מארח מרוחק (שיבוט)
IntelliJ IDEA מאפשר לך לבדוק (ב Git תנאי לשכפל) מאגר קיים וליצור פרוייקט חדש מבוסס על הנתונים שהורדת.
מהתפריט הראשי, בחר VCS | קופה מתוך בקרת גרסה Git, או, אם אף פרויקט לא נפתח כעת, בחר באפשרות Checkout מתוך בקרת גרסאות Git על מסך הפתיחה.
בתיבת הדו-שיח המאגר המשוכפל, ציין את כתובת ה- URL של המאגר המרוחק שברצונך לשכפל (תוכל ללחוץ על בדיקה כדי לוודא שניתן ליצור חיבור לשלט הרחוק).
בשדה 'ספרייה', ציין את הנתיב שבו תיצור את התיקייה עבור מאגר Git המקומי שאליו תשוכפל המאגר המרוחק.
לחץ על שכפול. אם ברצונך ליצור פרויקט IDEA IntelliJ המבוסס על המקורות ששכחת, לחץ על כן בתיבת הדו-שיח לאישור. מיפוי שורש Git יוגדר באופן אוטומטי לספריית השורש של הפרויקט.
אם הפרויקט שלך מכיל תת , הם יהיו גם משובטים באופן אוטומטי כמו שורשי הפרויקט.
שים פרויקט קיים תחת בקרת גרסאות Git
חוץ מ שיבוט מאגר מרוחק , ניתן ליצור מאגר מקומי המבוסס על מקורות הפרויקט הקיימים.
ייבוא פרוייקט שלם למאגר יחיד של Git
פתח את הפרוייקט שאתה רוצה לשים תחת Git.
מהתפריט הראשי, בחר VCS | הפעל אינטגרציה של בקרת גרסאות.
בתיבת הדו-שיח שנפתחת, בחר Git מהרשימה ולחץ על אישור.
ייבוא מודולי פרוייקט שונים למאגרים שונים של Git
פתח את הפרוייקט שאתה רוצה לשים תחת Git.
מהתפריט הראשי, בחר VCS | ייבוא לבקרת גרסאות צור מאגר Git.
בתיבת הדו-שיח שתיפתח, ציין את הספרייה שבה ייווצר מאגר Git חדש.
הוסף קבצים למאגר המקומי
אחרי שיש לך אותחל מאגר Git עבור הפרויקט שלך, אתה צריך להוסיף נתוני הפרויקט אליו.
פתח את חלון כלי בקרת הגרסאות (Alt + 9) ועבור לכרטיסייה שינויים מקומיים.
שים קבצים כלשהם ברשימת הקבצים Unversioned Files תחת בקרת הגרסאות על-ידי הקשה על Ctrl + Alt + A או על בחירה באפשרות הוסף ל- VCS מתפריט ההקשר. ניתן להוסיף את כל השינויים, או לבחור קבצים נפרדים.
ניתן גם להוסיף קבצים למאגר Git המקומי שלך מחלון הכלי Project. בחר את הקבצים שברצונך להוסיף ולחץ על Ctrl + Alt + A או בחר Git | הוסף מתפריט ההקשר.
אם אפשרת אינטגרציה של Git לפרויקט שלך, IntelliJ IDEA מציעה להוסיף כל קובץ שנוצר לאחרונה תחת בקרת גרסאות Git (באפשרותך לשנות את אופן הפעולה בתיבת הדו-שיח 'העדפות העדפות' (Ctrl + Alt + S) תחת Control Version (אישור גרסה). אם אתה רוצה קבצים מסוימים תמיד להישאר unversioned, אתה יכול להגדיר את Git להתעלם מהם .
אל תכלול קבצים מבקרת גרסאות (התעלם)
לפעמים ייתכן שיהיה עליך להשאיר קבצים מסוגים מסוימים unversioned. אלה יכולים להיות קבצי ניהול VCS, חפצים של כלי עזר, עותקי גיבוי, וכן הלאה. שים לב, לאחר שהוספת קובץ לשליטה בגרסת Git, ההתעלמות ממנו לא תשפיע. עליך להסיר אותו ממאגר Git תחילה.
ניתן להתעלם מקבצים באמצעות IDE IntelliJ, וה- IDE לא יציע להוסיף אותם ל- Git ויהיה מודגש. עם זאת, מאז זה נעשה בצד IDE, Git מתייחסת קבצים כאלה כמו unversioned, אז אם אתה צריך לבצע כל פעולה מחוץ IntelliJ IDEA, או לשתף את הפרויקט שלך, מומלץ גם להוסיף רשימה של קבצים אתה רוצה להתעלם קובץ .gitignore (לקבלת הוראות, ראה https://git-scm.com/docs/gitignore ).
הגדר רשימת קבצים שיש להתעלם מהם על ידי Git
- או:
בתיבת הדו-שיח 'הגדרות / העדפות' (Ctrl + Alt + S), בחר Version Control | קבצים שהתעלמו בחלונית השמאלית.
פתח את חלון כלי בקרת הגרסאות (Alt + 9) ועבור לכרטיסייה שינויים מקומיים. לחץ על
 בסרגל הכלים ובחר באפשרות קביעת קבצים שהתעלמו.
בסרגל הכלים ובחר באפשרות קביעת קבצים שהתעלמו.
לחץ על Add
 כפתור בסרגל הכלים.
כפתור בסרגל הכלים. - בתיבת הדו-שיח 'התעלם מהמערכות שלא פורסמו', ציין את הקבצים / הספריות שברצונך להתעלם מהם או הגדר דפוסי שם קובץ:
התעלם מקובץ מוגדר: ציין את שם הקובץ ביחס לשורש הפרויקט.
התעלם מכל הקבצים תחת: ציין את הספרייה שאת התוכן שלה יש להתעלם ביחס לשורש הפרויקט. הכלל מוחל רקורסיבית על כל תיקיות המשנה.
- התעלם מכל הקבצים התואמים: הקלד את התבנית המגדירה את שמות הקבצים שיש להתעלם מהם. הכלל מוחל על כל הספריות תחת שורש הפרויקט.
שני תווים יכולים לשמש כתווים כלליים:
לדוגמה, * .iml תתעלם מכל הקבצים עם תוסף ה- IML; *. ml יתעלם מכל הקבצים הארכת מסתיים עם מ"ל.
אין תמיכה בתווים כלליים בשילוב עם חתכים (/) כדי להגביל את ההיקף לספרייה מסוימת.
ניתן גם להוסיף קבצים לרשימת ההתעלמות על-ידי בחירה באפשרות התעלם מתפריט ההקשר של קובץ שנוסף לאחרונה תחת הצומת Unversioned Files בתצוגה 'שינויים מקומיים'.
בדוק את מצב הפרויקט
IntelliJ IDEA מאפשרת לך לבדוק את הסטטוס של עותק העבודה המקומי שלך בהשוואה לגרסת המאגר של הפרויקט. הוא מאפשר לך לראות אילו קבצים שונו, אילו קבצים חדשים נוספו ל- VCS, ואילו קבצים לא מתבצע על ידי Git.
פתח את חלון כלי בקרת הגרסאות (Alt + 9) ועבור לכרטיסייה שינויים מקומיים:
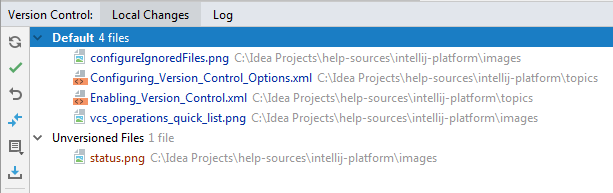
רשימת השינויים שנבחרה מציגה את כל הקבצים ששונו מאז סינכרוני האחרון עם המאגר המרוחק (מסומן בכחול), וכל הקבצים החדשים שנוספו ל- VCS אך טרם בוצעו (מודגשים בירוק).
The Change Unelersioned Files מציג את כל הקבצים שנוספו לפרויקט שלך, אבל זה לא נמצא במעקב על ידי Git.
אם היו התנגשויות במהלך מיזוג שלא נפתרו, הצומת 'התנגשויות מיזוג' תופיע ב- changelist המתאים עם קישור אל לפתור להם you
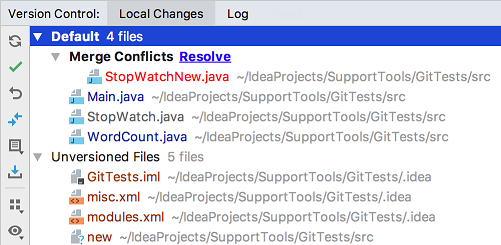
לקבלת מידע נוסף על שינויים, ראה הקבוצה משתנה לשינויים שונים .
מעקב אחר שינויים בקובץ בעורך
ניתן גם לעקוב אחר שינויים בקובץ תוך כדי שינוי זה בעורך. כל השינויים מודגשים באמצעות סמני שינוי המופיעים ברזב השמאלי לצד השורות ששונו, ומציגים את סוג השינויים שבוצעו מאז הפעם האחרונה מסונכרן עם המאגר . כאשר אתה מבצע שינויים במאגר, שינוי הסמנים נעלם.
השינויים שאתה מציג לטקסט מקודדים בצבע:
 שורה נוספת.
שורה נוספת.  השורה השתנתה.
השורה השתנתה.
בעת מחיקת שורה, הסמן הבא מופיע בתרשים השמאלי:  .
.
תוכל לנהל שינויים באמצעות סרגל כלים שמופיע בעת העברת סמן העכבר מעל סמן שינוי ולאחר מכן ללחוץ עליו. סרגל הכלים מוצג יחד עם מסגרת המציגה את התוכן הקודם של השורה החדשה:

ניתן לבצע שינויים החוזרים על ידי לחיצה על  (שים לב כי כל השינויים בקובץ מאז העדכון האחרון שלו יבוטל, לא רק את השורה הנוכחית), ולחקור את ההבדלים בין הנוכחי לבין הגירסה מאגר של הקו הנוכחי על ידי לחיצה
(שים לב כי כל השינויים בקובץ מאז העדכון האחרון שלו יבוטל, לא רק את השורה הנוכחית), ולחקור את ההבדלים בין הנוכחי לבין הגירסה מאגר של הקו הנוכחי על ידי לחיצה  .
.
במקום להחזיר את כל הקובץ, אתה יכול להעתיק כל חלק של תוכן זה קופץ ולהדביק אותו לתוך העורך.
הוסף מאגר מרוחק
כדי שתוכל לשתף פעולה בפרויקט Git שלך, עליך להגדיר מאגרים מרוחקים שאתה אחזור נתוני ו לדחוף כאשר אתה צריך לשתף את העבודה שלך.
אם יש לך שיבוט מאגר Git מרוחק , למשל מ GitHub , השלט מוגדר באופן אוטומטי ואין צורך לציין אותו כאשר ברצונך לסנכרן אותו (במילים אחרות, כאשר אתה מבצע למשוך או לדחוף פעולה). שם ברירת המחדל ש- Git נותן לשלט ששכפול ממנו הוא המוצא.
עם זאת, אם אתה יצר מאגר Git בהתבסס על מקורות מקומיים, עליך להוסיף מאגר מרוחק עבור תורמים אחרים כדי שיוכלו לדחוף את השינויים שלהם, וכדי שתוכל לשתף את התוצאות של העבודה שלך.
הגדרת מרחוק
יצירת מאגר ריק על כל אירוח Git, כגון סיביות או GitHub .
הפעל את תיבת הדו-שיח 'דחיפה' כאשר אתה מוכן לדחוף את ההתחייבויות שלך על ידי בחירת VCS | Git | לחץ על התפריט הראשי, או הקש Ctrl + Shift + K.
אם לא הוספת עד כה עדכוני קצה, הקישור 'הגדר מרחוק' יופיע במקום שם מרוחק. לחץ עליו כדי להוסיף שלט רחוק.
בתיבת הדו-שיח שתיפתח, ציין את השם המרוחק ואת כתובת האתר שבה הוא יארח, ולחץ על אישור.
במקרים מסוימים, אתה גם צריך להוסיף מאגר מרוחק השני. זה עשוי להיות שימושי, למשל, אם יש לך שיבוט מאגר כי אין לך גישה לכתוב, ואתה הולך לדחוף שינויים משלך מזלג של הפרויקט המקורי. תרחיש נפוץ נוסף הוא שיש לך שיבוט המאגר שלך כי הוא מישהו אחר של מזלג הפרויקט, ואתה צריך לסנכרן עם הפרויקט המקורי ולבצע שינויים ממנו.
הוסף את השלט השני
מהתפריט הראשי, בחר VCS | Git | הסברים. תיבת הדו-שיח Git Remotes תפתח.
לחץ על Add
 כפתור בסרגל הכלים או הקש Alt + Insert.
כפתור בסרגל הכלים או הקש Alt + Insert. בתיבת הדו-שיח שנפתחת, ציין את השם המרוחק ואת כתובת האתר ולחץ על אישור.
כדי לערוך את השלט הרחוק (לדוגמה, כדי לשנות את שם הפרוייקט המקורי ששכפל), בחר אותו בתיבת הדו-שיח Git Remotes ולחץ על Edit  בסרגל הכלים, או הקש Enter.
בסרגל הכלים, או הקש Enter.
כדי להסיר מאגר שאינו תקף עוד, בחר אותו בתיבת הדו-שיח Git Remotes ולחץ על הסר  בסרגל הכלים, או הקש Alt + Delete.
בסרגל הכלים, או הקש Alt + Delete.
למידע נוסף מסרטון זה:
שונה לאחרונה: 20 ביוני 2019