כיצד לפתור את הבעיה של חיבורי רשת או אינטרנט ב- Windows?
- ��יצד לפתור את הבעיה של חיבורי רשת או אינטרנט ב- Windows?
- תמצית הבעיה
- שיטה 1: הפעל את כלי פתרון הבעיות המובנה ברשת
- שיטה 2: השתמש בפונקציית "איפוס רשת" (עבור Windows 10 בלבד)
- שיטה 3: הקצאה ידנית של כתובת IP ו- DNS
- שיטה 4: שימוש בהגדרות הרישום
- שיטה 5: איפוס הגדרות TCP / IP באופן ידני
��יצד לפתור את הבעיה של חיבורי רשת או אינטרנט ב- Windows?
קרא את ערכת הלימוד לפתרון בעיות שונות בחיבור הרשת ב- Windows . חמש דרכים אוניברסאליות. ניתן גם ללמוד את המאמר הקודם שלנו. "מדריך לפתרון בעיות חיבור לאינטרנט" שבו ניסינו לשקול מגוון שונה של בעיות בעת חיבור לאינטרנט.
 התוכן:
התוכן: - תמצית הבעיה.
- תרופות:
תמצית הבעיה
הרעיון של האינטרנט כיום הוא מאוד מבוססת היטב בחיינו, ורוב האנשים משתמשים בו במלואו ובכל מקום. באינטרנט, אנשים מאומנים ולהשיג ידע; להשתתף בתערוכות וספריות; לתקשר באמצעות רשתות חברתיות ווידאו Communicators ( "סקייפ" , "ויבר" , וכו '); לפתח פרויקטים; לשדר ולקבל מידע, מכתבים ומסמכים; ללמוד ולשתף חדשות; צפייה בסרטים והאזנה למוסיקה ועוד. באופן לא מפתיע, היכולת לגשת לאינטרנט נתמכת על ידי מכשירים רבים ושונים: מחשבים אישיים, מחשבים ניידים, טלפונים חכמים, טאבלטים. כולם מספקים חיבור לאינטרנט בדרכים שונות: באמצעות כבל, באמצעות "חיבור Wi-Fi" או באמצעות יכולות גישה ניידת באמצעות השירותים של מפעילי הסלולר.
לפעמים התקנים משלבים דרכים שונות של חיבור לאינטרנט, למשל, מחשב נייד יכול להיות מחובר ישירות עם כבל באמצעות חיבור Wi-Fi , טלפון חכם יש חיבור Wi-Fi ו אינטרנט סלולרי. אבל לפעמים יש בעיות שונות עם החיבור, כגון חוסר חיבור, חיבור מוגבל, חוסר גישה כונני רשת או גלישה באתרי אינטרנט וכו 'במקרה זה, אתה נתקל בבעיות חיבור לאינטרנט או לרשת המקומית " Windows . או לקבל הודעות שגיאה המכילות קודי שגיאה. זה קורה כי חיבור "Ethernet" או את "Wi-Fi" הפונקציה של המחשב הנייד שלך לא עובד, או את הגדרות החיבור להיכשל. מצב זה עצוב ואתה מנסה למצוא מוצא.
במאמר זה ננסה לספר לך על הבעיות השונות הקשורות לחיבור לאינטרנט וכיצד לפתור אותן עבור סוגים שונים של חיבורי רשת ואינטרנט במערכת ההפעלה Windows. רוב השיטות במאמר זה יעבדו בכל הגירסאות של Windows , אך חלקן יהיו זמינות רק עבור מערכות הפעלה מסוימות.
ננסה לרשום את הפתרונות העיקריים האפשריים כדי לתקן בעיות הקשורות לרשת וחיבור לאינטרנט ב "Windows" . אתה צריך לנסות את הפתרונות האלה אחד אחד. ואחד מהם עשוי לסייע לך למצוא ולתקן את הבעיות שהתרחשו.
שיטה 1: הפעל את כלי פתרון הבעיות המובנה ברשת
הדבר הראשון שאתה צריך לנסות לפתור בעיות חיבור לרשת הוא להפעיל את פתרון בעיות מובנית בעיות רשת ב "Windows" . כלי זה מאבחן באופן אוטומטי ומוצא את הגורם לתקלה, ומנסה לתקן את הבעיה, במידת האפשר.
כדי להפעיל את פותר הבעיות, לחץ באמצעות לחצן העכבר הימני על סמל הרשת הממוקם באזור ההודעות של שורת המשימות ובחר את הסעיף ' פתרון בעיות ' מהתפריט המוקפץ.
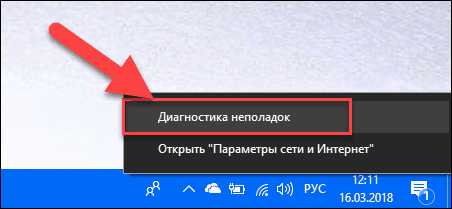
יתחיל תהליך זיהוי בעיות, שתוצאתו תופיע בחלון ' אבחון רשת של Windows' .
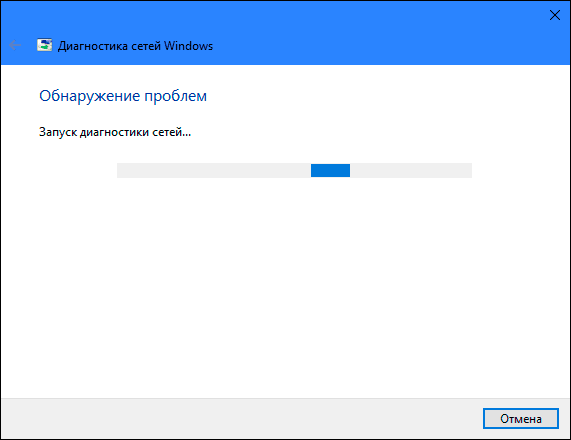
המתן מספר שניות, במהלך הזמן הזה הכלי יאבחן רשתות, יבצע פתרון בעיות, יבדוק את קישוריות האינטרנט, ימצא את הגורם לבעיה ויראה כיצד לתקן אותה.
ברוב המקרים, כלי זה לבדיקת בעיות מובנית פותר לחלוטין את הבעיה ומשחזר את החיבור לאינטרנט. כנקודת מוצא אחרונה, הוא יפנה אותך לתקלה קיימת וינחה אותך בפתרון.
שיטה 2: השתמש בפונקציית "איפוס רשת" (עבור Windows 10 בלבד)
לפעמים כלי פתרון הבעיות המובנה (המתואר בשיטה 1) אינו יכול לתקן בעיות קישוריות. לאחר מכן עליך לאפס ידנית את הגדרות החיבור לרשת ומתאמי הרשת.
אם אתה משתמש במערכת ההפעלה Windows 10 , תוכל להשתמש בפונקציה המובנית "איפוס רשת" כדי לאפס באופן אוטומטי את ההגדרות של מתאמי הרשת ורכיבי הרשת. פונקציה זו מסירה תחילה את כל מתאמי הרשת המותקנים ולאחר מכן מציגה אותם מחדש. הוא גם מתקין רכיבי רשת אחרים להגדרות הראשוניות.
התכונה ' איפוס רשת' נוספה ל- Windows 10 בגירסת עדכון 10 של Windows 10 (גירסה 1607). תכונה זו נועדה לסייע למשתמשים לפתור בעיות קישוריות לאחר שדרוג מערכת ההפעלה ל- "Windows 10" מגירסה קודמת של "Windows" . זה יכול גם לסייע למשתמשים באופן מושלם לפתרון בעיות קישוריות לרשת, כי הם עשויים להיות מאוחר יותר עם שימוש נוסף.
כדי לגשת לתכונה ' אפס רשת' , עליך רק לבצע את הפעולות הבאות:
פתח את אפליקציית ההגדרות באחת משלוש דרכים לבחירתך:
שיטה 1 : לחץ לחיצה ימנית על כפתור "התחל" או השתמש בשילוב "Windows + X" מפתח ובחר את "הגדרות" בסעיף בתפריט המוקפץ.
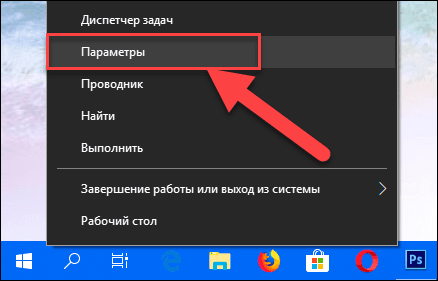
שיטה 2 : לחץ על "התחל" כפתור על "שורת המשימות" ובחר את גלגל השיניים בפינה השמאלית התחתונה של התפריט המוקפץ.
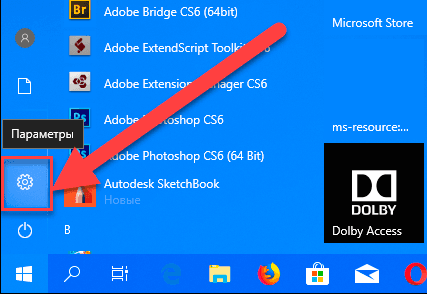
שיטה 3 : הדרך הקלה ביותר, לחץ על שילוב המפתח "Windows + I" יחד ולפתוח את "אפשרויות" חלון.
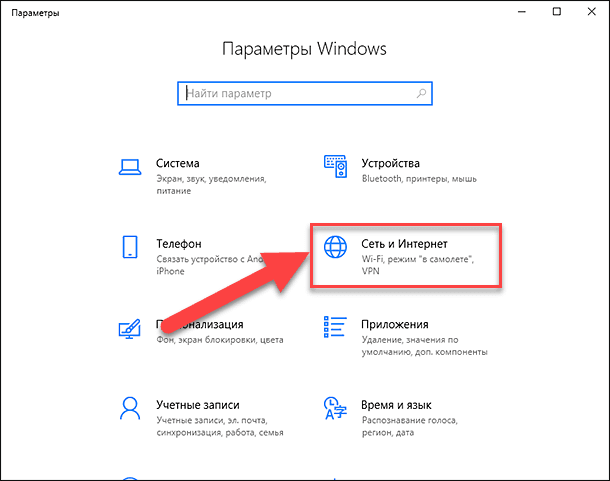
עכשיו עבור אל "רשת ואינטרנט" סעיף (שמוצג באיור לעיל) ובכרטיסייה "סטטוס" בחלונית השמאלית של החלון, להוריד את המחוון למטה ובחר את "איפוס רשת" הקישור.
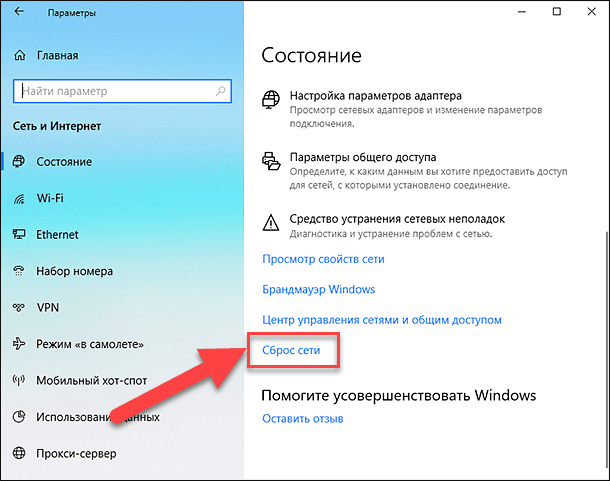
הערה : לחלופין, אם אתה תומך בשיחת התפריט משורת הפקודה, באפשרותך להשתמש בשיטה השנייה: לחץ על שילוב המפתח "Windows + R" יחד, בחלון הפעלה שנפתח , הזן "ms-settings: network- סטטוס " ולחץ על " אישור " כדי לאשר. בחר את הקישור "אפס רשת" , כפי שמוצג בתמונה למעלה.
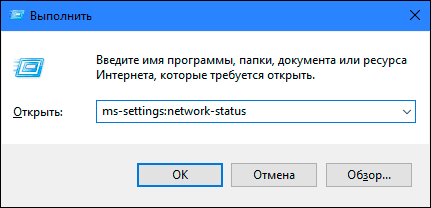
מופיעה הודעה על המסך המציינת כי האפשרות "איפוס רשת" תסיר ותתקין מחדש את כל מתאמי הרשת, וכן תשחזר את כל רכיבי הרשת כברירת מחדל. לחץ על הלחצן ' אפס כעת' כדי להפעיל את פונקציית איפוס הרשת.
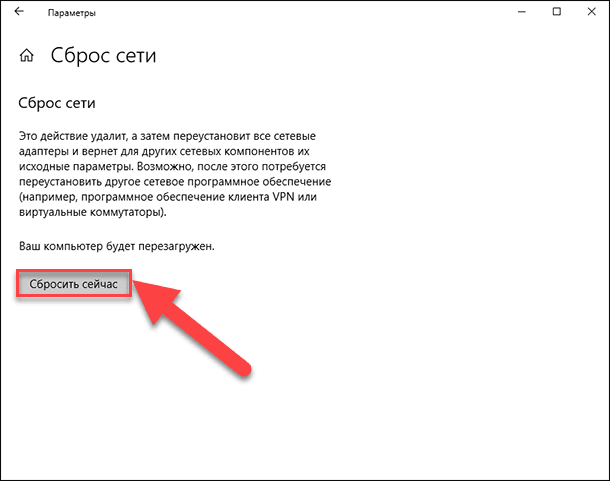
הודעת אישור "האם אתה באמת רוצה לאפס את הרשת?" מופיע. לחץ על "כן" כדי לאשר את הפעולה שנבחרה.
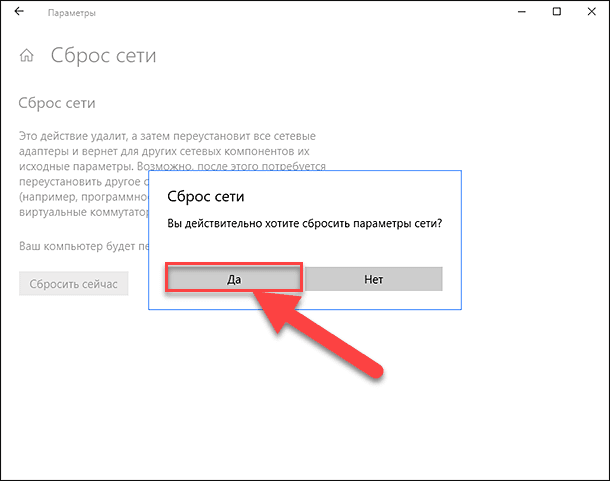
הפונקציה ' איפוס רשת' תאפס את מתאמי הרשת וההגדרות, ותאפשר גם אתחול מחדש של המחשב כדי שהשינויים ייכנסו לתוקף.
הערה : 1 לאחר שימוש בתכונה ' איפוס רשת', ייתכן שיהיה עליך להתקין מחדש ולהגדיר תוכנות רשת אחרות, כגון תוכנת לקוח VPN או בוררים וירטואליים, כגון Hyper-V (אם אתה משתמש בתוכנת וירטואליזציית רשת).
הערה : 2 מאפיין איפוס הרשת קובע באופן אוטומטי את כל חיבורי הרשת המוכרים למצב רשת ציבורית. זה נעשה כדי להפוך את המחשב שלך מאובטח יותר, כמו במצב הרשת הציבורית, המחשב שלך לא יכול להיות מזוהה על מחשבים והתקנים אחרים ברשת. יהיה עליך לקבוע מחדש את ההגדרות לחיבור המחשב האישי שלך לקבוצת הבית שלך (הרשת שבה אתה בוטח) כדי לשתף קבצים או לגשת למדפסת.
שיטה 3: הקצאה ידנית של כתובת IP ו- DNS
לאחר שדרוג גירסאות קודמות של "Windows" למערכת ההפעלה Windows 10 האחרונה, ייתכן שתיתקל בבעיה בגישה לאינטרנט. לפעמים זה יכול להיות בגלל הבעיות של ספק שירותי האינטרנט שלך, ואתה צריך לחכות כמה דקות, או לפנות לשירות התמיכה של ספק. עם זאת, אם הגישה לאינטרנט אינה חוזרת, עליך לבדוק אם כל הפרוטוקולים הדרושים כלולים במאפייני החיבור. פתח את החלון ' חיבורי רשת' , ניתן להשיג זאת בכמה דרכים:
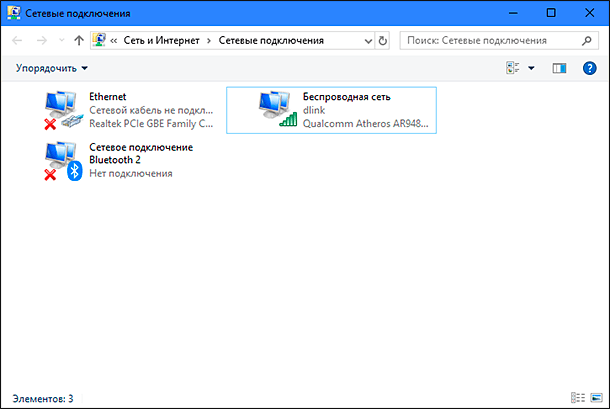
שיטה 1 : לחץ באמצעות לחצן העכבר הימני על סמל הרשת , הממוקם באזור ההודעות בשורת המשימות ובחר את הקטע פתח את הרשת ואת הגדרות האינטרנט מהתפריט המוקפץ.
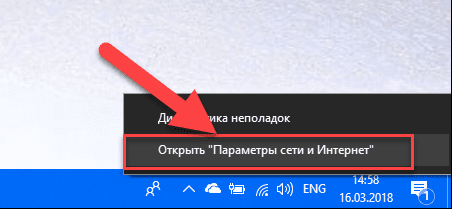
לחלופין, לחץ על שילוב המקשים "Windows + X" ובחר את הקטע "חיבורי רשת" .
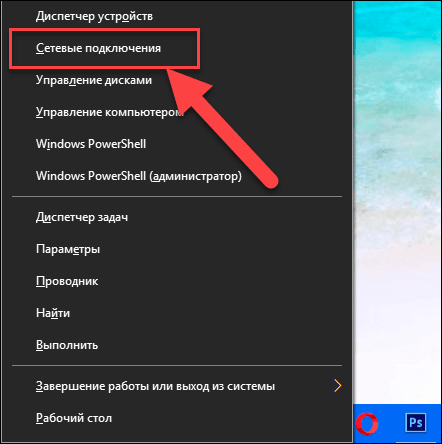
בחלון שנפתח בחלונית השמאלית, הורד את המחוון למטה ולחץ על הקישור "מרכז הרשת והשיתוף" .
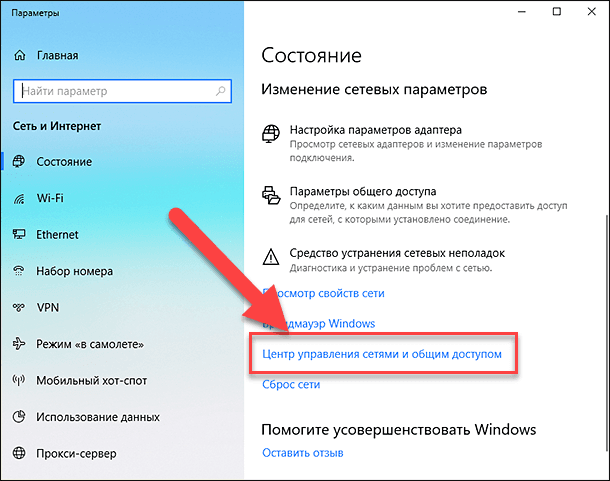
בתפריט בצד ימין, לחץ על הקישור "שנה הגדרות מתאם" .
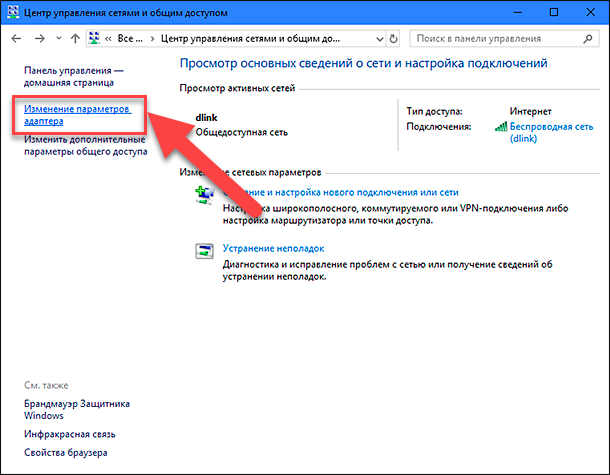
שיטה 2 : הדרך הקלה והמהירה ביותר, לחץ על צירוף המקשים יחד "Windows + R" , בחלון "הפעלה", הזן "ncpa.cpl" בשדה שורת הפקודה.
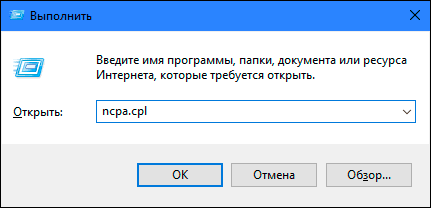
רשימת חיבורים תפתח בחלון חיבורי רשת . לחץ על החיבור שבו אתה משתמש כדי לגשת לאינטרנט, לחץ לחיצה ימנית ובחר "מאפיינים" .
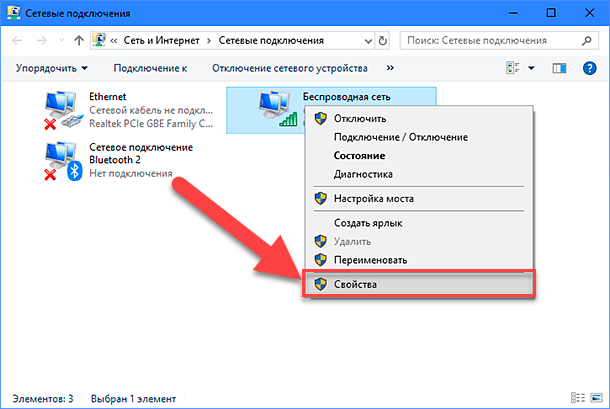
שים לב לקטע "רכיבים מסומנים משמשים חיבור זה" . זה צריך להיות מסומן עם תיבת הסימון "IP גירסה 4 (TCP / IPv4)" . אחרת, עליך להפעיל אותו על ידי סימון התיבה בתא. אם הפרוטוקולים שלך מופעלים, וגישה לאינטרנט אינה מופיעה, נסה להגדיר את הפרוטוקול באופן ידני. לחץ על הלחצן "מאפיינים" ועבור לחלון ההגדרות הבא.
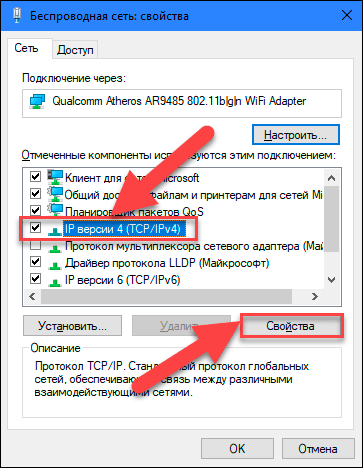
סמן את התיבה "השתמש בכתובת ה- IP הבאה" ומלא את השדות " כתובות IP" ו- "שרתי DNS" . תוכל למצוא את הפרמטרים של הקלט על ידי פנייה לשירות התמיכה של ספק שירותי האינטרנט שלך. לחץ על "אישור" כדי לשמור את השינויים.
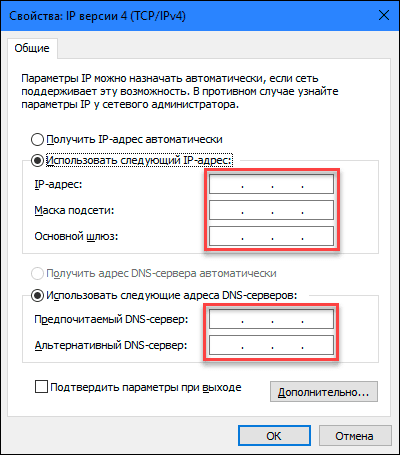
עכשיו הבעיה עם גישה לאינטרנט צריך להיעלם.
שיטה 4: שימוש בהגדרות הרישום
שיטה זו מתאימה ל- "Windows 7, 8, 8.1" ורק אם אף אחד מסוגי החיבור לא יוצג בתיקיה ' חיבורי רשת' . זכור כי ההליך לעריכת הרישום דורש ממך טיפול ודיוק. אחרת, אתה יכול לבצע שינויים שגויים ולשבש את הפעולה הנכונה של מערכת ההפעלה כולה או יישומים בודדים שלה. הקפד לשמור את ההגדרות הראשוניות לפני עריכת הרישום. בתפריט הראשי, לחץ על הכרטיסייה "קובץ" ובתפריט שנפתח, בחר את הקטע "ייצוא" . כותרת קובץ הרישום, בחר את הנתיב לאחסון אותו ולחץ על "שמור" . עכשיו אתה תמיד יכול להשתמש בגירסה שמורה של הרישום, אם הצורך מתעורר.
התקשר לחלון "הפעלה" באמצעות שילוב המפתח "Windows + R" , בשדה שורת הפקודה הזן "regedit" ולחץ על "אישור" כדי להמשיך. המערכת תנחה אותך להרשאה להפעלת עורך הרישום , לחץ על הלחצן "כן" כדי להיכנס.
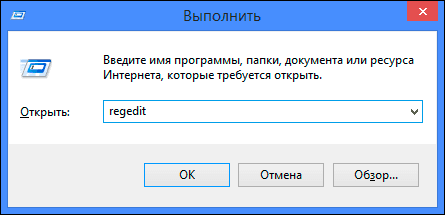
לאחר מכן, בחלונית השמאלית של חלון עורך הרישום, עבור לכתובת הבאה:
HKEY_LOCAL_MACHINE \ SYSTEM \ CurrentControlSet \ שליטה \ רשת
בחלונית השמאלית של החלון, תראה את המפתח הבינארי "Config" . בחר אותו ולחץ על המקש Delete במקלדת, או לחץ עליו באמצעות לחצן העכבר הימני ובתפריט שמופיע, לחץ על הקישור מחק .
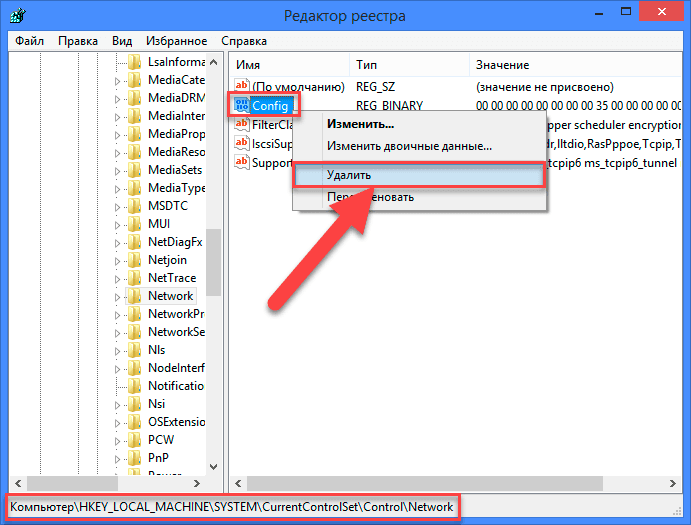
אל תדאג. כאשר אתה, לאחר הסרת מפתח, פתח את התיקייה ' חיבורי רשת' או הפעל מחדש את המערכת, שירות Windows יוצר באופן אוטומטי מפתח חדש. על ידי הסרת המפתח, אתה פשוט לנקות את המטמון תצורה.
לאחר מחיקת המפתח, סגור את עורך הרישום ופתח מחדש את התיקייה ' חיבורי רשת' , וכעת הוא אמור להציג את כל חיבורי הרשת ללא בעיות.
שיטה 5: איפוס הגדרות TCP / IP באופן ידני
אם אינך משתמש במערכת ההפעלה Windows 10 , באפשרותך לאפס באופן ידני את מתאמי הרשת ואת הגדרות הרשת באמצעות מספר פקודות מובנות בשורת הפקודה, והדבר אמור לתקן את הבעיה.
פתח שורת פקודה כמנהל באמצעות קיצור המקשים "Windows + R" והקלד "cmd" בשדה שורת הפקודה.
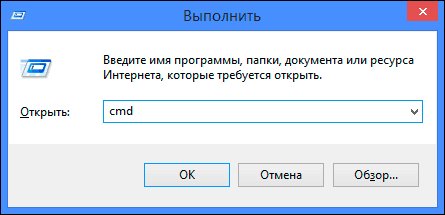
או לחץ על צירוף המקשים "Windows + X" ובחר את הקטע "שורת הפקודה (מנהל מערכת)" מהתפריט המוקפץ.
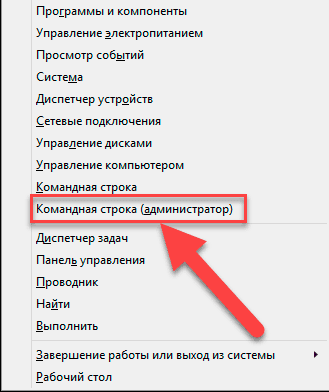
לאחר מכן בצע את הפקודות הבאות אחת אחרי השנייה:
netsh winsock לאפס
איפוס IP IP - -
netcfg -d
ipconfig / לשחרר
ipconfig / חידוש
ipconfig / flushdns
ipconfig /
בסיום, הפעל מחדש את המחשב. לאחר אתחול מחדש, הבעיה עם גישה לאינטרנט צריכה להיפתר. עכשיו אתה יכול לקבל חיבור לאינטרנט מלא ללא בעיות.
במאמר זה ניסינו לתאר כמה בעיות המתעוררות בעת גישה לאינטרנט, וכיצד להתגבר עליהם. אבל רשימה זו רחוקה מלהיות שלמה וזה יהיה נוסף על ידי שיטות חדשות לתיקון שגיאות ובעיות בעת חיבור לאינטרנט.
?יצד לפתור את הבעיה של חיבורי רשת או אינטרנט ב- Windows?