כיצד מחיצות דיסק קשיח ב - Windows 10
- כיצד מחיצות דיסק קשיח ב - Windows 10
- מחיצות בדיסק הקשיח
- תנאים מוקדמים
- מושגים של הבנה
- בדוק את השיטה לאחסון מידע מחיצה בדיסק.
- מחיצות הכונן הקשיח
כיצד מחיצות דיסק קשיח ב - Windows 10
קרא כיצד לפצל את דיסק קשיח או דיסק SSD לתוך מקטעים באמצעות מובנית Windows 10 כלים . הוראות מפורטות שלב אחר שלב. הדיסק הקשיח הוא אחד המרכיבים העיקריים של המחשבים המודרניים, המאפשרת להקליט, לעבד ולאחסן את כל פרטי המשתמש ומערכות ניהול המחשב. לנוחיות המשתמש, השטח על הכוננים הקשיחים הפנימיים מפולח ("לפצל" למקטעים). החלוקה משמשת בדרך כלל להפריד בין קובצי מערכת ההפעלה מקבצי משתמשים אחרים.
 התוכן:
התוכן: - מחיצות בדיסק הקשיח.
- תנאים מוקדמים
- מושגים של הבנה.
- בדוק את שיטת אחסון המידע אודות מחיצות הדיסק.
- מחיצות הדיסק הקשיח.
מחיצות בדיסק הקשיח
ייתכן שהדיסק הקשיח הפנימי כבר מכיל שניים או שלושה מחיצות. טכנאי מחשבים עשה את כל עבודת המחיצות עבורך. אבל יש פעמים כאשר אתה צריך לשנות את התצורה של מחיצה קיימת או לחלק אותו לשתי מחיצות או יותר. כפי שזה נראה בפעם הראשונה, זה תהליך מאוד מסובך, אבל זה לא המקרה. ולמרות שהפרוצדורה למחיצות בדיסק קשיח דורשת טיפול מיוחד וזהירות, היא עדיין פשוטה למדי עבור כל משתמש אחראי לבצע. זה גם לא דורש התקנה של יישומי צד שלישי, מה שהופך את השימוש בו נוח יותר.
מנהל ההתקנים יש פונקציה מובנית בשם "ניהול דיסקים" , אשר מאפשר לך מחיצה דיסק, והוא די קל לשימוש. אם אתה משתמש בגירסת מערכת ההפעלה "Windows 10 Creators Update" ומעלה , לאחר מכן תוכל להשתמש בפונקציה "ניהול דיסקים" כדי להפריד כונן USB או כרטיס SD. עם זאת, במאמר זה נדבר רק על אופן חלוקת הדיסק הקשיח.
לכן, באמצעות האלגוריתם שלנו, אתה יכול להפריד גם דיסק קשיח פנימי וחיצוני. אם יש לך כונן קשיח מצב מוצק (SSD) מותקן, זה יכול להיות גם partited באותו אופן.
תנאים מוקדמים
כדי לחלק את הכונן הקשיח ל - "Windows 10", עליך להיות בעל הרשאות מנהל וגישה לכונן הקשיח המחובר למערכת ההפעלה. אם בכוונתך לפצל כונן קשיח חיצוני, ודא כי הוא ממוקם בנוחות על משטח שמונע ממנו להיות מנותק בטעות במהלך תהליך ההפרדה.
מושגים של הבנה
דיסק קשיח הוא רכיב מכני. כדי להבין את העיקרון של הפרדת דיסק קשיח, בואו לצייר אנלוגיה עם דירה. תאר לעצמך דירת סטודיו מולך כאשר כל החלל סביב הוא חדר אחד גדול וחדר האמבטיה הצמוד אליו. זהו כונן קשיח נקי כאשר הוא עדיין לא מחולק, המייצג כמות גדולה של שטח אחסון עם מחיצה קטנה אחת עבור דיסק השחזור.
נניח עכשיו אתה מחליט להפוך את דירת חדר אחד - סטודיו לדירה רגילה, כלומר, להוסיף חדרים נוספים. למעשה, מה שאתה מחליט לעשות הוא לחלק את הדירה שלך לחלקים שונים, על ידי אנלוגיה, לחלק את הדיסק הקשיח למחיצות. כאשר אתה מתחיל הנחת קירות לחלק את החלל של דירת סטודיו, יש לך חופש בחירה מוחלט להחליט היכן הקיר הראשון יהיה, כלומר, כמה גדול או קטן החלק הראשון שלך יהיה. לאחר שחלקת בהצלחה את הדיסק הקשיח לשתי מחיצות, היכולת שלך לחלק את הדיסק הקשיח מופחתת. ואתה צריך להיות זהיר בעת שיתוף החלק הבא.
יש לזכור כי יש גבול על מספר הסעיפים שאתה יכול ליצור. אם הדיסק הקשיח יש דרך לאחסן מידע על מחיצות הדיסק "MBR" , אתה יכול ליצור עד ארבע מחיצות ולא יותר. אם האופן שבו המידע מאוחסן הוא "GPT" , אז אתה יכול ליצור מספר אינסופי של מחיצות.
בדוק את השיטה לאחסון מידע מחיצה בדיסק.
כדי לקבוע כיצד לאחסן מידע אודות מחיצות הדיסק, בצע את השלבים הבאים. בשולחן העבודה, לחץ באמצעות לחצן העכבר הימני על קיצור הדרך "מחשב זה" ובחר את הקישור "מנהל ההתקנים" בתפריט המוקפץ.
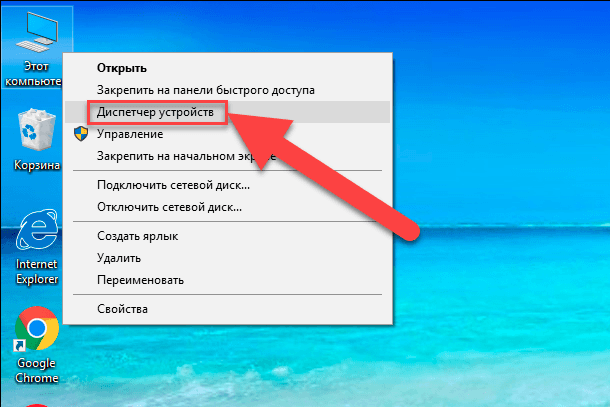
בתיבת הדו-שיח שנפתחת, בדוק את הקטע "התקני דיסק" . תראה רשימה של כוננים קשיחים המותקנים במחשב שלך. סמן את הדיסק הדרוש ולחץ על זה עם כפתור העכבר הימני, בתפריט נראה לבחור את הקישור "מאפיינים" .
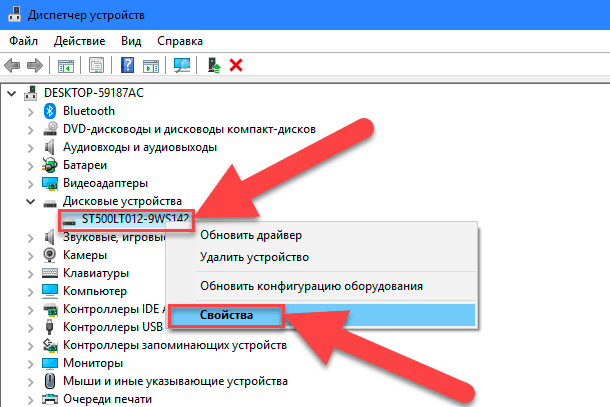
בתיבת הדו-שיח "מאפיינים" בסעיף "כרכים", לחץ על הלחצן "מילוי" .
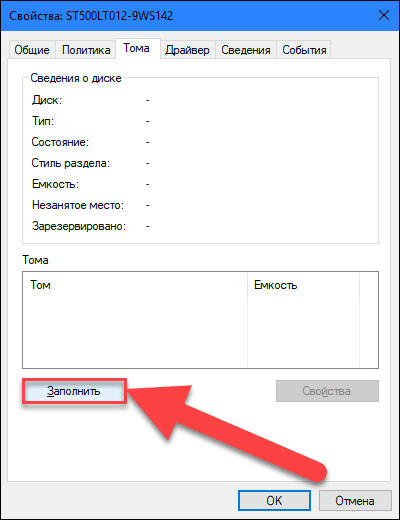
כל המידע הזמין על הדיסק שלך יופיע בסעיף "מידע על הדיסק" . בדוק את "סגנון מחיצה" שורה כדי לגלות איזו שיטה של אחסון מידע על מחיצות הדיסק משמש בדיסק שלך.
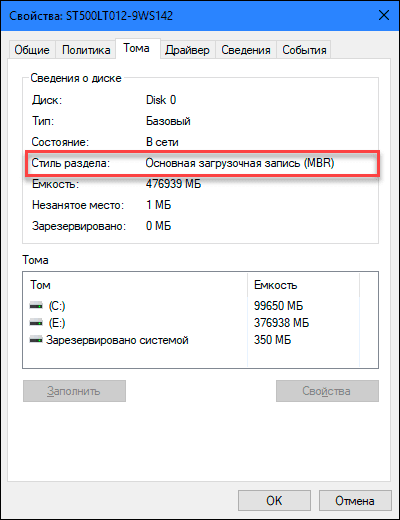
מחיצות הכונן הקשיח
כדי להתחיל בשולחן העבודה, לחץ לחיצה ימנית על הסמל "מחשב זה" ובחר את הקישור "נהל" מהתפריט המוקפץ.
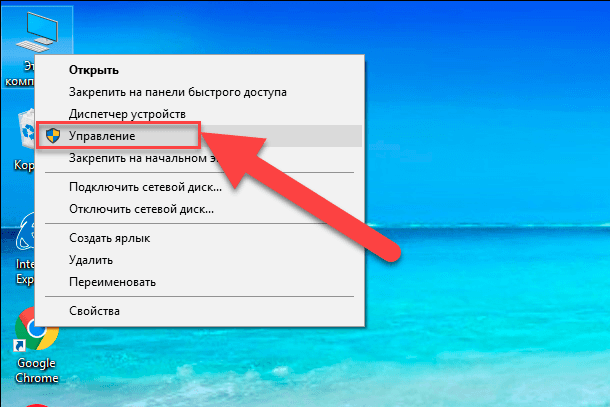
תוצג תיבת הדו-שיח ' ניהול מחשב '. בתפריט הצד בצד שמאל של המסך, בחר בסעיף "ניהול דיסקים" .
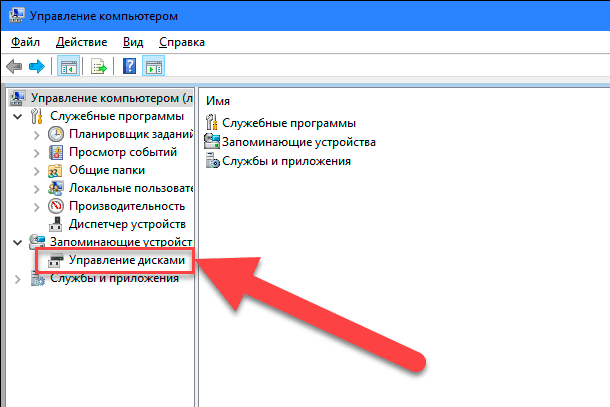
בחלונית האמצעית של תיבת הדו-שיח, תראה רשימה של כל המחיצות בדיסק הקשיח שנבחר. במקרה שלנו, ניצור קטע בקטע שכבר קיים "E" . אם יש לך דיסק ללא מחיצות, בצע את אותו אלגוריתם עבורו. לחץ באמצעות לחצן העכבר הימני על הדיסק שאינו מחולק למחיצות (במקרה שלנו, קטע E ) ובחר את הקישור Compress Volume . מחשב ניהול שירות "Windows 10" יבדוק מה הסכום המרבי של שטח דיסק אתה יכול להשתמש כדי ליצור מחיצה חדשה. זה עושה זאת על מנת להבטיח שאף אחד הקבצים שלך יאבדו עם השלמת ההליך המפוצל. הקטע החדש שנוצר לא יכיל קבצים כלשהם.
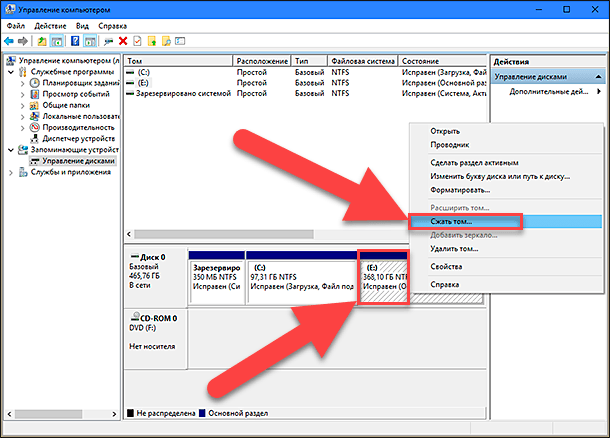
לדוגמה, אם יש לך כונן קשיח 1 TB שבו 800 GB הוא תפוס על ידי קבצים שנשמרו, אז אתה לא יכול ולא צריך לנסות לחלק 500 GB כל אחד. שירות ניהול המחשב של Windows לא יוכל לדחוס את עוצמת הקול מעבר למיקום הקבצים הבלתי ניתנים להסרה. לכן, לאחר קבלת התוצאות של השטח הזמין לדחיסה, בחר את גודל המחיצה העתידית, תוך התחשבות באפשרויות המוצעות. החשוב מכל, אם אין לך קבצים שמורים על הדיסק, אם כי זה לא תמיד המקרה (כמו במקרה שלנו).
היזהר בעת בחירת גודל מחיצה - זה באמת החלק הקשה היחיד. ודא שגודל המחיצה החדשה אינו עולה על הגודל שצוין בשורה "שטח דחיסה (MB)" . יתר על כן, כל התהליך הוא כבר לא קשה, לחץ על "לסחוט" כדי להתחיל את זה.

לאחר מכן, הענק את הרשאת שירות ניהול המחשב להקצות סעיף חדש, כלומר להקצות אות לקטע. וגם לענות על השאלה של השירות על הצורך לעצב את החלק החדש שנוצר. עדיף לבצע עיצוב מיד על מנת להכין את החלק המלא לעבודה. בסיום, חלק חדש יופיע בחלונית האמצעית של התפריט ' ניהול מחשב' לצד הסעיפים הקיימים.
אם החלק החדש מוצג כחלל "RAW" , לחץ עליו לחיצה ימנית ובחר תבנית מתפריט ההקשר. פעולה זו משלימה את תהליך חלוקת הדיסק הקשיח. אם אתה רוצה, אתה יכול לחלק את שטח הדיסק של הדיסק הקשיח לתוך מספר המחיצות שאתה צריך. עם זאת, זכור כי מספר המחיצות שאתה יכול ליצור תלוי ישירות באופן שבו המידע מאוחסן על הדיסק הקשיח (לא יותר מ 4 מחיצות עבור "MBR" ו מספר בלתי מוגבל של מחיצות עבור "GPT" ).
אם אתה מתקין "Windows" ומתכנן לחלק את הדיסק הקשיח למחיצות, אז הפתרון הטוב ביותר יהיה להשתמש בשירות "Windows" סטנדרטי לניהול דיסקים. זה מאוד מפשט את תהליך היצירה, חלוקת מחיצות עיצוב "Windows" .