So drucken Sie einen Kalender. So erstellen Sie einen Kalender in Word
- Nutzerbewertungen
- Schritt 1. Laden Sie die Software auf den PC herunter
- Schritt 5. Drucken Sie den Kalender
- Anweisung
- Hotfix-Patches abbrechen
- Autokorrektur-Ersatz
Neues Programm Mit "Design Calendars" können Sie stilvolle Kalender in jedem Format und Stil erstellen. Verbreitungsgröße - 48 Mb. Das Programm funktioniert unter allen Windows-Versionen , einschließlich Windows 7, XP, Vista, Windows 8 und 10. Kaufen Vollversion Produziert durch die zuverlässigsten Online-Shops mit Lieferung in 10 Minuten.
Nutzerbewertungen
Ich habe lange Zeit ein geeignetes Programm für die Erstellung von Kalendern gewählt. Als ich Design Calendars ausprobierte, verstand ich sofort, was ich brauche. Das Programm bietet alles, was Sie für die Erstellung von Kalendern zu Hause benötigen!
Alyona Morozova, Moskau
Design-Kalender - sehr hochwertiges und durchdachtes Programm. Zweifellos das Beste auf dem russischen Markt. Sie hat mich persönlich mit einer Vielzahl von Kalendern und nahezu unbegrenzten Gestaltungsmöglichkeiten beeindruckt.
Wjatscheslaw Titow, Chabarowsk
Wie erstelle ich einen Kalender mit meinen eigenen Händen? Wenn Sie diese Frage nicht zum ersten Mal stellen, ist es Zeit, die Antwort zu finden. Dieser Artikel wird dazu beitragen. Nachdem Sie es gelesen haben, lernen Sie, wie Sie mit dem praktischen Programm „Calendar Design“ Wand-, Tisch-, Taschen-, Flip- und andere Kalendertypen direkt hinter Ihrem Computer erstellen.
Schritt 1. Laden Sie die Software auf den PC herunter
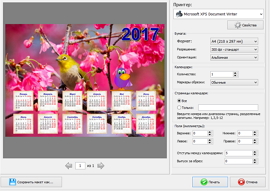
Schritt 5. Drucken Sie den Kalender
Jetzt können Sie einen Kalender erstellen. Ein nicht fertiggestelltes Projekt kann für die weitere Arbeit am Computer belassen werden: Klicken Sie dazu im Menü oben auf die Schaltfläche "Speichern" . Dort können Sie es als Bild in PDF, JPEG, CMYK usw. speichern. Wenn der Kalender fertig ist, können Sie ihn ausdrucken. Klicken Sie auf die Option "Drucken". Wählen Sie im angezeigten Fenster den Drucker, das Papierformat und die Ausrichtung aus, legen Sie die Markierungen für den Zuschnitt, die Ränder und die Anzahl der Kalender fest und klicken Sie auf "Drucken".
In diesem Artikel erfahren Sie, wie Sie in Word einen Kalender für 2014 erstellen und vorgefertigte Vorlagen herunterladen ().
Moderner Büroangestellter ist kein Problem, einen schönen und funktionalen Kalender zu bekommen. Oft werden sie gebracht und gespendet Neues Jahr Kunden, Kunden oder dankbare Besucher. Darüber hinaus ist es kein Problem, einen Kalender für 2014 im nächsten Kiosk zu kaufen.
Was tun mit denen, die keine Zeit hatten, einen Kalender zu bekommen oder die nicht schön waren? Sie müssen sich nur an den Computer wenden. Fast jeder Computer in Russland ist es wert Texteditor Microsoft Office, dh Sie können einen Kalender direkt in Word erstellen.
Führen Sie das Programm aus, wählen Sie das Menü Datei | Erstellen Sie ...
Auf der rechten Seite befindet sich eine Seitenleiste zum Erstellen eines Dokuments.
Klicken Sie im Bereich "Dokument mit Vorlage erstellen" auf den Eintrag "Allgemeine Vorlagen ...".
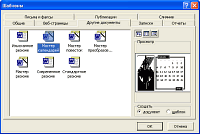 Öffnen Sie im daraufhin angezeigten Dialogfeld "Vorlagen" die Registerkarte "Andere Dokumente" und wählen Sie den Eintrag "Kalenderassistent" aus. Klicken Sie auf OK, um fortzufahren. Wenn die Kalenderkomponente noch nicht installiert ist, installiert das Programm sie selbst.
Öffnen Sie im daraufhin angezeigten Dialogfeld "Vorlagen" die Registerkarte "Andere Dokumente" und wählen Sie den Eintrag "Kalenderassistent" aus. Klicken Sie auf OK, um fortzufahren. Wenn die Kalenderkomponente noch nicht installiert ist, installiert das Programm sie selbst.
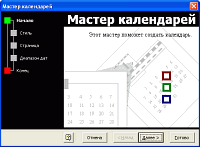 Klicken Sie auf der ersten Seite des Kalenderassistenten auf Weiter.
Klicken Sie auf der ersten Seite des Kalenderassistenten auf Weiter.
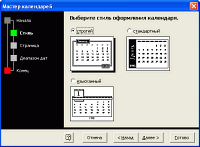 Wählen Sie einen Kalender-Designstil aus: Streng, Standard oder Exquisit. Im Aussehen können Sie erraten, wie der Kalender aussehen wird.
Wählen Sie einen Kalender-Designstil aus: Streng, Standard oder Exquisit. Im Aussehen können Sie erraten, wie der Kalender aussehen wird.
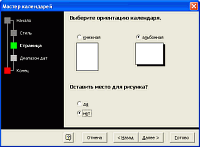 Wählen Sie die Ausrichtung des Kalenders und das Vorhandensein eines Bildes. Mit einem Bild sieht das fertige Dokument etwas eleganter aus, insbesondere wenn Sie es auf einem Farbdrucker drucken.
Wählen Sie die Ausrichtung des Kalenders und das Vorhandensein eines Bildes. Mit einem Bild sieht das fertige Dokument etwas eleganter aus, insbesondere wenn Sie es auf einem Farbdrucker drucken.
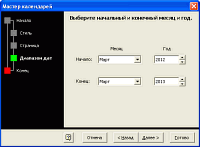 Wählen Sie den Anfangs- und Endmonat und das Jahr aus. Standardmäßig sind der aktuelle Monat und das aktuelle Jahr 2013. Ich empfehle, sofort einen Kalender für ein Jahr zu drucken - wählen Sie das nächste Jahr 2014 aus.
Wählen Sie den Anfangs- und Endmonat und das Jahr aus. Standardmäßig sind der aktuelle Monat und das aktuelle Jahr 2013. Ich empfehle, sofort einen Kalender für ein Jahr zu drucken - wählen Sie das nächste Jahr 2014 aus.
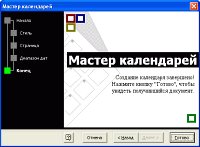 Das Erstellen eines Kalenders ist abgeschlossen! Klicken Sie auf "Fertig stellen", um das resultierende Dokument anzuzeigen.
Das Erstellen eines Kalenders ist abgeschlossen! Klicken Sie auf "Fertig stellen", um das resultierende Dokument anzuzeigen.
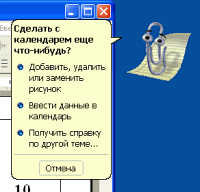 Nächster Assistent Microsoft Word (in diesem Fall Skrepysh) wird seine Hilfe anbieten. Sie können die Hilfe zum Ändern des fertigen Kalenders lesen - Hinzufügen, Löschen oder Ändern eines Bildes oder Hinzufügen von Daten zum Kalender.
Nächster Assistent Microsoft Word (in diesem Fall Skrepysh) wird seine Hilfe anbieten. Sie können die Hilfe zum Ändern des fertigen Kalenders lesen - Hinzufügen, Löschen oder Ändern eines Bildes oder Hinzufügen von Daten zum Kalender.
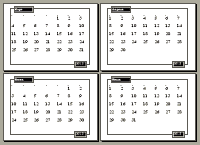 Alles in allem können Sie einen vorgefertigten Kalender für 2014 in Microsoft Word drucken. Wenn Sie ihn nicht mögen, können Sie jederzeit einen neuen Kalender erstellen. Leider hebt der Kalender die Ausgabe und nicht hervor Feiertage Aber Sie können es selbst tun, besonders wenn Sie einen Farbdrucker haben.
Alles in allem können Sie einen vorgefertigten Kalender für 2014 in Microsoft Word drucken. Wenn Sie ihn nicht mögen, können Sie jederzeit einen neuen Kalender erstellen. Leider hebt der Kalender die Ausgabe und nicht hervor Feiertage Aber Sie können es selbst tun, besonders wenn Sie einen Farbdrucker haben.
Unten können Sie vorgefertigte Kalendervorlagen herunterladen, um keine Zeit mit deren Erstellung zu verschwenden.
Vorlagen herunterladen (6 Stück, 1.1 MB)
Microsoft Word ist ein leistungsstarkes Tool zum Erstellen Textdokumente . Damit können Sie einen kleinen praktischen Kalender erstellen, den Sie über die entsprechende Schaltfläche in der Symbolleiste aufrufen können. Dazu müssen Sie das Microsoft Visual Basic Toolkit verwenden, das mit jedem Microsoft Office-Paket installiert wird.
Anweisung
Erstellen Word-Dokument und speichern Sie es als Vorlage. Verwenden Sie dazu die entsprechenden Menüelemente "Datei" (für Office 2007 und höher - die Microsoft Office-Schaltfläche in der oberen linken Ecke) - "Erstellen" - "Leeres Dokument" und dann "Speichern unter" - "Word-Vorlage".
Öffnen Sie die Visual Basic-Programmierumgebung, indem Sie die Tasten Alt und F11 drücken. Es öffnet sich ein Editorfenster, in dem Sie die Taste „F7“ drücken.
Wählen Sie im oberen Teil des Fensters "Einfügen" - "Benutzerformular" ("Einfügen -" Benutzerformular "). Wählen Sie das Menü Extras - Zusätzliche Steuerelemente. Aktivieren Sie im Popup-Menü das Kontrollkästchen neben "Kalendersteuerung" (oder "Kalendersteuerung"). Klicken Sie auf OK.
Klicken Sie auf das Symbol "Kalender", das in der Systemsteuerung "Toolbox" angezeigt wird. Bewegen Sie die Maus über das Formular und zeichnen Sie ein Quadrat der für den Kalender erforderlichen Größe.
Sie können die Anzeigeoptionen des Kalenders ändern. Wählen Sie dazu auf der linken Seite des Fensters im Menü "Eigenschaften" die Option "Benutzerdefiniert" und klicken Sie auf die Schaltfläche mit den Auslassungspunkten auf der rechten Seite der Zeile. Wählen Sie im Popup-Fenster die erforderlichen Einstellungen. Auf den Registerkarten "Schriftart" und "Farbe" können Sie die Optionen für das Kalenderfenster selbst auswählen. Nachdem Sie alle Einstellungen vorgenommen haben, klicken Sie auf "OK".
Klicken Sie auf die Kopfzeile des Formulars und geben Sie in der Zeile „Eigenschaften“ („Beschriftung“) den Namen „Kalender“ ein. Der Titel wird sich ändern.
Um das Schließen des Kalenders über die "Esc" -Taste zu organisieren. Wählen Sie dazu in der ToolBox die Schaltfläche „CommandButton“ und zeichnen Sie diese. Ändern Sie den Wert in den "Eigenschaften" auf "True". Drücken Sie F7, geben Sie "Unload Me" zwischen den beiden Zeilen "Private Sub .." und "End Sub" ein und klicken Sie dann auf "OK".
Um das aktuelle Datum im Kalender anzuzeigen, fügen Sie den Code nach dem Eintrag "Private Sub Calendar1_Click ()" ein: Private Sub UserForm_Initialize ()
Calendar1.Today
End sub
Um den Kalender in einem beliebigen Dokument anzuzeigen, das in der Vorlage erstellt wurde, wählen Sie den Befehl „Einfügen“ - „Modul“ und geben Sie Folgendes ein: Sub OpenCalendar ()
UserForm1.Show
End sub
Klicken Sie auf die Schaltfläche "Speichern" in der Symbolleiste (oder "Datei" - "Speichern"). Sie können den Editor schließen.
Drücken Sie in Word Alt und F8, um den Zustand zu testen. Geben Sie "OpenCalendar" ein und klicken Sie auf "Ausführen". Ein Kalender wird geöffnet. Speichern Sie die erstellte Vorlage.
Guter Rat
Um die Kalenderausgabe zu vereinfachen, können Sie sie zur Symbolleiste hinzufügen (Registerkarte "Service" - "Einstellungen" - "Symbolleiste" - Schaltfläche "Neu").
Die AutoCorrect-Funktion korrigiert im laufenden Betrieb Hunderte von Tippfehlern und falsch geschriebenen Wörtern in MS Word. Wir müssen genau hinschauen, um diesen schnellen Ersatz zu sehen.
Beispielsweise können Sie in Word das Wort nelz (ohne ein weiches Zeichen) nicht eingeben . Dies liegt daran, dass AutoKorrektur in Word diesen Tippfehler sofort korrigiert, nachdem Sie die Leertaste gedrückt haben.
AutoKorrektur kann auch einfache Textkombinationen in die gewünschten Zeichen konvertieren. Versuchen Sie beispielsweise zu schreiben (C), und durch die automatische Änderung wird ein Copyright-Symbol © daraus. Gleiches gilt für die Eingabe einer Kombination ™, aus der ™ wird. Eingabe der Zeichen -> verwandelt sie in Pfeile und die Zeichen werden zu einem Smiley.
Zusätzlich zur Rechtschreibung korrigiert die automatische Ersetzung die wichtigsten Satzzeichenfehler in Ihren Wörtern. Diese Funktion setzt den ersten Buchstaben des Satzes automatisch in Großbuchstaben, korrigiert automatisch die umgekehrten Großbuchstaben sowie andere häufige Fehler.
Hotfix-Patches abbrechen
Sie können Änderungen rückgängig machen, die während des Betriebs mit der Autokorrekturfunktion vorgenommen wurden. Dies erfordert jedoch Geschwindigkeit. Der geheime Schritt besteht darin, die Tastenkombination Strg + Z (Befehl Rückgängig) direkt nach der automatischen Änderung zu drücken. Durch Klicken auf wird die Aktion der automatischen Korrektur abgebrochen.
Auch wenn Sie den Befehl Rückgängig nicht sofort verwendet haben, können Sie die von der Autokorrektur vorgenommenen Änderungen anzeigen. Sie sind mit einem blauen Rechteck markiert, das sich unter dem ersten Buchstaben des korrigierten Textes befindet (siehe Abbildung unten). Setzen Sie dazu den Cursor auf dieses Rechteck und klicken Sie darauf, um die verschiedenen Optionen für die automatische Änderung anzuzeigen.
Autokorrektur-Ersatz
Um den Text in seine ursprüngliche Form zu bringen, wählen Sie die Option "Zurück zu ...", wobei "..." der Quelltext ist.
Um diese Art der automatischen Änderung zu verhindern, wählen Sie die Option "Automatische Änderung deaktivieren ...". In diesem Fall wird der Text nicht automatisch geändert, sondern als Tippfehler oder fehlerhaftes Wort definiert.
Um das Verhalten der automatischen Änderung zu steuern und die Liste der zu ersetzenden Wörter zu korrigieren und zu erweitern, müssen Sie die folgenden Schritte ausführen:
- Wählen Sie im Hauptmenü die Registerkarte Datei.
- Klicken Sie auf Optionen. Das Dialogfeld Word-Optionen wird angezeigt.
- Klicken Sie im linken Bereich auf die Kategorie Rechtschreibung.
- Klicken Sie auf die Schaltfläche Autokorrekturoptionen.
Ein Dialogfeld mit aktivierter Registerkarte AutoKorrektur wird angezeigt. Diese Registerkarte enthält eine Liste aller Ersetzungen sowie eine Liste der Korrekturen für häufig vorkommende Tippfehler. Über diese Registerkarte können Sie auch alle Autokorrekturoptionen entfernen, die nicht zu Ihnen passen. 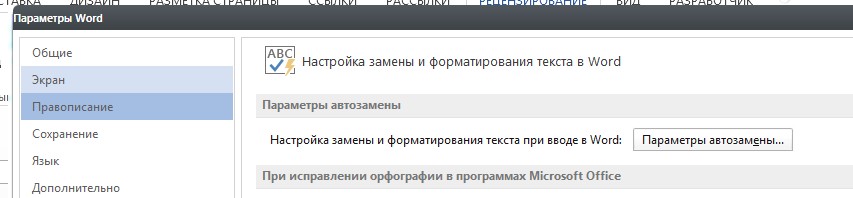
Um einen Eintrag in der Autokorrekturliste zu löschen, suchen Sie die gewünschte Zeile, z. B. 🙂 für einen Smiley. Wählen Sie eine Linie aus und klicken Sie auf die Schaltfläche Löschen.
Verwenden Sie die Felder "Ersetzen" und "Durch", um der Liste der automatischen Ersetzungen einen Eintrag hinzuzufügen. Geben Sie beispielsweise "strong" in das Feld "Ersetzen" ein und geben Sie "strong" in das Feld "Ein" ein und klicken Sie dann auf die Schaltfläche "Hinzufügen". Nachdem Sie alle Änderungen vorgenommen haben, klicken Sie auf OK und schließen Sie das Dialogfeld Word-Optionen. 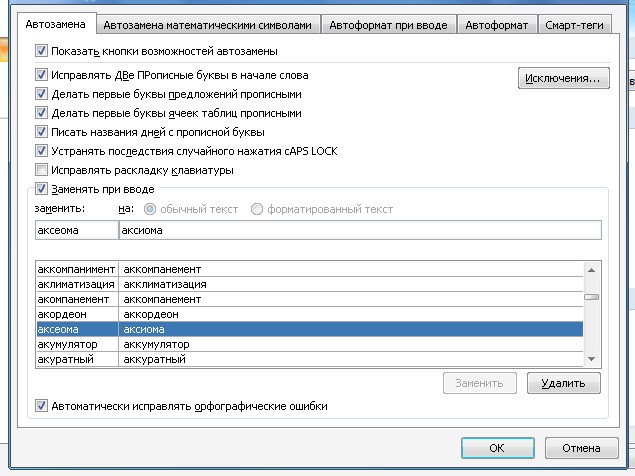
Autokorrektur ist eine von vielen Funktionen in Word. Ich hoffe, nachdem ich Sie gelesen habe, wurde klar, wie diese bequeme Fehlerkorrekturmethode beim Arbeiten mit Dokumenten funktioniert.
Wenn ich dir geholfen habe, teile diesen Beitrag mit anderen. soziale Knöpfe . Sie sind nicht schwer - ich freue mich. Und um immer über neue Themen informiert zu sein - abonnieren Sie den Newsletter und schließen Sie sich den Gruppen an: Classmates, vKontakte.
Was tun mit denen, die keine Zeit hatten, einen Kalender zu bekommen oder die nicht schön waren?