So entsperren Sie ein schreibgeschütztes USB-Flash-Laufwerk, eine Speicherkarte oder eine Festplatte in Windows 10, 8, 7
Lesen Sie, was zu tun ist, wenn Sie beim Formatieren eines Flash-Laufwerks, einer Speicherkarte oder einer Festplatte die Meldung "Die Festplatte ist schreibgeschützt" erhalten . Außerdem erfahren Sie, wie Sie den Schutz eines Geräts aufheben und es ordnungsgemäß entsperren, wenn Sie keine Dateien auf ein USB-Flash-Laufwerk oder eine Speicherkarte kopieren können, da das Gerät schreibgeschützt ist. 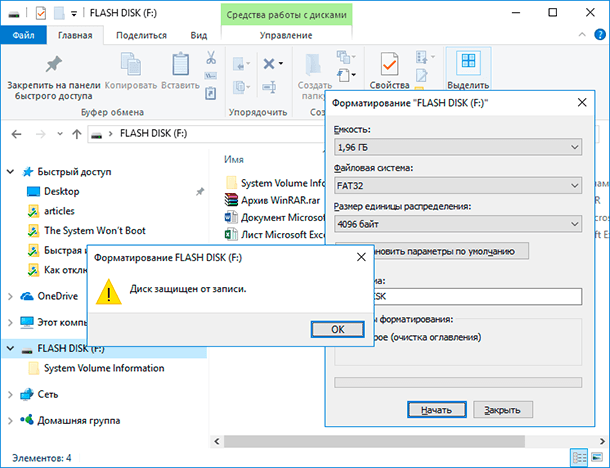 Inhalt:
Inhalt:
- Ein Schalter, um das Gerät vor dem Schreiben zu schützen.
- Viren;
- Flash-Laufwerksüberlauf oder Dateisystem;
- Entsperren Sie das Flash-Laufwerk über die Befehlszeile.
- Entsperren Sie die Flash-Laufwerke in der Windows-Registrierung.
- Entfernen Sie den Geräte-Schreibschutz im Windows Local Group Policy Editor.
Sie können eine ähnliche Nachricht nicht nur auf einem Computer, sondern auch auf einem Mobiltelefon, Tablet, Fernseher oder Autoradio empfangen. Um das Problem zu lösen, folgen Sie unseren Anweisungen.
Einige Modelle von Flash-Laufwerken, Speicherkarten und externen Laufwerken kann mit Schaltern ausgestattet werden, um das Gerät vor dem Schreiben zu schützen. Die gebräuchlichsten Schalter dieser Art sind SD-Karten. Überprüfen Sie das Gerät sorgfältig und überprüfen Sie die Position des Schalters, falls vorhanden.

Vielleicht dein Das Gerät ist mit einem Virus infiziert Dadurch wird die Aufzeichnung oder Formatierung der Festplatte blockiert. Überprüfen Sie es mit Antivirus und behandeln Sie es bei Bedarf.
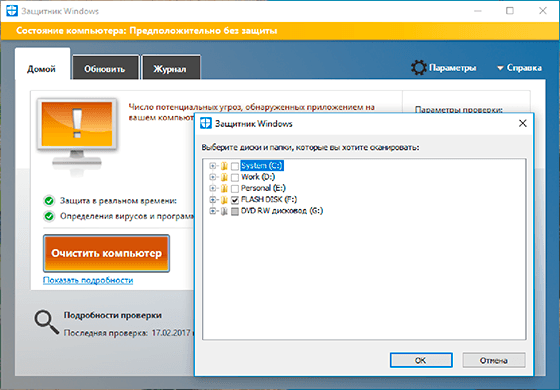
Möglicherweise tritt der Schreibfehler aufgrund eines Überlauf-Flash-Laufwerks auf. Überprüfen Sie die Verfügbarkeit des erforderlichen freien Speicherplatzes und des Dateisystems auf dem USB-Stick. Unter FAT32 ist es nicht möglich, eine Datei zu schreiben, die größer als 4 GB ist .
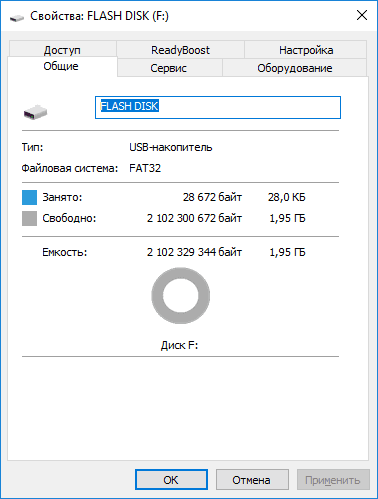
Entsperren Sie das Flash-Laufwerk über die Befehlszeile:
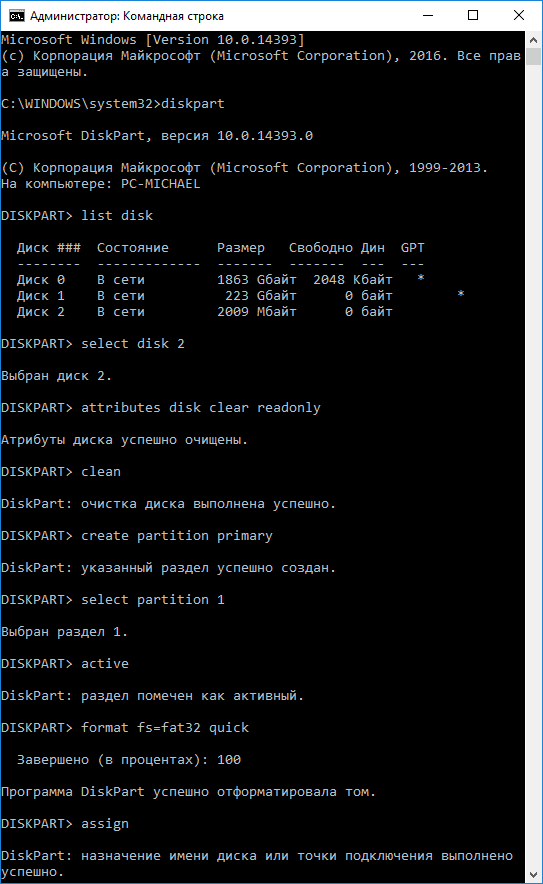
- Führen Sie eine Eingabeaufforderung als Administrator aus, geben Sie den Diskpart- Befehl ein und drücken Sie die Eingabetaste .
- Geben Sie list disk ein und drücken Sie die Eingabetaste .
- Suchen Sie die Diskettennummer, die Ihrem Flash-Laufwerk entspricht. Für eine Auswahl richtet sich die Größe nach einer Scheibe. Geben Sie Select Disk N ein (wobei N die Disk-Nummer ist, die dem Flash-Laufwerk entspricht) und drücken Sie die Eingabetaste .
- Geben Sie Attribute disk clear schreibgeschützt ein und drücken Sie die Eingabetaste . Dadurch wird Ihr Flash-Laufwerk für die Aufnahme entsperrt. Wir empfehlen außerdem, das Flash-Laufwerk für weitere Arbeiten zu reinigen und zu formatieren. Führen Sie die folgenden Aktionen nur aus, wenn keine wichtigen Informationen auf dem Flash-Laufwerk vorhanden sind .
- Geben Sie clean ein und drücken Sie die Eingabetaste. Dadurch werden alle Informationen auf dem Flash-Laufwerk gelöscht, einschließlich der Servicedaten.
- Geben Sie create partition primary ein und drücken Sie die Eingabetaste , um eine neue Partition zu erstellen.
- Geben Sie dann select partition 1 ein und drücken Sie die Eingabetaste .
- Geben Sie dann active ein und drücken Sie die Eingabetaste . Die neue Partition wird aktiv.
- Geben Sie dann format fs = fat32 quick ein und drücken Sie die Eingabetaste. Dadurch wird das Gerät im FAT32- System formatiert.
- Geben Sie anschließend assign ein und drücken Sie die Eingabetaste , um dem Flash-Laufwerk einen Laufwerksbuchstaben zuzuweisen.
Verbringen Sie die Entsperrung von Flash-Laufwerken in der Windows-Registrierung:
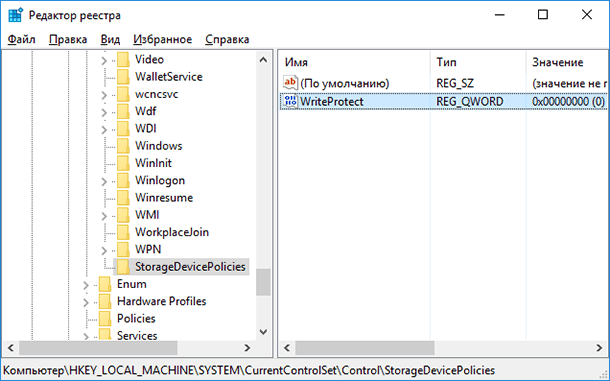
- Führen Sie den Befehl execute aus , geben Sie regedit ein und drücken Sie die Eingabetaste .
- Navigieren Sie zu HKEY_LOCAL_MACHINE \ SYSTEM \ CurrentControlSet \ Control \ StorageDevicePolicies . Wenn Sie keinen solchen Abschnitt haben, erstellen Sie ihn.
- Setzen Sie den Wert des WriteProtect- Parameters auf 0 . Erstellen Sie diesen Parameter, wenn er nicht in Ihrem System vorhanden ist.
Wenn beim Kopieren oder Erstellen von Dateien auf dem Gerät die folgende Meldung angezeigt wird: Sie benötigen eine Berechtigung, um diesen Vorgang auszuführen.

Wenn Sie versuchen, zu formatieren, wird eine Meldung angezeigt: Sie verfügen nicht über die erforderlichen Berechtigungen, um diesen Vorgang auszuführen.
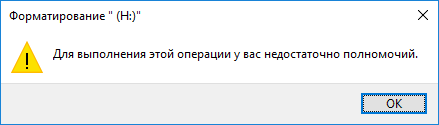
Daher müssen Sie den Schreibschutz des Geräts im lokalen Windows-Gruppenrichtlinien-Editor entfernen:
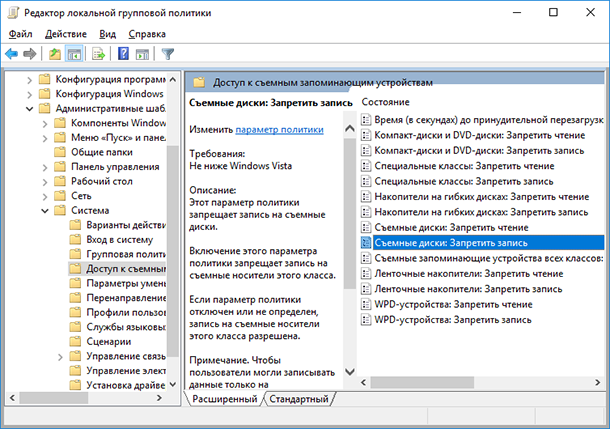
- Führen Sie den Befehl execute aus , geben Sie gpedit.msc ein und drücken Sie die Eingabetaste .
- Gehen Sie zum Abschnitt "Computerkonfiguration" - "Administrative Vorlagen" - "System" - "Zugriff auf Wechseldatenträger".
- Deaktivieren Sie die Eigenschaft "Wechseldatenträger: Aufzeichnung deaktivieren". Doppelklicken Sie dazu darauf, setzen Sie den Wert auf Deaktiviert und klicken Sie auf OK .
- Wiederholen Sie diese Schritte für den Abschnitt „Benutzerkonfiguration“ - „Administrative Vorlagen“ - „System“ - „Zugriff auf Wechselmedien“ .
Versuchen Sie nach den obigen Schritten, eine Datei oder einen Ordner auf einem Flash-Laufwerk zu erstellen. Wenn Ihnen diese Anleitung nicht weitergeholfen hat, sehen Sie sich unser vorheriges Video zur Behebung von Fehlern auf einem Flash-Laufwerk an.
2017-02-22 Autor: Michael Miroshnichenko