Бейнеге қатысты суретке түсіруге болады. Бейне клиптен сурет қалай сақталады
- Скриншот
- Ойнатқышта көру
- VLC медиа ойнатқышы
- Медиа ойнатқыш классикасы
- Youtube
- Sony Vegas-де суретке түсіру
- Кескінді сақтаңыз
- VLC Player көмегімен бейнеден суретке түсіру
- Media Player Classic көмегімен бейнені қалай суретке түсіру керек
- GOMPlayer бағдарламасында бейне шеңберін қалай сақтауға болады
- KMPlayer ішіндегі бейнеден кадрды қалай сақтау керек

Қымбатты достарым мен оқырмандарым үшін жақсы күн. Қазір мен қазір құпия емеспін. Осылайша, сіз өзіңіздің басты (басты) суретті сіздің посттарыңызға қоюыңыз керек. Егер бұл бейне болса, алдын-ала қарау осы бейнеден кадр ретінде орнатылуы керек. Мен жиі бейнеден скриншоттарды алуым керек (жобаның шеңберінде ғана емес) және мен мұндай мүмкіндікті көптеген адамдар үшін пайдалы деп ойладым.
Мен сіздерге болашақта осы жақтауды кез-келген мақсатта пайдалануға болатын етіп, бейнеден кадрды қалай кесуге болатыны туралы менің ойымның кейбір жақсы жолдарын жинадым. Бұл идея сияқты? Сонда бастайық!
Скриншот
Айтпақшы, бейнефильмнің үзінділерін түсіргіңіз келсе, сізге бояуға емес, үшінші тарап бағдарламаларын ұсынуға кеңес беремін. Кез-келген бағдарламаны, мысалы, Lightshot немесе Joxi бағдарламаларын ала аласыз. Lightshot туралы сол мақалада оқуға болады. Сізге қажетті аумақты таңдап, сақтау керек.
Ойнатқышта көру
Скриншоттарды жасау әмбебап тақырып болып табылады және осы рәсімнің көпшілігі қатал және қолайсыз болып көрінеді. Сондықтан, компьютердегі ойыншылар арқылы бейнефильмдерді (фильмдерді) көргіңіз келсе, онда мен сіздерге өз мақсаттарымызға қалай жетуге болатындығын және кадрды оқшаулауды көрсететін боламын. Мысалы, мен бұл акцияны екі ең танымал бейне ойнатқышта көрсетемін.
VLC медиа ойнатқышы
Өте көп жақсы ойыншы , ол жақында салыстырмалы түрде танымал болды. Ішінде суретке түсіру функциясы бар.
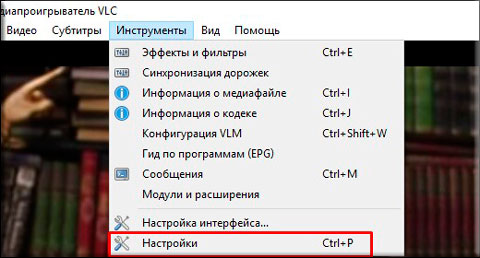
Барлығы Осыдан кейін сіз параметрлерде көрсетілген қалтаға өтуіңізге және бейнеден жасалған фотосуретті көре аласыз. Жай ма? Еш жерде оңай емес)
Медиа ойнатқыш классикасы
Мен көптеген адамдар қолданатындығын білемін Медиа ойнатқыш Классикалық. Шындығында, бұл өте әдемі ойыншы және әдетте K-Lite Codec Pack (бірақ жалпы алғанда ол бөлек жүктеледі). Жақсы. Ең жақсысын көрейік.
Скриншоттар іс жүзінде сақталатындықтан, кез-келген каталогты құрудың қажеті жоқ. Сіз үнемдеу кезінде жолды таңдайсыз.
Ол үшін Media player claccic-да фильмді іске қосыңыз да, «Файл» - «Суретті сақтау» мәзірін таңдаңыз. Тіпті ALT + I комбинациясы жылдамырақ болады . Барлығы Және қажетсіз қозғалыстар жоқ. Фотосурет дайын.
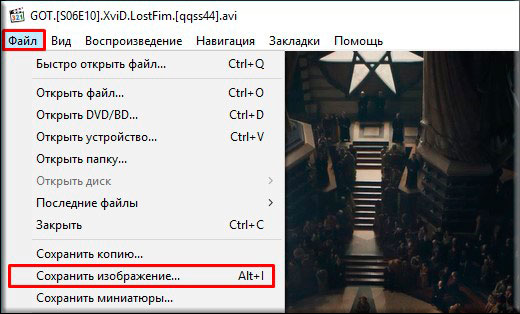
Youtube
Әлеуметтік жобалардың шебері болғаннан кейін, мен өзімнің оқуым туралы сөйлескенімнен кейін YouTube-да Google Chrome арқылы жылдам скриншоттарды қалай жасау керектігін айтайын.
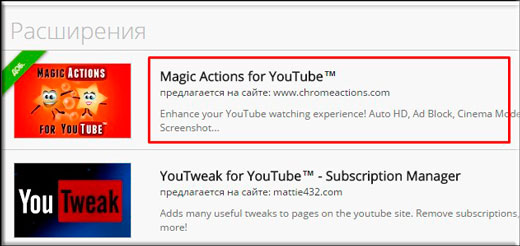
Бәрі дерлік. Қараңызшы, қанша түрлі жолдар бар және бұл бәрі емес. Сондықтан, менің ойымша, қазір сізде ешқандай проблемалар болмауы керек.
Бәрі менің бүгінгі мақалада айтқым келеді. Егер сіз мақаланы ұнатсаңыз, онда менің блогымның жаңартуларына жазылыңыз, әрқашан ең қызықты екенін ескеріңіз. Әрине, мен сізді қайтадан сайттың беттерінде күтемін. Сізге сәттілік. Сау бол!
Құрметпен, Дмитрий Костин.
Мұздатылған жақтау - экранда біраз уақытқа созылатын статикалық жақтау. Шын мәнінде, бұл өте қарапайым, сондықтан Sony Vegas-де осы бейне-редакциялау сабағы қосымша күш-жігерсіз орындауға үйретеді.
Sony Vegas-де суретке түсіру
1. Бейне өңдегішін бастаңыз да, уақыт шкаласында қозғалмайтын кескін жасағыңыз келетін бейнені тасымалдаңыз. Алдымен сіз алдын-ала қарауды орнатуыңыз керек. «Video Preview» терезесінің жоғарғы жағында «Көру сапасы» ашылмалы мәзірінің батырмасын табыңыз, мұнда «Үздік -> толық өлшемді» таңдаңыз.
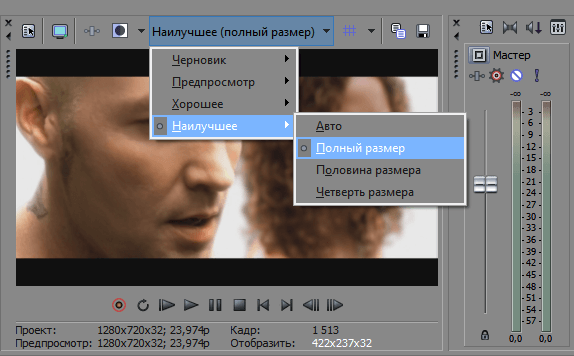
2. Содан кейін уақыт шкаласында жүгірткіні статикалық жасағыңыз келетін жақтауға жылжытыңыз, содан кейін алдын ала қарау терезесінде дискета түріндегі түймешікті басыңыз. Сонымен, суретті түсіріп, жақтауды * .jpg форматында сақтаңыз.
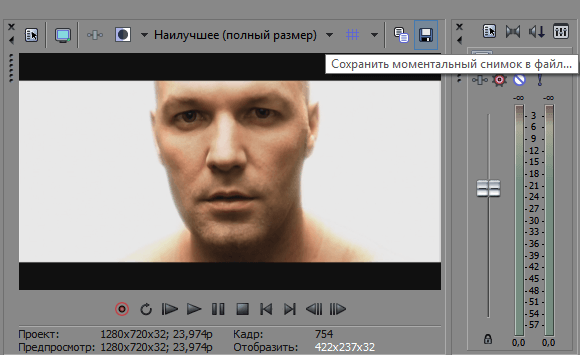
3. Файлды сақтайтын орынды таңдаңыз. Енді біздің фреймдерді «Барлық медиа файлдары» қойындысынан табуға болады.
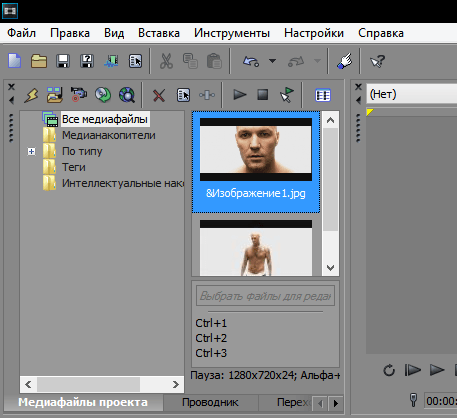
4. Енді бейнені екі бөлікке бөліп, «S» кнопкасын қолданып, кадрға түсіріп, сақталған суретті салыңыз. Осылайша, қарапайым әрекеттердің көмегімен біз «мұздаған кадрлар» әсерін алдық.
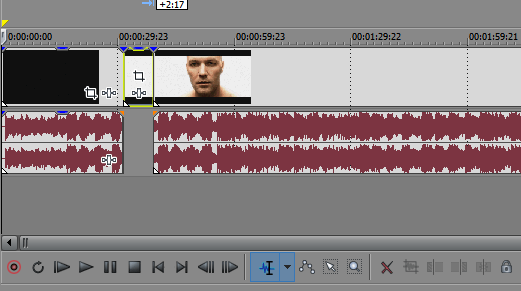
Мұның бәрі! Көріп отырғаныңыздай, Sony Vegas-де суретке түсіру әсері өте қарапайым. Сіз қиялын қосып, керемет жасай аласыз қызықты бейнелер Бұл әсерді пайдалану.
Кейде бейне клиптен бір сәтте тоқтағыңыз келеді. Күн сайын фотосуретті рахаттанып, рахаттаныңыз. Немесе тіпті жұмыс үстелі тұсқағазы ретінде орнатылады. A әдемі сурет және әлеуметтік. желілер мақтана алады. Бұл мақалада қарапайым ойыншымен бейнені бейнелерден оңай сақтауға болады.
Біз түсіру кезінде әрдайым фото режиміне ауыса алмаймыз. Бұл жағдайда біз көптеген қызықты сәттерді сағынамыз, тіпті егер камера штативке орнатылса, біз камерадан үш метр.
Бірнеше секундта монитор экранынан суретті түсіре аламыз делік. Содан кейін кез-келген фотодық редакторға қойып, оны көріңіз. Мұның барлығы пернетақтаның жоғарғы оң жақ бұрышындағы «экран суреті» немесе «PrintScreen» батырмасының бір рет басуымен жасалады. Кім сияқты. Бірақ бейнемен бірге бұл әдіс сапар емес. Мен үнемдеуге тырыстым әртүрлі ойыншылар . Сурет толығымен қара немесе бұрмаланған. Сонымен қатар, бұл суреттегі барлық көрінетін рамка ойнатқышы болды.
Мен арнайы бағдарламаны іздестіру барысында Интернеттегі румдардың келуін қаламадым, себебі сіз оларды ешқашан қолданбайтын боласыз. Компьютерді қоқыспен қоқыстырудың қажеті жоқ. Осы мақсатта болашақта музыканы тыңдау және фильмдерді көру үшін бізге пайдалы болатын бағдарламаны қолданамыз. Ия, бұл медиа ойнатқыш, бейнеден кадрды түсіру функциясы бар.
Кескінді сақтаңыз
Классикалық медиа ойнатқыш
Көп жағдайда бұл ойнатқыш стандартты бағдарлама болып табылады операциялық жүйе терезелер Оны Интернеттен жүктеудің қажеті жоқ. Бейне файлын таңдап, тінтуірдің оң жақ түймешігімен басыңыз. Пайда болған терезеде «MPC ойнату» тармағын таңдаңыз. Егер мұндай зат жоқ болса, «Ашу» дегенді нұқыңыз және «Медиа» тармағын таңдаңыз Ойыншы классикасы «. Сол жақ пернені басып, фильмді бастаңыз.
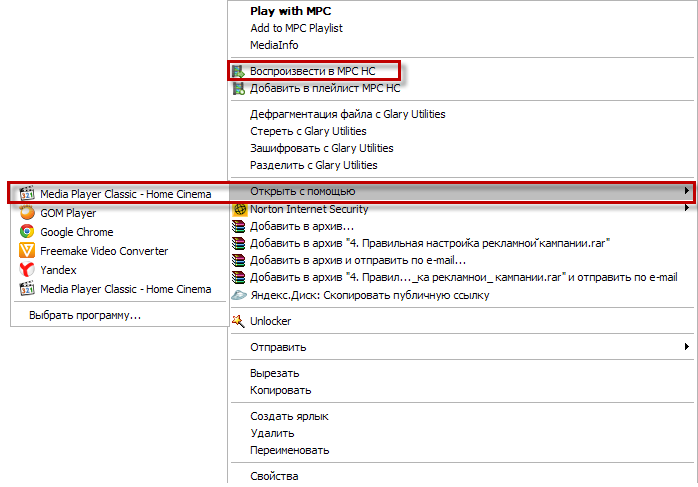
Бейне ойнатылып, сонымен қатар, суретті бөлек файлда шығару үшін уақытша тоқтату қажет болған сәтте күтеміз.
Толығырақ:
Ойнатқыштың құралдар тақтасындағы «Файл (Файл)» қойындысындағы «Суретті сақтау (суретті сақтау)» іздейміз. Айтпақшы, осы функцияның қарама-қарсы Alt + I пернелер тіркесімін көресіз. Бұл «» мүмкіндіктің пернелер тіркесімдері.
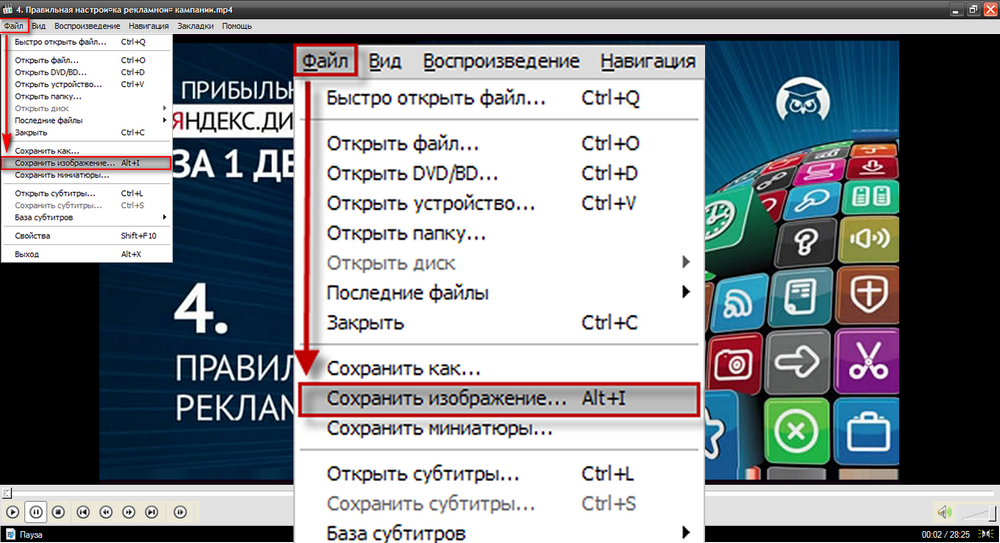
Сақтау түймесін басыңыз. Сақтау кезінде бізге суреттің форматын таңдауға болады. Сонымен қатар, әртүрлі форматтағы екі суретті сақтаңыз (JPG және PNG). Кейбір фото-редакторлар бір немесе бірнеше сурет пішімін көре алмайды.
Осыдан кейін алынған сурет, Бояу бағдарламасын ашыңыз (Start - All Programs - Accessories - Paint) және Ctrl + V пернелер тіркесімін басыңыз. Сурет редактор терезесінде пайда болады және сіз нәтиже алған кадрды ғана сақтауыңыз керек.
Егер сіз графикалық редактормен араласқыңыз келмесе, Light Alloy орнатылған болса (егер болмаса, www.light-alloy.ru ресми сайтынан жүктеп алыңыз), осы бағдарламамен бейнені ашып, ойнатуды кідіртіңіз. Енді F12 пернесін басыңыз. Рамка фотосурет ретінде сақталады және бағдарлама кесілген кадрды сақтаған қалтаға жол экранда пайда болады. Бағдарлама параметрлерінде қабылданған кадрларды сақтайтын қалтаны таңдауға болады.
Интернетте бейне үзінділерінен жасалған күлкілі анимациялық суреттерді таба аласыз. Осындай анимацияны қиындау өте қиын емес, бастапқы файлдың үзінділерін рамкалар реті ретінде сақтауға және анимациялық суреттермен жұмыс істейтін бағдарламаға жинауға жеткілікті.
Сізге керек
- - VirtualDub бағдарламасы;
- - Photoshop бағдарламасы.
Нұсқаулық
Фреймдердің дәйектілігін жасау үшін Ctrl + O пернелерімен VirtualDub-дегі анимацияны немесе File мәзірінен Open video file пәрменін пайдаланғыңыз келетін файлды ашыңыз.
Сізге қызығушылық тудыратын жақтауды табыңыз. Бұл бейне ойнату арқылы ойнату мүмкін. Егер файл ұзын болса, алдын ала қарау терезесінде көрінетін жүгірткіні жылжыту үшін тінтуірді пайдаланыңыз. Жақтауды көрсеткі пернелерімен алға немесе артқа жылжыта аласыз.
Өңдеу мәзірінен Set start select параметрін пайдаланып өтудің басын орнатыңыз. Бейнеңізді қызықтырған соң аяқталғанға дейін таңдалған аймақтың аяқталуын сол мәзірден таңдауды аяқтау параметрін қолданып көрсетіңіз.
Таңдалған үзіндіді жеке сурет ретінде сақтаңыз. Мұны Файл мәзірінің Экспорттау тобынан Сурет реті параметрі арқылы жасауға болады. Суреттердің бүкіл реті мен сақталған файлдардың пішімі қалатын қалтаны көрсетіңіз. Егер кадрды қысуды басқарғыңыз келсе, jpeg пішімін таңдаңыз. Кескінді қысу дәрежесі жүгірткі арқылы бір терезеде реттелуі мүмкін. Кескіндерді сақтау процесі OK түймешігін басқаннан кейін басталады.
Егер сіз басқа параметрлерді орнатпаған болсаңыз, кадрлар файл атауындағы жүйелі нөмірмен сақталады. Photoshop редакторында сақталған ретпен бірінші файлды ашыңыз.
Анимация палитрасын терезе мәзірінен Анимация параметрімен ашыңыз. Бояғышты бірінші рамкада пайда болады, ол қазірдің өзінде бар. Екінші қабатты қисық бұрышты парағы тәрізді соңғы рет еселеу түймесін басу арқылы қосыңыз.
Орналастыру параметрін Файл мәзірінің пастамасынан енгізіңіз ашық құжат келесі кадрға тәртіппен. Сіз анимациялық палитрадағы екінші суреттегі кескіннің өзгергенін байқайсыз. Анимацияға тағы бір кадр қосыңыз және Place бейнесі арқылы келесі суретті құжатқа орналастырыңыз. Осылайша сақталған барлық кадрларды салыңыз.
Анимациядағы кадрлардың ұзақтығын реттеңіз. Мұны істеу үшін бірінші кадрды таңдап, Shift пернесін басу арқылы соңғы кадрға басыңыз. Кез келген жақтаудың төменгі жағындағы көрсеткіні басып, тізімнен кадр ұзақтығын таңдаңыз немесе еркін мәнді енгізіңіз.
Қажет болсаңыз, анимацияны Crop Tool көмегімен қосымша кесу арқылы қиып аласыз. Сурет мәзірінен сурет өлшемі параметрі кескіннің сызықтық өлшемдерін өзгертуге көмектеседі.
Бейнеден анимация кескіні File мәзірінен Save for Web параметрінде сақталады.
Қатысты бейнелер
Дерек көздері:
- Photoshop-да анимация құру бойынша сабақтар
Әрқашан емес, ештеңені суретке түсірмей-ақ, дәл сіз түсіргіңіз келетін жақтауды басып алуға болады. Жиі компьютерде фотосуретке түсіргенде, суреттің бәрі нақты фрагментті қажет ететінін түсінесіз. Сондай-ақ, суретті кейіптеп алғыңыз келсе, кейде суреттің фрагменті қажет әлеуметтік желі немесе форум, немесе қандай да бір коллаж. Бұл мақалада әртүрлі бағдарламаларды пайдаланып қалыпты фото суреттегі фрагменттің қалай кесілетінін білесіз.
Нұсқаулық
Ең оңай нұсқа - пайдалану Adobe бағдарламасы Photoshop. Бағдарламаны ашып, егу керек фотосуретті жүктеңіз. Құралдар тақтасында кескіннің қара жақтау сияқты көрінетін Өсім құралын табыңыз. Суреттегі тіктөртбұрышты фрагментті таңдау үшін, сол жақта тінтуірдің сол жақ батырмасын пайдаланыңыз немесе оны жоғарғы панельдегі қажетті өлшемдерді көрсетіңіз және Enter пернесін басыңыз. Кез келген атаумен жаңа суретті сақтаңыз.
Сондай-ақ, бейнені бейнені кесу арқылы суреттің фрагменті алынуы мүмкін. Мұны істеу үшін, бейнежазба жолағында бейнені ашыңыз және көру экранында қалаған жақтауды таңдаңыз. Экранда камера белгішесін (Capture) басыңыз - таңдалған жақтау jpeg пішімінде сақталады және ол автоматты түрде ағымдағы күннің уақыты мен күнімен ат берілетін болады.
Corel Photo Paint ішіндегі фотосуретті қию үшін, суретті жүктеп, содан кейін мәзірдегі «Кескін» бөлімін, сосын Cutout Lab қызметін таңдаңыз. Пайда болған терезеде таңдалған фотосуреттің қажетті фрагментін таңдау үшін тінтуірді пайдаланыңыз - фрагменттің шекарасының сызығын сызу үшін сол жақ пернені, ал оң жақ батырманы жолдарды өшіріңіз. Қажетті фрагментті туралаңыз, алынған аумақты толтырыңыз және OK түймешігін басыңыз. Кесілген кескінді сақтаңыз.
Содан кейін, егер қажет болса, сіз кесіп алған бөлікті қойғыңыз келетін басқа бейнені ашыңыз. Оларды бірдей мөлшерде және пропорциямен масштабтап, фрагментті суреттің дұрыс жеріне қойыңыз, алынған файлды экспорттап, jpeg-ге сақтаңыз.
Дерек көздері:
- фотосуретті кесіңіз
Кейде фильмнен кейбір қызықты және ұмытылмас сәттерді сақтағыңыз келеді. Көптеген бағдарламалар редакторлары сізді мұны қиындықсыз орындауға мүмкіндік береді. Олар бейне немесе кескін форматында белгілі бір сегментті немесе фильмнен кадрды сақтауға көмектеседі.
Сізге керек
- - Бейне немесе суреттерді түсіруге арналған бағдарлама (VirtualDub, Fraps) немесе тиісті функциясымен медиа ойнатқыш.
Нұсқаулық
Егер сіз фильмнің белгілі бір сегментін бейне ретінде сақтағыңыз келсе, онда Virtual Dub редакторы көмектеседі. Бұл белгілі бір нүктені қиып алуға немесе керісінше бөлек файл ретінде сақтауға мүмкіндік беретін тегін бағдарлама. оң бейне Мәзірдегі тиісті элемент арқылы («Файл» - «Ашық бейне файл»). Содан кейін орындалу жолағындағы жүгірткіні қажетті орынға (бастапқы кадрға) қайта реттеп, пернетақтадағы «Басты» түймесін басыңыз. Содан кейін, көрсеткілерді немесе меңзерді пайдаланып, жүгірткі «End» түймесі басылған соңғы орынға жылжытады. Таңдалған фрагмент F7 пернесі көмегімен сақталады, сондай-ақ, Виртуалды Дуб бір нақты жақтауды сақтауға мүмкіндік береді, сол үшін жүгірткіні теңшеу керек және Ctrl және 1 пернелерін бірдей етіп, аралық сақтағышта пайда болады. Ол стандартты Paint немесе кез-келген басқа графикалық редакторға салынады және оны қажетті пішімде сақтауға болады.
Бейне көріп жатқанда сирек болмаса, бейнеден кадрды сақтау керек немесе бейнеден суретке түсіруді талап етеді. Бұл мақалада бұл төрт танымал мысалдың көмегімен қалай жасалатынын қарастырамыз.
VLC Player көмегімен бейнеден суретке түсіру
VLC ойнатқышы - қазіргі уақытта ең танымал бейне ойнатқыштардың бірі. VLC Player өзінің қарапайым интерфейсі және барлық қажетті функцияларды қолдау арқасында танымал болды. Бұл функциялардың арасында бейнеден фотосуреттер жасау. Пайдаланып отырған бейнені фотосуретке түсіру үшін VLC ойнатқышы Сізге «Видео» ашылмалы мәзірін ашып, «Сурет» таңдаңыз.
Осыдан кейін бағдарлама ағымдағы кадрды бөлек фотосурет ретінде сақтайды. Ыңғайлылық үшін, бейнені кідіртіп, содан кейін бұл мүмкіндікті қолдануға болады. Барлық сақталған кадрлар C: \ Users \ Пайдаланушының аты / Суреттер қалтасында болады. Сондай-ақ, оларды «Суреттер» кітапханасында таба аласыз.
Media Player Classic көмегімен бейнені қалай суретке түсіру керек
Media Player классикалық тағы бір танымал бейне ойыншы. Егер сіз оны пайдалансаңыз, бейнеден суретке түсіру үшін «Файл» ашылмалы мәзірін ашып, «Суретті сақтау» тармағын таңдаңыз.
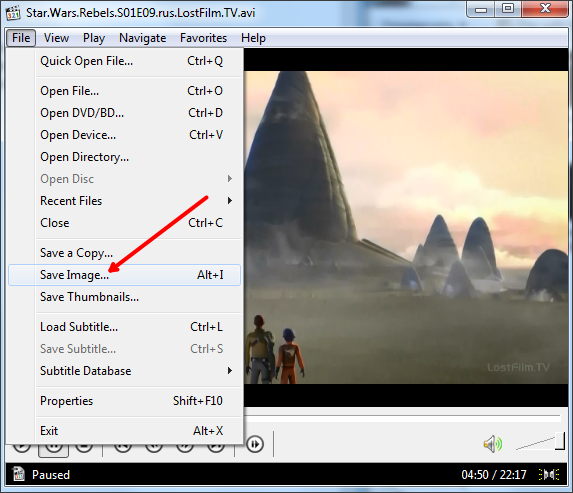
Осыдан кейін осы кадрды сақтауға арналған қалтаны көрсету қажет терезе пайда болады. Сондай-ақ, Media Player Classic-де «Файл» мәзірін ашпай ALT + I пернелер тіркесімін пайдалана отырып кадрларды сақтауға болады.
Бір кадрды сақтаудан басқа, Media Player Classic-де бейнеден кадрлар жасауға болады. Мұны орындау үшін «Файл» мәзірін ашып, «Скриншоттарды сақтау» тармағын таңдаңыз.
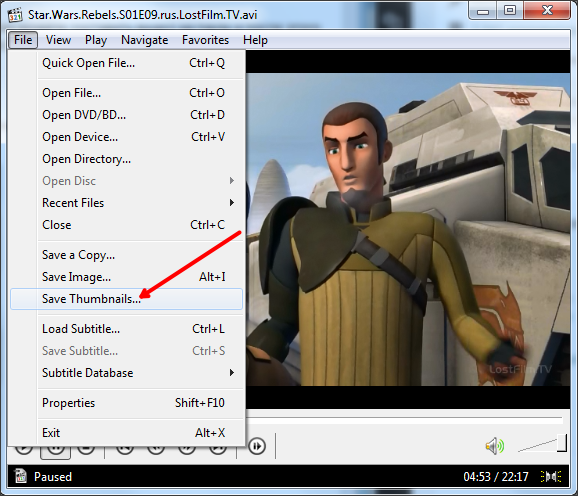
Нәтиже - скриншотта (төменде) көрсетілген сурет.
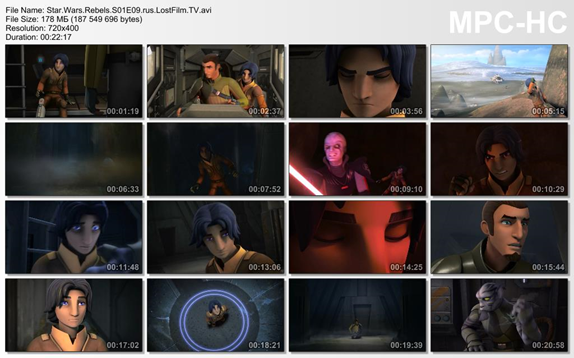
Бұл суретте бейнефайлдың атауы, өлшемі, ұзақтығы және ажыратымдылығы көрсетіледі. Бұл ақпарат уақыттың бейнебетімен бейнені кесіп тастайды.
GOMPlayer бағдарламасында бейне шеңберін қалай сақтауға болады
Егер сіз GOMPlayer медиа ойнатқышын пайдалансаңыз, бейнеден бейнені сақтау үшін, бейнені өзі тінтуірдің оң жағымен басып, пайда болатын мәзірде «Бейне - Ағымдағы кадрды сақтау» тармағын таңдаңыз. Сондай-ақ, CTRL + E пернелер комбинациясын пайдалануға болады.
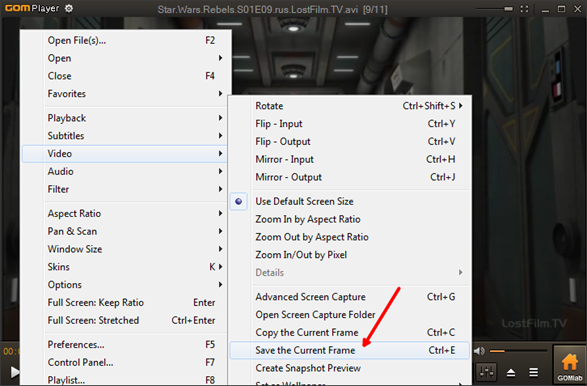
Сондай-ақ, Media Player Classic-де, GOMPlayer бағдарламасында кадрларды кадрларды кесуге болады. Мұны істеу үшін «Бейне - Суретті алдын ала көруді жасау» функциясын қолданыңыз.
KMPlayer ішіндегі бейнеден кадрды қалай сақтау керек
Егер сіз KMPlayer-ді бейнені көру үшін қолдансаңыз, бейнеден кадрды сақтау үшін бейнені тінтуірдің оң жағымен басып, «Capture - Көз кадрын түсіру» мәзірін ашыңыз. Осыдан кейін экранда терезе шығады, оның ішінде сіз кез-келген қалтаға алынған кадрды сақтауыңыз керек.
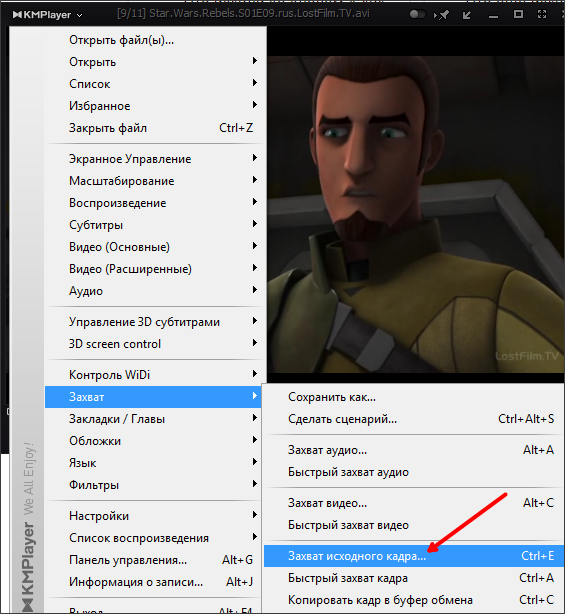
Сондай-ақ, KMPlayer-да «Frame Extraction» деп аталатын функция бар, оны «Capture» мәзірінен немесе CTRL + G пернелер тіркесімін пайдалану арқылы іске қосуға болады. Осы функцияны іске қосқаннан кейін экранда кішкентай терезе пайда болады, ол сіз теңшеуге болады автоматты түрде сақтау кадрлар. Мысалы, әрбір жүзден астам кадрды немесе секундына бір кадрды сақтау үшін баптай аласыз.
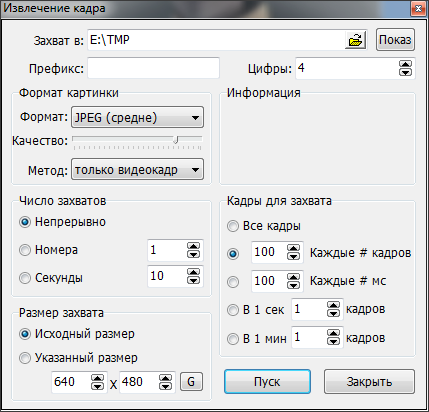
«Frame Extraction» терезесінде қалаған параметрлерді таңдағаннан кейін бейне ойнатуды бастаңыз да, «Бастау» түймесін басыңыз. Осыдан кейін бағдарлама аталған қалтадағы кадрларды сақтауды бастайды.
Бұл идея сияқты?Жай ма?