Bold quotation marks symbol. How to remove a large gap between words in Word
- Justified
- End of line
- Tab character
- Tab replacement
- Formatting spaces in text
- How to remove large gaps: video
- How to remove large spaces in Microsoft Office Word
- Instruction manual
- What to do if text copied from the Internet is not aligned in width
Many users often encounter such a problem as large spaces between words in Word. Experienced editors know very well what the reason is and how to remove the gap between the words in Word, but beginners, when they see this, fall into a stupor, afraid to do something so as not to harm.
In this article, we’ll just talk about how to remove the space between the words in Word. All the causes of this phenomenon will be given and ways to eliminate it will be clearly demonstrated. Moreover, there are a lot of these methods, so everyone will find one that helps him.
Justified
Now we’ll figure out how to remove the space between the words in Word when aligning with the width. This reason is the first in the list of prevalence. A considerable number of users, faced with the problem of large gaps, are faced with it. But you should not be afraid, it is corrected very simply. Literally in a couple of mouse clicks.
The bottom line is that the Word program incorrectly aligns text. But it is worth noting that this happens due to the fact that the formatting configurations of the same text were incorrectly set.
There are two ways to deal with this “problem”. The first of these involves changing the location of the text. It is worth noting that this method will work only if the document is formatted correctly. Therefore, it is not suitable for everyone. But it’s still worth highlighting. So, to get rid of large spaces, try just aligning the text to the left. The corresponding option is in the "Home" tab. If you cannot find it, then use the keyboard shortcut Ctrl + L.
But what if it doesn't work? There is a second way - using hot keys. Now let's figure out how to remove the space between words in the Word with the keys.
The bottom line is very simple, you need to replace long spaces with short ones. Moreover, a short space is set not by the corresponding key, as many might think, but by a special combination: Shift + Ctrl + Space. You only need to highlight long spaces one at a time and change them to short ones. Now you know how to remove the gap between the words in the Word in width. Well, we move on.
End of line
Who knows what End of Line is? That's right - this is an unprintable sign in the Word. It appears when you press Shift and Enter. Press this combination, and the Word program will not make a paragraph, but will jump to the next line.
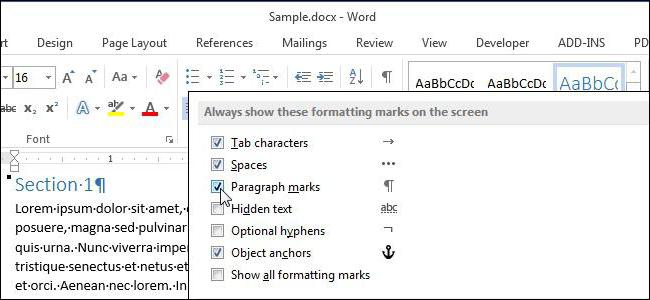
It is noteworthy that if the alignment of the text is not wide, you will not notice the difference, but otherwise the same annoying long spaces will appear. Let's see how to remove the gap between the words in the Word in a similar situation.
First you need to enable the display of non-printable characters. You can do this in the "Home" tab in the "Paragraph" section. You can observe the location of this function in the image.
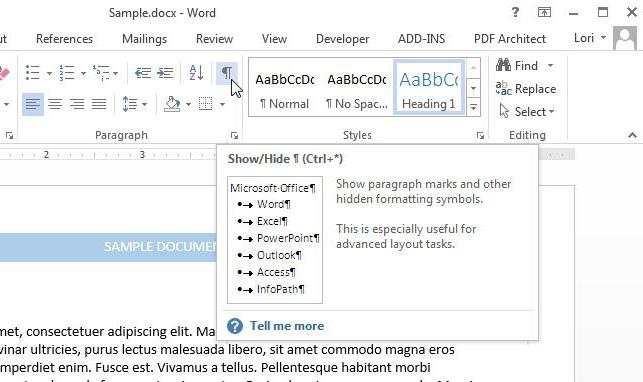
By clicking the button at the end of the line, in which there are long paragraphs, you should observe the corresponding "End of line" sign. It looks like a curved arrow to the left. To get rid of the problem, just take and remove this sign. You can do this with either the BackSpace key or Delete.
Tab character
What is a "Tab"? This is an option in Word that allows you to structure text. It is quite significant, but in our case it creates only problems. Who does not know, this character is placed on the Tab key. A space is visualized (long). Exactly what we don’t need.
This problem can be removed in the same way as End of Line. Just display non-printing characters , and you will see arrows pointing to the right in the places where the tab is. All you need to do is select this symbol and press the spacebar. Thus, you will correct the situation. So you find out last reason and the last way, how to remove the space between words in the Word.
Tab replacement
But what if the tab characters in the text are dark and dark? Agree, it's not an option to replace each of them manually. It can be spent great amount time, and for many people just lose their nerves. Now let's figure out how to replace all the characters at once.
The method is painfully simple. Many people know that in Word there is such a function as replacing text. That is what we will use.
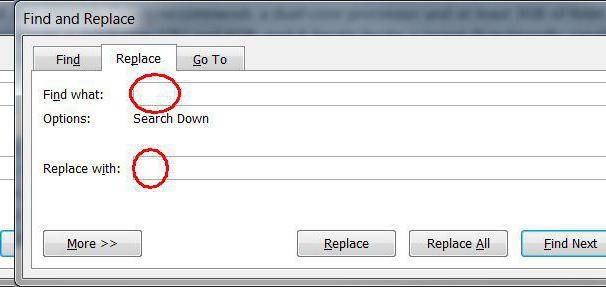
So, select the tab character and copy it. After that, open the "Find and Replace" window. This can be done by pressing Ctrl + H. Now in the "Find" field, insert a tab character, and in the "Replace with" field, put a space. Click the Replace All button.
All the reasons for the appearance of large gaps in the text and all the ways to eliminate them were mentioned above.
There are many different reasons for the appearance of such uncomfortable large gaps that spoil the whole appearance text document - most often this is the result of using incorrect characters when formatting text. Correcting text formatting can be quite difficult and time consuming when you need to apply the most different ways getting rid of long gaps.
Formatting spaces in text
- Before you begin serious steps to format the text, first try to find out the reason. If you set a standard alignment for the width when typing, the editor can automatically track and adjust the size of the spaces in the text so that the alignment is as correct as possible. And for this, the editor automatically stretches the spaces so that the first and last letters of each line are at the same level from each edge of the document. In this case, the text will remain with long spaces and will have to be corrected manually by deleting or adding the necessary words along the path of the text.
- Next, make sure that typing did not use special tabs instead of standard text spaces, which are rarely used, but can still be found in texts. This is especially true for text files downloaded from the Internet or files whose format has been changed. Open the tab mode in the document and it will show you all its characters. Tabs are small arrows, similar to those printed on the enter button on the keyboard. If the problem is in the tab, just do an auto-replace, it is very fast and does not require additional skills. Just type a tab in the auto-replace window and give the command to replace it with a regular space. Click replace all and auto-replace the entire document. All spaces after this should become a normal size. As you can see, it is tabulation that is most often fundamental in formatting text documents , so she needs to pay special attention so that when sending your recipient does not see a sloppy document with non-standard spaces.
- These two methods allow you to correct gaps in any situations with their custom size . The Word text editor gives great opportunities for the program’s functionality and allows you to format the text in a way that is suitable for you to design text documents.
How to remove large gaps: video
Did you notice that between some words in a text editor Microsoft Word Are unnecessarily large spaces displayed? So, they do not appear for a reason. As a rule, this is due to the use of formatting of the text or its individual parts, and special characters could be used instead of spaces. That is, different causes are different ways to eliminate them. In this article you will learn how to remove large gaps in Word. It is enough to carefully read the instructions and remember its contents to eliminate not aesthetically large gaps.
How to remove large spaces in Microsoft Office Word
You should start by finding out the possible reason for the appearance of excessively large gaps between words. This is permissible if width alignment is applied to all or part of the text.
The fact is that when applying this document formatting element text editor begins to make sure that all words on new lines are at the same level, as if an invisible vertical line is drawn to which they are attracted. The last letters of all lines are also aligned, because of this, large spaces can be created to fill all the space in the document. Ideally, each line should have the same number of characters, then there will be no extra spaces, but this is something from the category of science fiction.
The alignment was not accepted, and are too large spaces still present? The thing is something else, for example, in tabs (pressing the Tab button visually creates a large indent, mistakenly recognized as several spaces). To identify such characters, you must enable the display mode of all characters: 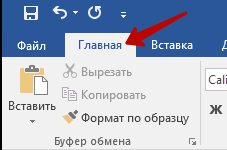
As you can see, all spaces are indicated by dots, while the arrows are the same tabs. Fortunately, they can be removed in just a few taps:
In the event that unnecessarily large gaps appeared due to the alignment in width, you will have to change it to the standard left alignment by clicking on the corresponding button.
Reasons for too long spacing between words in Word documents there may be several - this may be due to the applied formatting commands for the entire text or its individual blocks, or the use of special characters instead of the usual spaces. Each of the reasons has its own methods of elimination, but if you can’t find out exactly the source of the defect in the text, you can consistently apply all the means.
Instruction manual
Rate the article!
When typing any text, various errors about typos are possible, and if the words are very easy to note or the Word itself marks the wrong word, then it’s difficult to see where you have several spaces between the words in the text. You can manually view all the text with the special characters display turned on, but this is very inconvenient and long. The same process of finding and eliminating unnecessary gaps can be automated and how to do this later in the article.
A few spaces between the words look like the image below. To enable the display of spaces, click on the toolbar in the "Home" styling the icon for displaying special characters. In addition to two spaces between words, there can be 3 or more. Each space in special characters is a separate point.
Extra spaces in Word look like several dots in a row
To automatically remove extra spaces in a word, you must use the search and replace tool. In the "Home" tab, click on the "Replace" item, or you can press the key combination Ctrl + H. In the “Replace” tab, in the “Find” field, you need to enter two spaces in a row (they are not visible when printing), and in the “Replace with” field, enter one space. After that, click on the “Replace All” button. A word after clicking “Replace All” will look through the entire text from beginning to end and wherever it finds two spaces in a row between words, replaces them with one space. This operation will be done once throughout the text, and if you have more than two spaces somewhere, Word will replace only the first two with one.
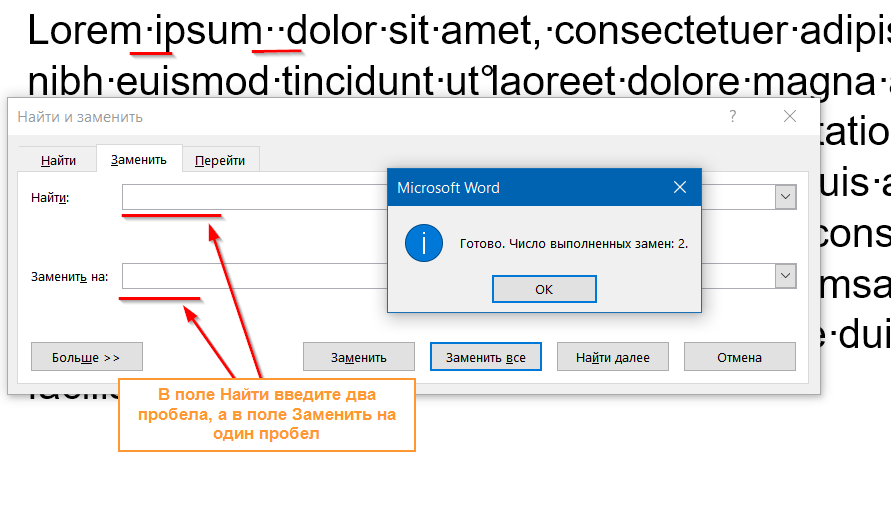
To remove extra spaces, you need to replace two spaces in a row with one in the search and replace tool.
To ensure that you get rid of all the extra spaces, do the same search and replace two spaces with one until you see “Finish. Number of replacements completed: 0. " 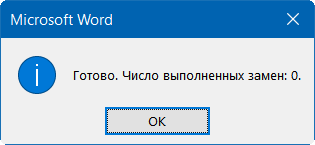
After that, your text will definitely not have extra spaces between words.
Sometimes I come across documents in which the text is aligned in width (sort of like for a more beautiful display), but the words in the last line are stretched to the full width and huge spaces appear between the words. Very often, users on the Internet ask on forums and blogs how spaces are cleared when aligned in width. The problem in most cases is not in the formatting of the text itself in width, but in the special character at the end of this problem paragraph.
The stretched text looks like this:
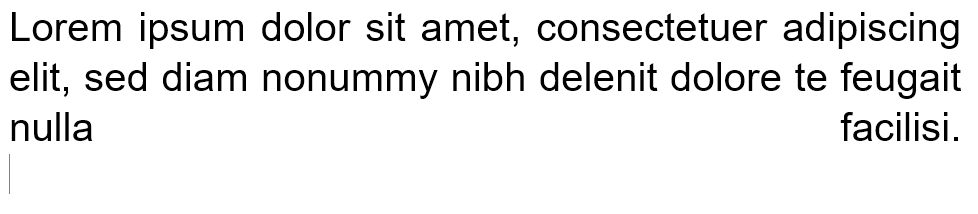
As you can see the last two words, Word is stretched to the entire line by increasing the gap between the two words. In 90% of cases, you will be helped by replacing the special character at the end of the paragraph with a translation of the bracket (this is Enter).
To see what kind of symbol is after the dot, click on the main tab the icon for displaying special characters. And as you can see, instead of the usual space, I have a line feed character.
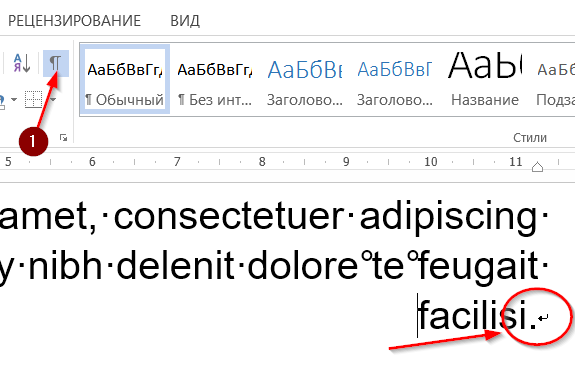
The problem, due to which in most cases leads to stretching of the last words in a paragraph with a large gap between them.
Delete it and press Enter instead. As you can see, Word automatically distributed the text with formatting across the width and did not add extra space between the words.
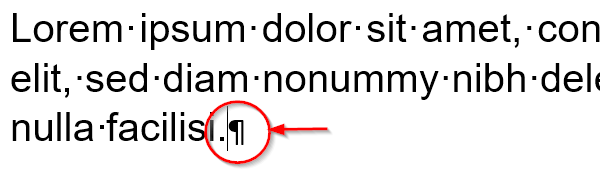
What to do if text copied from the Internet is not aligned in width
views
But what if it doesn't work?The alignment was not accepted, and are too large spaces still present?