Cum se partiționează un hard disk în Windows 10
- Partiții pe hard disk
- Cerințe preliminare
- Concepte de înțelegere
- Verificați metoda de stocare a informațiilor despre partițiile de disc.
- Partiționare cu unitate de hard disk
Citiți cum să împărțiți unitatea HDD sau SSD în secțiuni folosind instrumentele Windows 10 încorporate . Instrucțiuni pas cu pas detaliate. Hard diskul este unul dintre elementele principale ale computerelor moderne, care permite înregistrarea, procesarea și stocarea tuturor informațiilor despre utilizatori și a sistemelor de management al computerului. Pentru confortul utilizatorului, spațiul de pe unitățile hard disk interne este segmentat ("împărțit" în secțiuni). Partiționarea este de obicei folosită pentru a separa fișierele de sistem de operare de alte fișiere de utilizator.  Cuprins:
Cuprins:
- Partiții pe hard disk.
- Cerințe preliminare.
- Concepte de înțelegere.
- Verificați metoda de stocare a informațiilor despre partițiile de disc.
- Partiționarea hard diskului.
Partiții pe hard disk
Este posibil ca hard diskul dvs. intern să aibă deja două sau trei partiții. Un tehnician de calculator a făcut inițial toată munca de partiționare pentru tine. Dar sunt momente când trebuie să modificați configurația unei partiții existente sau să o împărțiți în două sau mai multe partiții. Așa cum se poate părea de la prima dată, acesta este un proces foarte complicat, dar acest lucru nu este cazul. Și, deși procedura de partiționare a unui hard disk necesită o atenție specială și o atenție deosebită, este încă suficient de simplă pentru ca orice utilizator responsabil să efectueze. De asemenea, nu necesită instalarea de aplicații terță parte, ceea ce face ca utilizarea sa să fie mai convenabilă.
Managerul de dispozitive are o funcție încorporată numită "Disk Management" , care vă permite să partiționați un disc și este destul de ușor de utilizat. Dacă utilizați o versiune a sistemului de operare "Windows 10 Creators Update" sau o versiune superioară , puteți utiliza funcția "Disk Management" pentru a separa o unitate USB sau o cartelă SD. Cu toate acestea, în acest articol vom vorbi doar despre cum să partiționați hard disk-ul.
Astfel, folosind algoritmul nostru, puteți să separați hard diskul intern și extern. Dacă aveți o unitate SSD (SSD) instalată, aceasta poate fi de asemenea împărțită în același mod.
Cerințe preliminare
Pentru a împărți unitatea hard disk în "Windows 10", trebuie să aveți drepturi de administrator și acces la hard diskul conectat la sistemul de operare. Dacă intenționați să împărțiți un hard disk extern, asigurați-vă că acesta este amplasat convenabil pe o suprafață care împiedică deconectarea accidentală a acestuia în timpul procesului de separare.
Concepte de înțelegere
Un hard disk este un element mecanic. Pentru a înțelege principiul de separare a unui hard disk, să facem o analogie cu un plat. Imaginați-vă un apartament studio în fața dvs. atunci când tot spațiul în jurul este o cameră mare și baia adiacentă la ea. Aceasta este o unitate hard disk curată atunci când nu este încă împărțită, reprezentând o cantitate mare de spațiu de stocare cu o singură partiție mică pentru discul de recuperare.
Să presupunem că acum decideți să transformați acest studio într-un apartament obișnuit, adică să adăugați încă camere. În esență, ceea ce decideți să faceți este să vă împărțiți apartamentul în diferite părți, prin analogie, pentru a vă împărți hard disk-ul în partiții. Cand incepeti sa asezi peretii pentru a imparti spatiul unui studio de apartament, aveti libertatea de a alege unde sa fie primul perete, adica cat de mare sau mic va fi prima ta sectiune. După ce ați împărțit cu succes hard diskul în două partiții, capacitatea dvs. de partiționare a discului dur este redusă. Și trebuie să fii atent când împărțiți următoarea secțiune.
Trebuie reținut faptul că există o limită a numărului de secțiuni pe care le puteți crea. Dacă hard diskul are o modalitate de a stoca informații despre partițiile de disc "MBR" , puteți crea până la patru partiții și nimic mai mult. Dacă modul în care sunt stocate informațiile dvs. este "GPT" , atunci puteți crea un număr infinit de partiții.
Verificați metoda de stocare a informațiilor despre partițiile de disc.
Pentru a determina cum să stocați informații despre partițiile de disc, urmați acești pași. Pe desktop, faceți clic dreapta pe comanda rapidă "Acest computer" și selectați link-ul "Device Manager" din meniul pop-up.
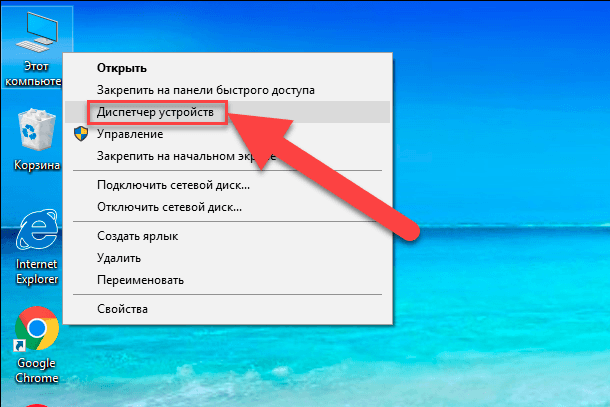
În caseta de dialog care se deschide, bifați secțiunea "Dispozitivele de disc" . Veți vedea o listă de unități de hard disk instalate pe computer. Marcați discul necesar și faceți clic pe acesta cu butonul din dreapta al mouse-ului, în meniul apărut selectați link-ul "Proprietăți" .
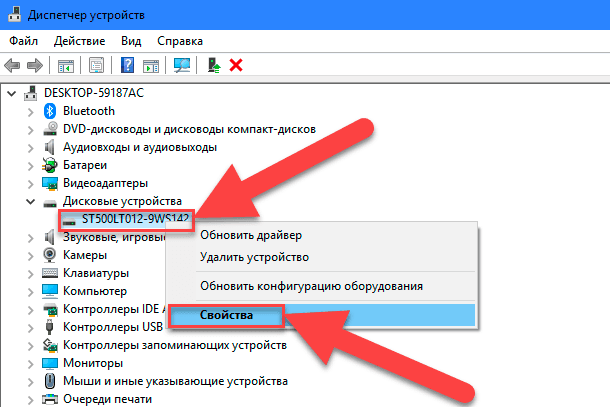
În caseta de dialog "Proprietăți" din secțiunea "Volum", faceți clic pe butonul "Umpleți" .
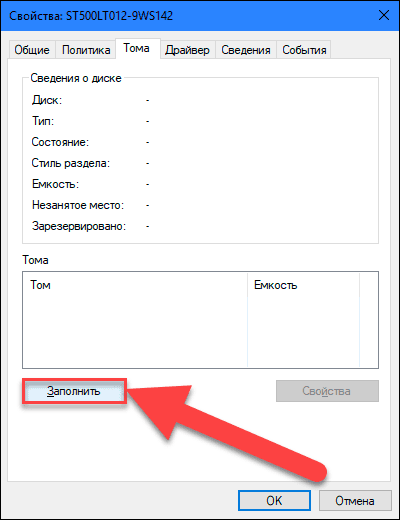
Toate informațiile disponibile despre discul dvs. vor fi afișate în secțiunea "Informații despre disc" . Verificați linia "Partition Style" pentru a afla ce metodă de stocare a informațiilor despre partițiile de disc este folosit pe disc.
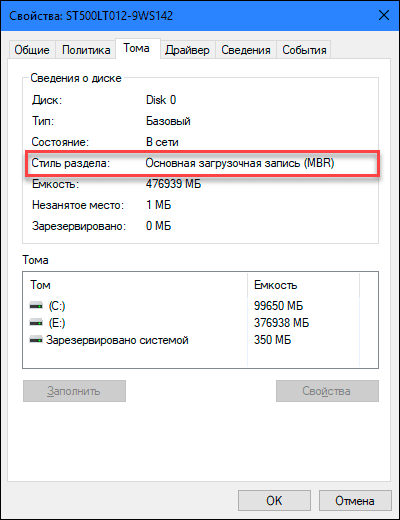
Partiționare cu unitate de hard disk
Pentru a porni de pe desktop, faceți clic dreapta pe pictograma "Acest computer" și selectați linkul "Gestionați" din meniul pop-up.
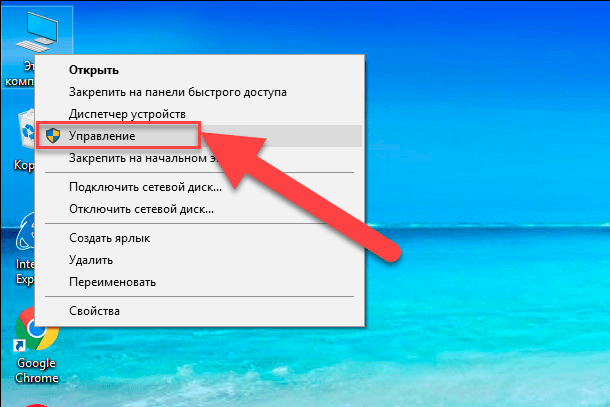
Veți vedea caseta de dialog Computer Management . În meniul lateral din partea stângă a ecranului, selectați secțiunea "Gestionarea discurilor" .
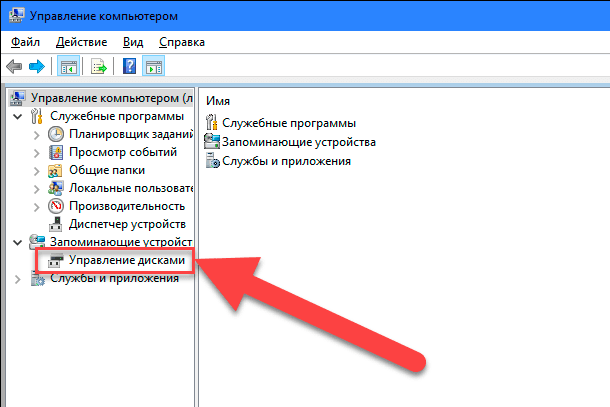
În panoul din mijloc al casetei de dialog, veți vedea o listă cu toate partițiile de pe discul selectat. În cazul nostru, vom crea o secțiune în secțiunea deja existentă "E" . Dacă aveți un disc fără partiții, efectuați același algoritm pentru el. Faceți clic dreapta pe discul nepartiționat (în cazul nostru, secțiunea E ) și selectați linkul Comprimare volum . Serviciul de administrare a computerului "Windows 10" va verifica cantitatea maximă de spațiu pe care o puteți folosi pentru a crea o nouă partiție. Aceasta face acest lucru pentru a vă asigura că niciunul dintre fișierele dvs. nu va fi pierdut la finalizarea procedurii split. Secțiunea nou creată nu va conține niciun fișier.
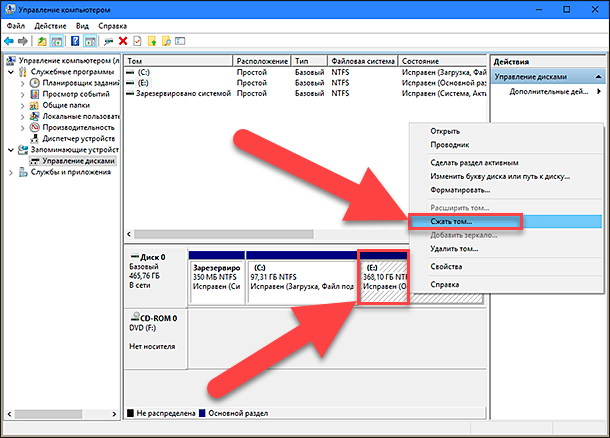
De exemplu, dacă aveți o unitate de hard disk de 1 TB pe care 800 GB este ocupată de fișiere salvate, atunci nu puteți și nu ar trebui să încercați să împărțiți câte 500 GB fiecare. Serviciul Windows Computer Management nu va putea să comprime volumul dincolo de locația fișierelor care nu pot fi mutați. Prin urmare, după obținerea rezultatelor spațiului disponibil pentru comprimare, selectați mărimea partiției viitoare, luând în considerare opțiunile propuse. Cel mai bine, dacă nu aveți fișiere salvate pe disc, deși acest lucru nu este întotdeauna cazul (ca în cazul nostru).
Aveți grijă atunci când alegeți o dimensiune a partiției - aceasta este singura parte dificilă. Asigurați-vă că dimensiunea noii partiții nu depășește dimensiunea specificată în rândul "Spațiu comprimabil (MB)" . Mai mult, întregul proces nu mai este dificil, faceți clic pe "Squeeze" pentru al porni.
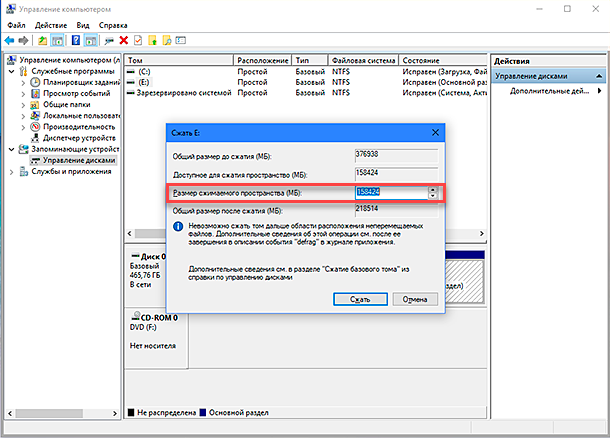
Apoi acordați permisiunea serviciului de administrare a computerului de a atribui o nouă secțiune, adică atribuie o literă secțiunii. De asemenea, răspundeți la întrebarea serviciului despre necesitatea de a formata secțiunea nou creată. Este mai bine să efectuați imediat formatarea pentru a pregăti complet secțiunea de lucru. După finalizare, o nouă secțiune va apărea în panoul din mijloc al meniului Computer Management alături de secțiunile existente.
Dacă noua secțiune este afișată ca spațiu "RAW" , faceți clic dreapta pe ea și selectați un format din meniul contextual. Aceasta finalizează procesul de partiționare pe hard disk. Dacă doriți, puteți împărți spațiul de pe discul dur în numărul de partiții de care aveți nevoie. Cu toate acestea, rețineți că numărul de partiții pe care le puteți crea depinde direct de modul în care informațiile sunt stocate pe hard disk (nu mai mult de patru partiții pentru "MBR" și un număr nelimitat de partiții pentru "GPT" ).
Dacă instalați "Windows" și intenționați să împărțiți hard disk-ul în partiții, atunci cea mai bună soluție ar fi să utilizați serviciul standard "Windows" pentru gestionarea discurilor. Aceasta simplifică foarte mult procesul de creare, împărțire și formatare a partițiilor în "Windows" .