Does not start bios lenovo. How to go into the laptop bios lenovo: simple steps
- Lenovo g500, 505, 510
- Lenovo b590 and v580c
- How to log in Lenovo g50 BIOS: keyboard shortcut
- How to enter the Lenovo g50 BIOS: proprietary button
- How to log into Lenovo g50 BIOS: Windows 10
- How to log into Lenovo g50 BIOS: command line
- Novo Button
- Keyboard shortcut
- Open from Windows
- If BIOS does not open
- Boot menu
When working on a computer or laptop, sooner or later there is a need to change any standard parameters or reinstall Windows systems . To do this, go to the basic structure - Bios. It has the form of a text table, is controlled only by the keyboard and contains the basic settings for the operation of the computer. AT normal mode it checks the operation of the operating system when it is loaded.
When you enter it opens a list of options that you can change or simply view information about the operation of the laptop. Here you can find data such as serial number the device itself, its motherboard , change the settings for displaying the image on the screen, battery calibration, security system. And, of course, reinstall Windows. But with the first experience in this system, the interface may seem confusing, and mindlessly changing the settings is not recommended, it can adversely affect the operation of the laptop.
Consider how in Lenovo laptop go to bios
Lenovo g500, 505, 510
These models are similar in their parameters and characteristics, so the order of entry into the bios is similar. How to access BIOS on a Lenovo g500 laptop:
- Turn off the power.
- Press the Novo button.
- Select a mode to load UFFI or Legacy Support - to change the operating system.
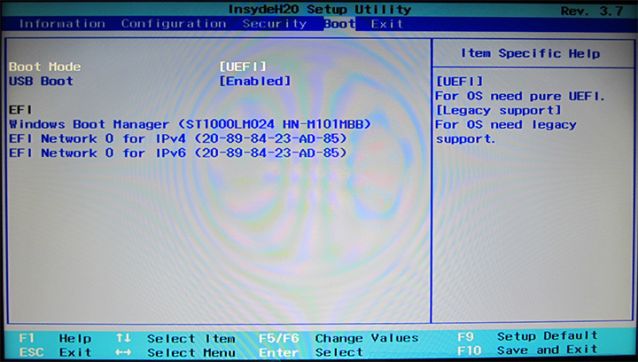
Lenovo b590 and v580c
For notebooks of this model, special shortcut keys are defined that open the BIOS. They appear on the screen when the system boots. How to enter the BIOS on a Lenovo laptop in another way - by pressing the F2 or F12 keys. In the first case, the main bios menu will open, where you can change the settings as needed. Holding the F12 key immediately opens the subsection Quick Boot, which is required to reinstall the operating system, it determines the order of devices involved in the boot. In the b590 model, it is also possible to enter the BIOS using the F1 key.
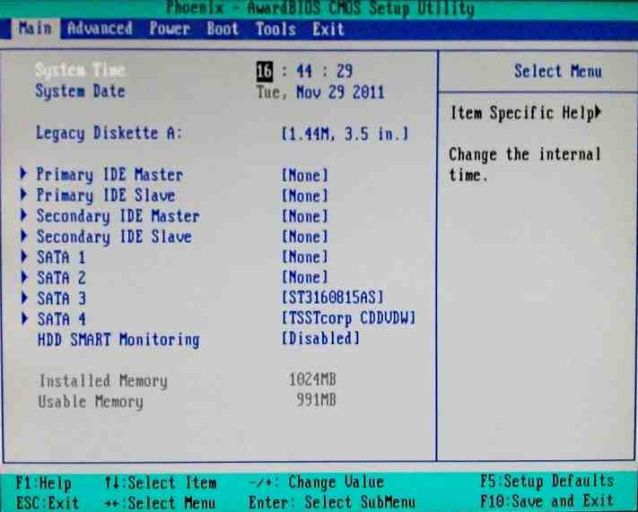
Before you go into BIOS, connect the laptop to the mains or make sure the battery is fully charged. Emergency shutdown while working in bios can lead to incorrect operation, up to the failure of the system.
There is not a single user who would not be faced with the need to log in to the BIOS on a laptop. The most common questions on this topic come from Lenovo device owners. Today, there are several ways to enter the BIOS on the device model g50 of this manufacturer.
How to log in Lenovo g50 BIOS: keyboard shortcut
- Lenovo releases various laptops and in each of the models the entrance to the BIOS is almost the same. The BIOS call is made by pressing one or several buttons on the laptop keyboard at a certain moment after pressing the power button.
- In different versions of the model of the device Lenovo g50, the key combination remains the same.
- Depending on the model modification, to call the BIOS, you must press the FN button or the FN + F2 key combination before starting the operating system when the device is turned on.
How to enter the Lenovo g50 BIOS: proprietary button
The Lenovo g50 laptop and its modifications are equipped with a special branded Novo button. She is responsible for running the backup system information preservation and data recovery Lenovo OneKey Recovery.
When it is pressed, the user can also get into the BIOS system. The key is located on the device.
Sequencing:
- if something is wrong with the device, there is a malfunction in its operation, then first you need to turn it off, you can do it by holding the “Power” key for no more than 15 seconds;
- find the Novo button on the device case and press it, holding no more than 3 seconds;
- the notebook will start up, a small window will pop up on the screen, in which you will be offered to choose 1 of 3 functions;
- To get to BIOS, use the arrow buttons to select the “BIOS Setup” section and press the Enter key.

How to log into Lenovo g50 BIOS: Windows 10
This operating system has its differences, including the entrance to the BIOS will also be different:
- go to "Settings" through the "Start" menu;
- find the item “Updates and Security”, click on it;
- the “Restore” window will open;
- find the “Reboot Now” button, click on it, it is located in the “Special downloads” tab;
- the device will start to reboot, a screen will appear on which you need to select the “Detect and troubleshoot” section;
- Click "UEFI software settings" and then "Restart";
- After the reboot, the BIOS window will open.

How to log into Lenovo g50 BIOS: command line
In this case it is necessary:
- cause command line systems;
- enter the following code into it: shutdown.exe / r / o;
- will be automatically transferred to the BIOS.
Good day.
Lenovo is one of the most popular laptop manufacturers. By the way, I must tell you (from personal experience), laptops are quite good and reliable. And there is one feature in some models of these laptops - an unusual entry in the BIOS (and it is often necessary to enter it, for example, to reinstall Windows).
In this relatively small article I would like to consider these features of the input ...
Log in BIOS on a Lenovo laptop (step by step instruction)
1) Usually, to enter the BIOS on Lenovo laptops (on most models), it is enough when you turn it on to press the F2 (or Fn + F2) button.
However, some models may not react at all to these clicks (for example, Lenovo Z50, Lenovo G50, and the whole model range: g505, v580c, b50, b560, b590, g50, g500, g505s, g570, g570e, g580, g700 , z500, z580 can not respond to these keys) ...
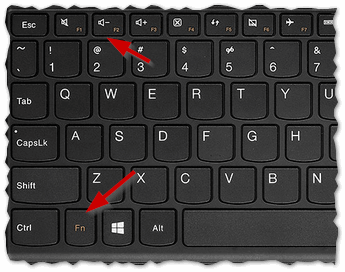
Keys to enter the BIOS for different manufacturers of PCs and laptops :
2) The models listed above have a special button on the side panel (usually next to the power cable) (for example, see the Lenovo G50 model in Figure 2).
To enter the BIOS, you need to: turn off the laptop, and then click on this button (the arrow is usually drawn on it, although I admit that on some models the arrows may not be ...).
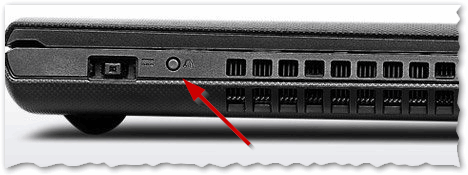
Fig. 2. Lenovo G50 - BIOS Login Button
By the way, an important point. Not all Lenovo notebook models have this service button on the side. For example, on a Lenovo G480 laptop, this button is next to the laptop's power button (see Figure 2.1).
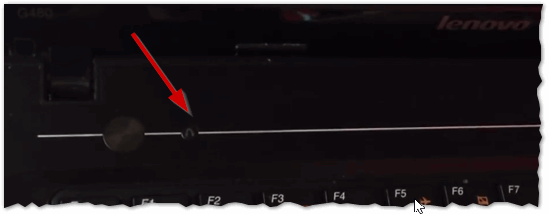
3) If everything was done correctly, the laptop should turn on and the service menu with four items will appear on the screen (see fig. 3):
Bios Setup ( BIOS settings );
Boot menu ( boot menu );
System Recovery (disaster recovery system).
To enter the BIOS - select Bios Setup (BIOS Setup and Settings).
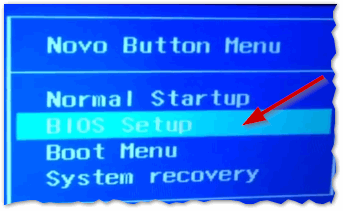
Logging in to the BIOS for system administrators is a common procedure. Most users do not delve into the intricacies of setting up a computer or laptop, do not try to reinstall Windows themselves or use booting from a USB flash drive or a CD / DVD drive, and generally do not know much about BIOS. For them, the input to the basic I / O system settings is not at all mandatory. Moreover, having no idea of what and where you can configure in the BIOS can “mess things up”: at best, the computer simply does not boot, and at worst, you can permanently damage the hardware. Usually, the CPU suffers due to its (over-) overclocking and overheating ... However, if you are theoretically savvy, but you have difficulty entering the BIOS , we recommend that you familiarize yourself with the most popular ways of opening its settings.
The most popular method.
Entering the BIOS on desktop computers (desktop / stationary computers), which are familiar to everyone, is usually quite simple - the “ Del ” button is used for them from ancient times. In more modern models of motherboards, there is a variant using the F2 key. In most cases, when you turn on the computer on the very first screen with information about the equipment there is a prompt like " Press Del key to enter Setup Menu ". Instead of " Del ", a different value may be indicated, but this is rather an exception. By the way, the screenshot has a hint and how to enter the boot menu. It is to select the device from which you want to boot (usually USB flash or a CD / DVD drive) most and try to enter the BIOS .
Depending on the settings / configuration of the computer, this screen may display from a fraction of a second to several seconds. To open BIOS settings , click the button indicated in your case (until the download went further). Usually they do this - when you turn on the computer at intervals of slightly less than a second, press the desired key until the BIOS menu appears . Its modern versions may have different appearance but ... I think you will recognize him. The screenshots show the user interface of the motherboard "MSI Z77A-G43" and the menu for virtual machine VMware. In the first case, we see the modern version in graphic mode with mouse support and blackjack, and in the second, the ascetic “text” menu. Note that the choice of boot device is even a VMware virtual computer.
Login to BIOS on the laptop.
I can not say why, but manufacturers do not make it so easy to go into the BIOS on a laptop with modern models. It happens that when turned on, none of the “ F1 ... F12 ” keys allow you to open the desired settings. Recently, Lenovo Notebook owners of various models have been turning to me more often. For several modifications of Lenovo G500 laptops, it was possible to enter the BIOS by pressing the " Fn + F2 " key combination after turning on (" Fn + F12 " - boot menu). As it turned out, this is a fairly simple way. For Lenovo B590, everything turned out to be a little different ...
When my Lenovo B590 laptop was in my hands, neither “ F1 ... F12 ” nor the “ Fn ” + “ F1 ... F12 ” key combination helped to go into BIOS . Everything turned out to be quite simple - next to the power button there is another additional key . That's it and you want to press when the laptop is turned off. When you turn on this button, you will get from the service menu , which will allow you not only to get into the settings discussed in the article, but also to perform a number of other service operations .
Laptop maker Lenovo G590 has prudently added several language localizations for this “ engineering mode ”. Among others there are English and Russian languages. In order to enter BIOS, you will need 6 (six!) Mouse clicks: select Russian, specify the Russian keyboard layout, enter the “Diagnostics” menu, open “ Extra options ", Select" UEFI Firmware Settings ", click" Restart ". This is how the process evolved from a single “ Del ” button to a chain with the most illogical (for me) “Diagnostics” item. After the laptop Lenovo G590 re-loaded - you will see its BIOS menu .
The site already has a number of articles that mention or imply a change in the boot device. For example, an article about that or. Both articles describe operations that are performed after booting from a flash drive. Many people want to get into the BIOS settings to install booting from a flash drive, although this is not at all necessary due to the presence of a separate Boot Menu to select Boot Device .
In this article you will learn several ways to open the BIOS settings on Lenovo laptops, the solution possible problems and the way to enter the Boot Menu.
Novo Button
In Lenovo's laptops, next to the power button there is a button with a curved arrow icon. It is called Novo Button, OneKey Recovery or OneKey Rescue System. Turn off the laptop, and instead of the power button, turn it on using this button.
The Novo Button Menu appears on the screen. There you can use the arrows to select the boot BIOS or Boot Menu.
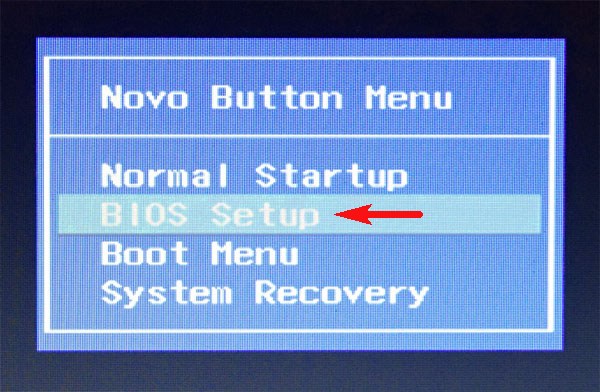
Select "BIOS Setup", press Enter and get into BIOS.
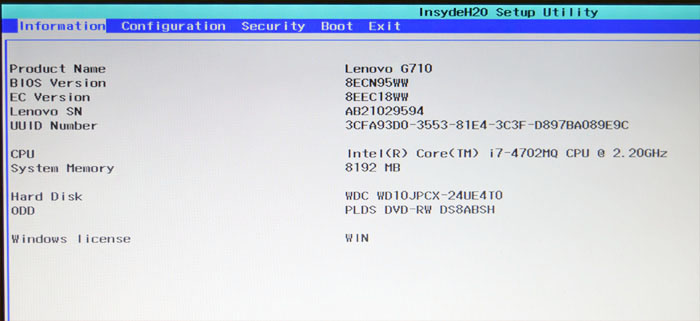
Keyboard shortcut
The second way - during power-up, press the key combination to launch the BIOS. On Lenovo laptops, these are most often the Fn + F2 or Fn + F1 buttons. During loading, combinations of buttons are usually written.
Sometimes it helps when you turn on the combination of the Esc + F1 + Delete buttons, the Startup Interrupt Menu opens, press F1 to get into the BIOS.
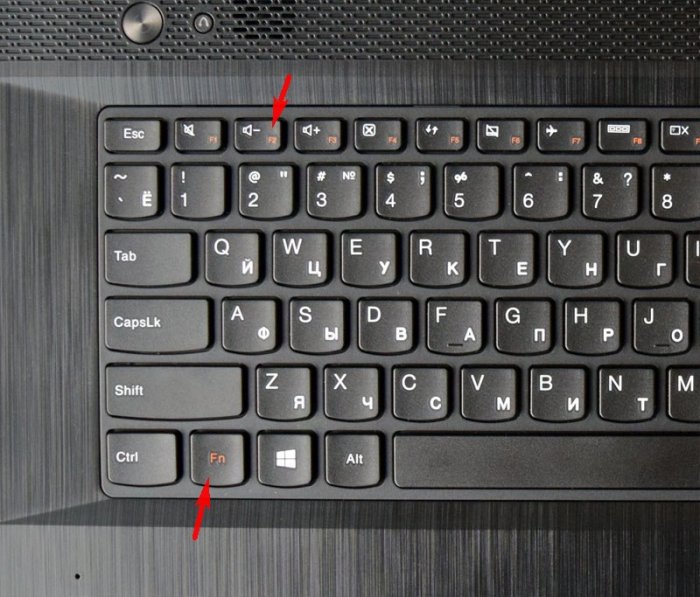
Another way is shown in the video - you need to have time when loading to press Enter:
Often people make a mistake at this stage. Click the shutdown, the computer seems to be turned off. Then they turn it on, press the buttons and nothing works, the OS boots. In fact, the laptop goes into hibernation mode, as in Windows 8.1, the default settings are quick launch . To avoid this problem, simply open the BIOS when the computer restarts.
Sometimes the built-in video cards do not display the menu at boot, the tips on the buttons are not visible. In this case, try connecting a separate monitor / TV via HDMI or VGA output, or use another method.
Open from Windows
BIOS can be opened through Windows. It is useful when the keyboard is not working. Works on Windows 8, 8.1, 10.
Open Start - Settings.
Select "Update and Security."
On the “Recovery” tab in the special download options section there is a “Restart Now” button. Click it, the system will reboot and show the Windows startup options.
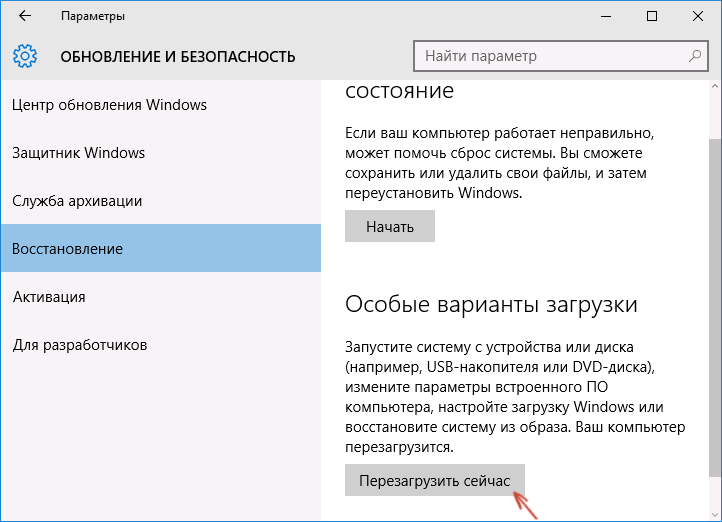
Select “Troubleshooting” (Diagnostics) - “Advanced Settings” - “UEFI Firmware Settings”.
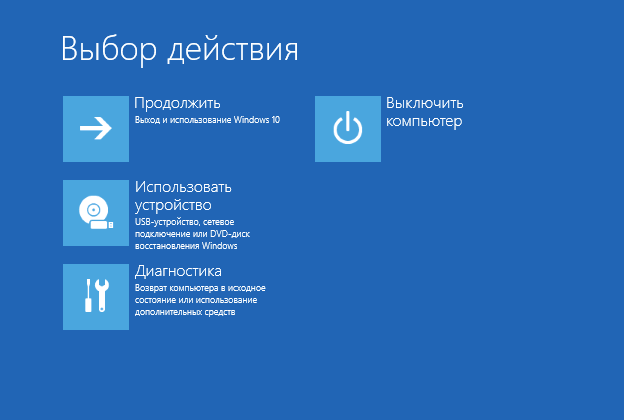
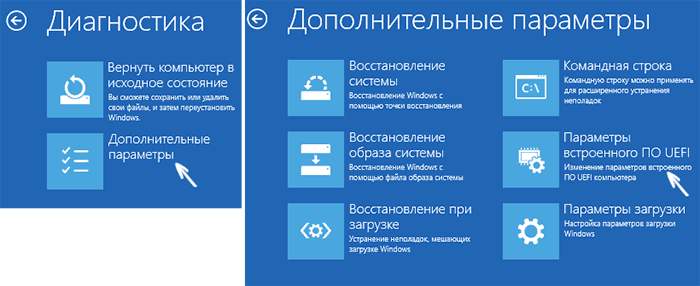
If you are unable to log in to Windows, but the login screen opens, you can also open the BIOS. Press the power button, hold down Shift and click "Restart". Special system boot options will open, further steps are described above.
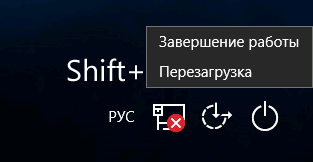
If BIOS does not open
On Lenovo laptops there is a problem: if you erase the old one Windows version and put another system on a clean hard drive, the BIOS stops opening by any means.
Solution to the problem:
Unplug the laptop and remove the battery. Unscrew the cover of the laptop from the back and pull out the round battery for about 15 minutes. This will reset the BIOS settings. Put everything back and turn on the laptop.

A couple of errors will come out and the computer will go into BIOS itself. On the Startup tab, change the “UEFI / Legacy boot” item to “Both”. In the neighboring configuration point "UEFI / Legacy Boot Priority" should be "Legacy".
Now we save everything: on the “First Restart” tab, click “Exit Saving Changes”.
Boot menu
If you want to open BIOS to change boot disk (to install the OS), for this it is not necessary to enter the BIOS. You can open the boot menu. On Lenovo laptops, this is done with a combination of Fn + F12 (when the computer is restarted).