How to cut off the excess in Photoshop. How to crop a photo in Photoshop?
- 1 way. Free cropping.
- # 3 Determine which part of the image you want to focus on
- 2 way. Cropping with the given parameters.
- # 5 Compare the current image with the original image.
- 3 way. Deleting elements while preserving document parameters (width and height).
- Fast export of materials and countertops
- Zoom, pan and scroll 10 times faster
- 10 times magnification
- Automatic type surface size
- Inspiration for colors and shapes from anywhere
- GCP Improvements
- Pixel, Point, or Grid Updates
- Better control contours
- Remodeling contour segments
Very often, people who have never dealt with the program are interested in the question: how to crop a photo in Photoshop? Therefore, in this short lesson for beginners, I will talk about how to crop a photo in Photoshop.
Run the program.
Open our photo with the keyboard shortcut Ctrl + O, or go to the menu File - Open (File - Open). I found a funny cat photo on the Internet and I will work with it :)
To do this, click the magnifying glass icon several times. The program focuses on large photos, so we have to move it up and down with the side panel. We click the left mouse button and do not let go; we drag the area of interest to us, making a choice. When you release the left button, you can resize it using eight square grippers at the edges of the selected area.
When the selection is already the right size, it's time to trim. To do this, select "Crop" in the "Edit" menu. The program was left alone. It remains to save the file to disk. Click the “Save” icon, and in the new window enter the file name. Save the file to disk by clicking the "Save" button.
Depending on the desired result, there are several ways to crop a photo.
1 way. Free cropping.
It is suitable when we just need to get rid of unnecessary empty background to align the composition, or remove other unnecessary elements in the photo (for example, other people), while the final size of the image does not bother us.
However, the binding can be changed after embedding by clicking the Insert button, visible in the properties panel. You can also resize an image using the Selection tool. Then use the same tool to move the shape of the frame so that it is exactly on the photo. If the photo overlaps the shape of the frame, go to the Layers panel and place the photo under the mushroom.
Just drag the image under Path. As you can see, during this operation, the shape of the mushroom lost its edge and became a container for a photo. The mushroom also lost its white fill because the frame was filled when the trimming mask was replaced with a photo.
On the toolbar, which is on the left, select the tool "Crop Tool" (C):
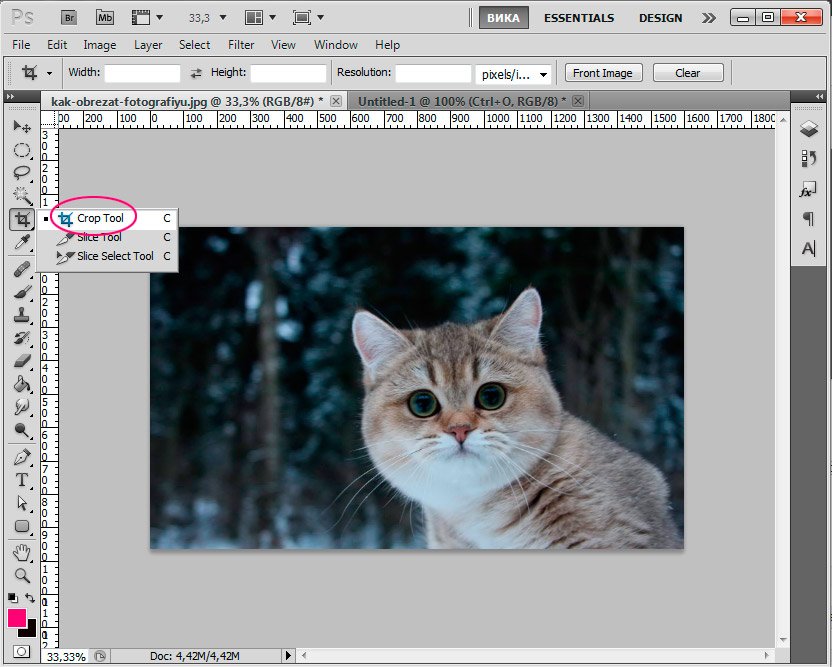
The cursor then turns into a double-sided frame.
Highlight the area on the photo you want to leave; parts of the image that will be cropped will become darker.
Finally, one more information: how to extract components from a clipping group? So - how to break the clipping mask on the image and the shape of the fungus? The problem may lie in the fact that the mushroom lost its original edge and filled in when creating the prism mask, and after breaking the mask, it no longer restores the edge or fill - it is completely invisible in the image area.
This invisible form is easiest to choose by checking the box next to her name in the Layers panel. You can easily apply a new color fill to the selected object and format it using the edge. Have you ever thought about how professional photographers manage to create these circles against the background of their images?
Once you have formed a frame, you can adjust it, change its size and position by moving the square markers to the sides and using the mouse to move the frame.
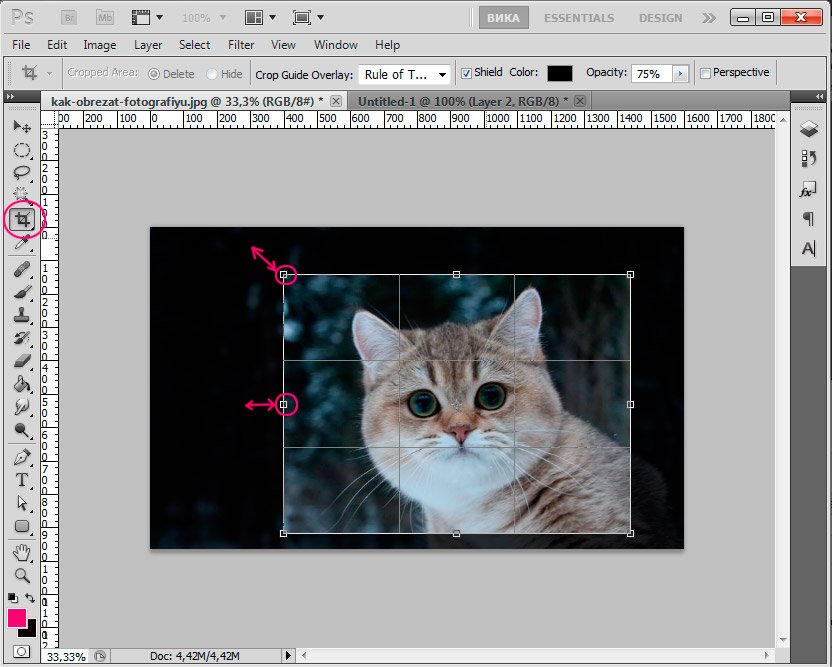
When you finish customizing the frame, press Enter to cut off the extra edges, or double-click with the left mouse button.
# 3 Determine which part of the image you want to focus on
For bokeh as much as possible, we recommend one with a dark background and several light sources, as shown below. Then duplicate the layer so that you can clearly see the differences between the original photo and other versions. In addition, the layer operation always helps you, because instead of taking things from the very beginning, you can only change the layer, and later you can make other changes to the image. In the photos in this article, the girl holding the lantern is the main subject, so she will remain focused.
With this method of cropping, the original format of the photo will change arbitrarily.
If you just use a photo on the Internet, it does not matter, however, if you need a specific image format, for example, to print photos, you need to use a different way to crop a photo.
2 way. Cropping with the given parameters.
The method is similar to the previous one, but here we will use additional parameters that allows us to use the Crop Tool.
At the background copy level, use the quick pick tool to select and crop the object you want. You will only want to select a theme in order to avoid fragments that remain outside the bokeh and the changes you will make later.
Before you can add a blur effect, you must first clear the selection. Now the selected background should be semi-blurred. Now you are going to adjust the look and level of blur so that you can get your desired bokeh. Open the hidden bokeh by changing the “Light Range” until you reach the correct exposure. Shuffles the blur level by dragging the cursor to the left. . Watch out for the image exposure level. If the image is overexposed, the bokeh will not be as visible and will look unnatural.
So, select the "Crop Tool" on the toolbar, or call hot key “C”, pay attention to the top settings panel for this tool.
The following fields are available: Width (width), Height (height), Resolution (resolution).
You can set the desired parameters of the final image to crop the photo according to your requirements. At the same time, the program will observe the proportions of the image during cropping, and will not allow you to go beyond the limits of the assigned settings.
# 5 Compare the current image with the original image.
Before saving a new image, take a look at the original. Click the “eye” to the right of the backup layer. If you are not satisfied with the result, go back to step 4 until you are satisfied. If you are satisfied with the result, delete the original layer and save the new photo.
Do you notice how the blur effect looks more interesting and fabulous than the original? Try this tutorial and practice as much as possible so that you can create impressive and professional images. If image processing is not your forte, find a tutorial on how to get bokeh directly from the camera, following some tricks or tricks.
Be sure to specify the units for your widths and lengths. If I need a size of 15x10cm, I indicate 150 mm x 100mm.
Permission to print is better to put 300, 72 is enough for internet use.
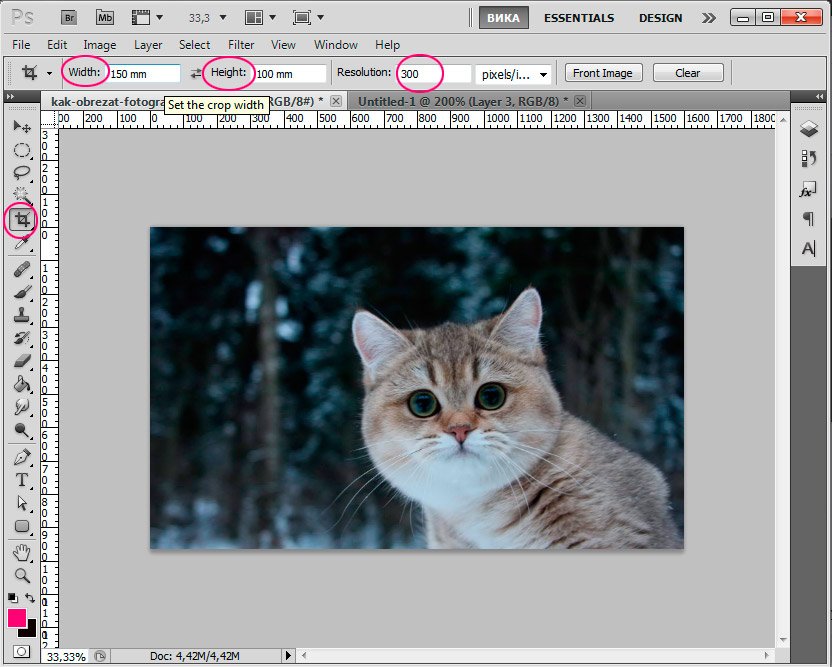
After you set the desired width and length of the image, you can set the frame and crop the photo, all the proportions and parameters will be taken into account.
Open diaphragm, correct exposure, perfect sensitivity. The idea is to highlight the edges and corners of the photo and give them a drawing drawing with a pencil. Well, for a start we will need to duplicate the photo layer in order to have a copy on which we are working, later we will have to go back to the original version. This will make a copy on top of the main layer.
Ok, now you’ll have a black and white image. Now you have made your choice from the white areas. We will have to copy these areas to a new layer. Then hide the layer with the number. We will have to paint the newly created black layer. It's time to duplicate the main layer and place it over all the layers.
Thus, the size of the image as well as in the first case will change, but you can control this change.
And the last way to crop a photo.
3 way. Deleting elements while preserving document parameters (width and height).
Suppose I need to remove a cat from a photo, leaving the background with the forest and without changing the format of the photo, i.e. width and height should remain the same.
Create a mask on this layer by clicking the button indicated in the image. Delete the background of the duplicated photo using the Background Eraser tool in the toolbar. At this stage we will take care of the color of our eyes. We will apply the same method, make a selection for the eyes, copy this area to a new layer and apply the curve filter to this layer with the following settings.
You will notice that the color of the eyes is too sharp. We do the same for the lips. Make a choice of blouse and apply the settings. We put a little shade on the dressing. Choose black and set the opacity to 44%. It automatically organizes and merges multiple images in rows and columns.
To begin, go to the layers panel “Layers” and unlock the original layer by clicking on it twice and clicking “OK”. At the same time the lock icon should disappear from the layer.
Take the Rectangular Marquee Tool (M). Click right click to trigger a small menu of tools.
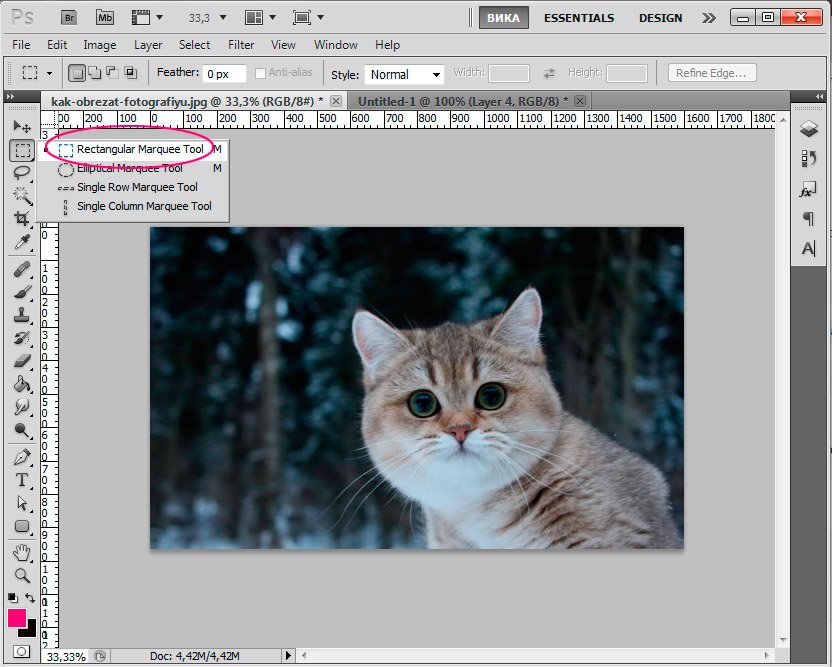
A window will open in which you select the files to be included in the panorama or the entire directory. It is recommended that two adjacent photos have at least 20% identical parts. In some situations, the program can not automatically adjust some photos. From here we can drag them to the area to which they belong, and the program will correctly position them. After placing the photos, we can use various tools to improve the combination of images.
We have: image rotation, scaling, fusion adjustment, and in the right column we can choose a combination of ordinary or perspective photos. The combined use of these tools is required, especially if the photos have been incorrectly taken and the overlays look distorted.
Now on the contrary - select what we want to remove from the photo. I highlight the cat.
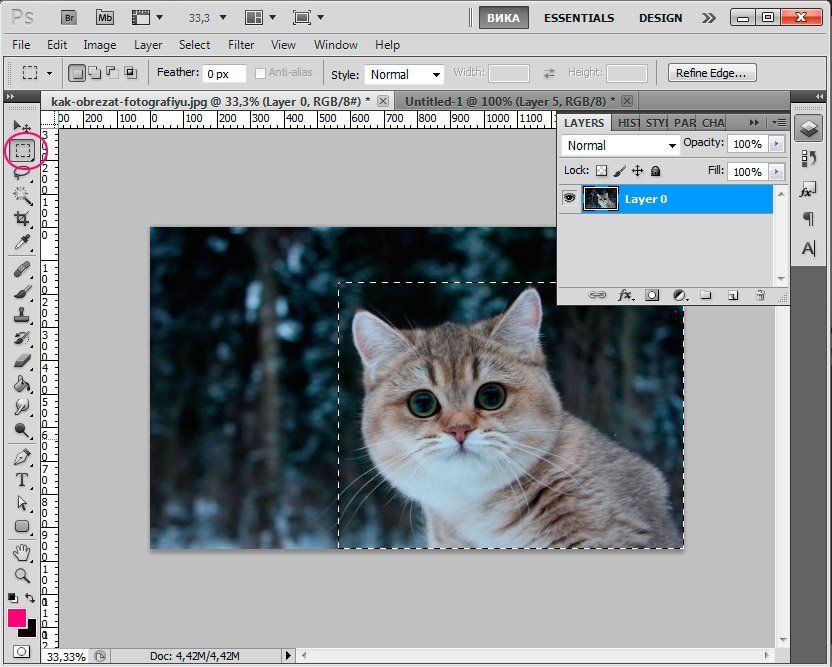 Click Delete to delete the selection.
Click Delete to delete the selection.
Since now we have a hole in the picture, we have to fill it with something. We will fill it with the same background as the rest of the photo.
Fast export of materials and countertops
If we decide to merge photos into perspective, we can choose a cylindrical perspective. Then you can fix the small flaws that appear in the final image, crop off irregular edges and save your creation. To get the perfect combination of photos, this must be done with the help of a special technique, which will be presented in the next article. Select individual materials from one or more workspaces or select all worksheets and click once to export them in many sizes, resolutions and formats for on-screen workflows, web pages and icons.
Without removing the selection, press Shift + F5.
In the window that appears, the value should be: "Content-Aware" (including content).
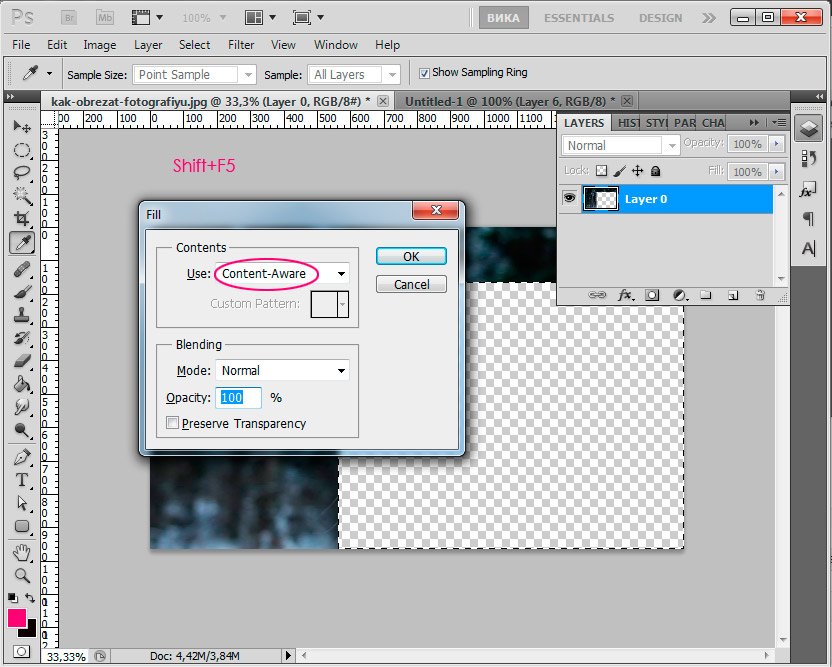
Click "OK" and wait until the program fills the empty areas with similar existing fragments of the image.
Zoom, pan and scroll 10 times faster
The controls are automatically hidden because the forms are scaled to a small size, and polygons retain their live characteristics after uneven scaling.
10 times magnification
Automatic file recovery. Repeat the application and the file will be restored. All text, all images and graphics are lively and fully editable. Use the basic tools for drawing and editing with a pen and a touch, including flowers, you can Scale, move and draw.
Here's what happened:
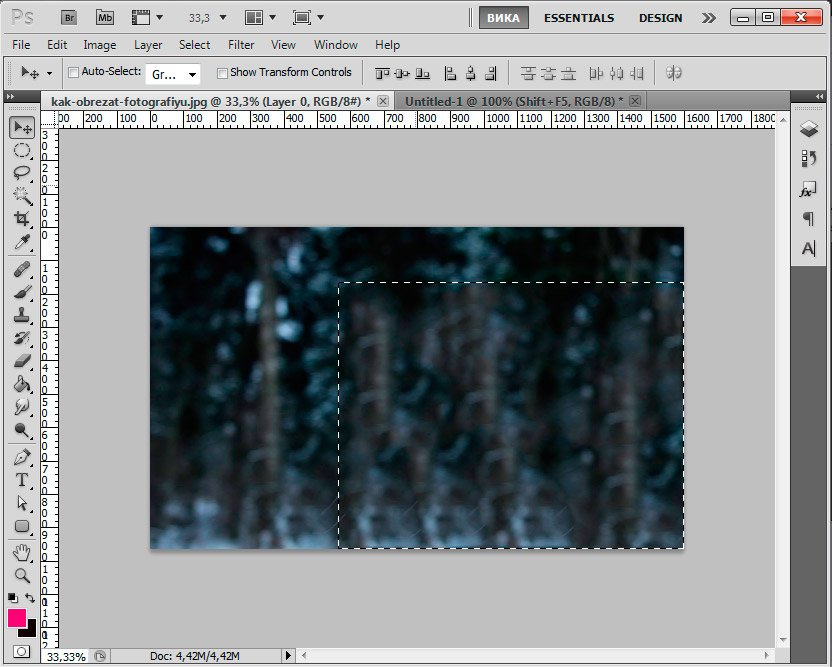
To remove the selection, press Ctrl + D.
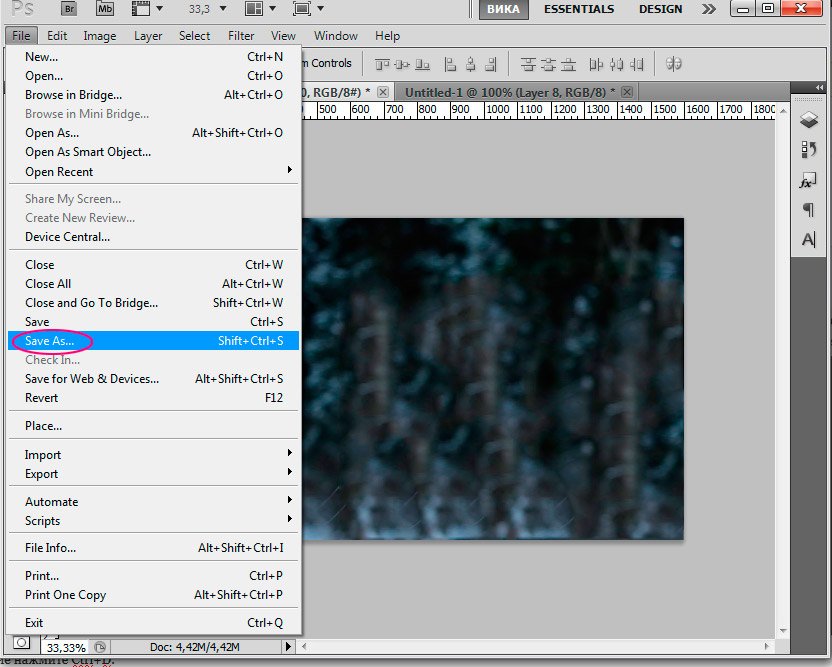
In the window that appears, set the name of the picture, select the JPEG format, the place where we will save the picture, click "Save."
Draw exquisite curves and straight lines, quickly and visually. Click the Curves tool once to place points and see how the line is dynamically curved or double-click to create corner points for straight lines. Edit with the same tool - you don’t need to worry about attachment points and handles.
Automatic type surface size
Easily connect lines that intersect, overlap, or have free ends and at the same time cut unwanted segments without affecting the traces of the original lines. Forget text fields with insufficient space.
Inspiration for colors and shapes from anywhere
The trajectory that you plan, before you put the next point. When you draw, an elastic line appears from the last anchor point to the tip of the pen.
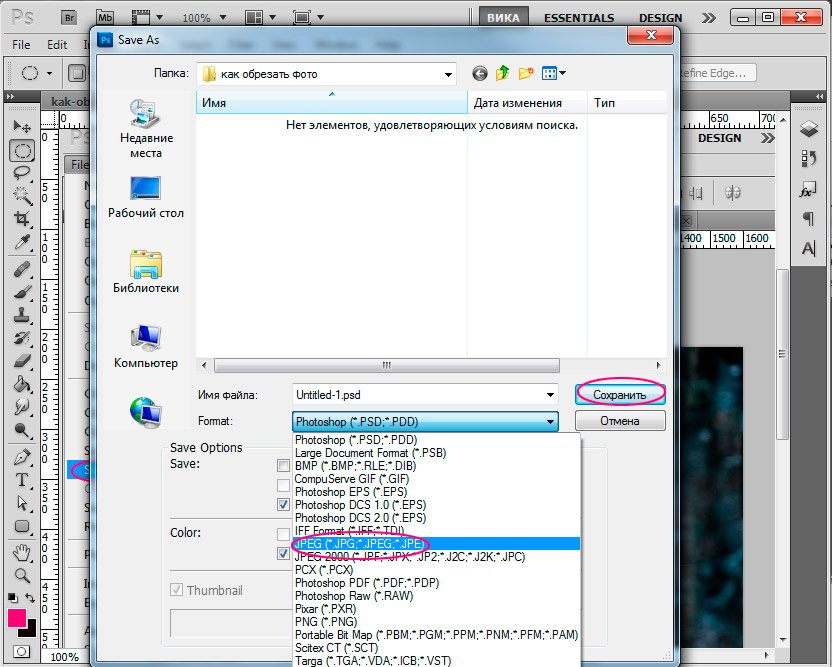
In this lesson, we talked about how to crop a photo in Photoshop. I hope, the lesson will be useful for someone from beginners.
In today's lesson we will consider one of the options how to crop a photo in Photoshop. There are many options for cropping a picture in Photoshop, but I want to offer you the one that is possible thanks to Photoshop CS5. This method allows you to create a document that you can safely print in the future. You pre-set the size of the document you want to do.
GCP Improvements
See where the next curve goes when designing the next point and save time on clearing the trajectories. Fine tuning curves are now easier. New pivot points allow you to pull from unequal positions or in different directions as you draw to control the fluidity of each element. You can even change the corner point to smooth it without destroying the shape.
Pixel, Point, or Grid Updates
When the mount is activated, the anchor points perfectly match the pixel, grid, or point of your choice. But not processing points. They are now excluded from the attachment, so you can maintain the accuracy of the curvature and get great control during editing.
Getting to the lesson.
Step 1.
Open the original image in Photoshop
First, check the size of the image from which we want to cut a piece. Go to the Image tab - Image Size
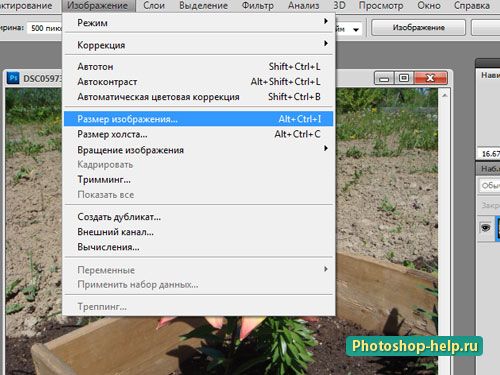
We look in the window and try to remember at least the width (note that the tick “to keep the proportions worth it). We see that the size of the printed print is large enough.
Better control contours
Close the contours in a precise and predictable way. When you complete a drawing, you better manage when connecting the start and end points. Move the closing point or select pause the direction lines to adjust the closing curve exactly as you like.
Remodeling contour segments
Draw curves with greater precision, using options for expanding and closing contours and drawing straight lines. Use presets to create cursor outlines with fewer points or more accurate real stripes. Drag the contour segments to the desired shape.
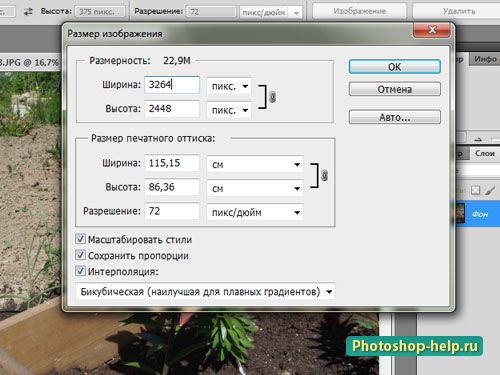
Step 2.
We will crop the photo in Photoshop to get standard size photo 10 * 15 cm . To do this, first take the Frame tool, set the values in width and height in centimeters (sign with the text), set the resolution to standard.
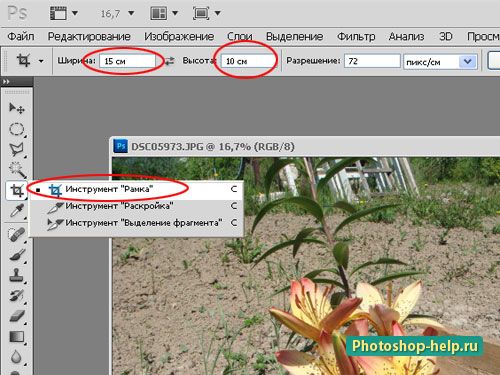
And select the frame flowers. The sizes will be observed, you can not worry about it. If you did not immediately get to the right place, then you can push the frame. After setting the frame, press the Enter key .
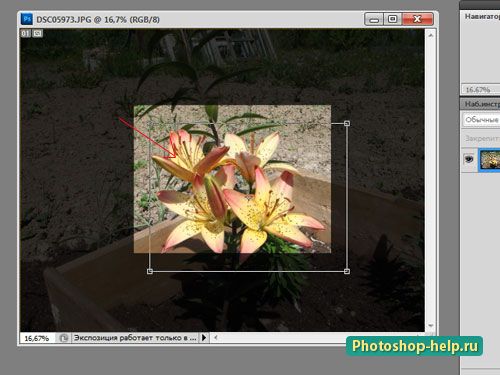
Step 3.
The picture immediately becomes very small. To see more closely what happened, go to the View tab - Real size . You can simply increase the view.
Finally, one more information: how to extract components from a clipping group?So - how to break the clipping mask on the image and the shape of the fungus?
Have you ever thought about how professional photographers manage to create these circles against the background of their images?
Do you notice how the blur effect looks more interesting and fabulous than the original?