חשבון אורח Windows 10, כיצד להגדיר?
- ��שבון אורח Windows 10, כיצד להגדיר?
- חשבון אורח של Windows
- אפשרות 1: השתמש בשורת הפקודה כדי ליצור חשבון אורח ב- "Windows 10"
- אפשרות 2: הוספת חשבון אורח ב- "Windows 10" דרך "משתמשים וקבוצות מקומיים"
��שבון אורח Windows 10, כיצד להגדיר?
קרא כיצד להוסיף חשבון אורח ל- Windows 10 , כיצד להגדיר כראוי וליצור הגבלות . Windows 10 אינו מציע עוד חשבון אורח לשיתוף המחשב האישי שלך, אך תוכל ליצור חשבון מוגבל כדי לחקות את התכונה הזו.
 התוכן:
התוכן: - חשבון אורח ב- Windows.
- כיצד ליצור הגבלות על חשבון אורח:
חשבון אורח של Windows
המפתחים של מערכת ההפעלה Windows ניסו להרחיב את היכולות שלה ולאחד אותם לשימוש על סוגים שונים של מכשירים. גירסאות מוקדמות יותר של "Windows" אפשרו להשתמש בו לשיתוף של משתמשים מרובים במחשב אישי או במחשב נייד אחד. זה הושג על ידי יצירת חשבון משתמש אורח.
ייתכן שיש מצבים שונים כאשר אתה צריך גישה מהירה למחשב, ואת ההזדמנות הזו מאפשרת לך להרחיב את רמת השימוש של מחשבים אישיים. המושג של חשבון אורח מספק הזדמנות מקומית זמנית עבור משתמש צד שלישי להשתמש במחשב האישי שלך כדי לבצע קבוצה מוגבלת של פעולות, כגון גישה לאינטרנט, הפעלת יישומים מסוימים, יצירה ועריכה של מסמכים וכו '.
עם זאת, היכולת לבצע פעולות מסוימות במחשב האישי שלך לא אפשרה למשתמש שנכנס תחת חשבון אורח לגשת לקבצים ולתיקיות האישיים שלך ( "מסמכים" , "מוסיקה" , "תמונות" וכו '), כדי להתקין או למחוק כל יישומים או תוכניות, התקן או עדכן מנהלי התקנים וציוד נוסף, שנה את הגדרות המערכת שהוגדרו מראש, פתח יישומים מחנות Microsoft וכו '. במילים אחרות, המשתמש, תוך כדי עבודה על המחשב שלך תחת חשבון אורח, לא היתה גישה לכלי ניהול מחשב אישי והגדרות מערכת "Windows" בכללותה. לכן, המערכת שלך היתה בטוחה לחלוטין. למרבה הצער, לאחר שחרורו של מערכת ההפעלה "Windows 10" , את היכולת ליצור חשבון אורח נעלם.
ניתן להפעיל אותו במספר דרכים, אך חשבון האורח אינו מוצג לשימוש. למעשה, גם אם תצליח להפעיל חשבון כזה, ייתכן שהוא אפילו לא יופיע במסך ההתחברות.
עם זאת, האלמנטים הדרושים ליצירת חשבון אורח עדיין קיימים במערכת ההפעלה Windows 10 , המאפשרת לך ליצור חשבון מוגבל משלך כדי שהאורחים יוכלו להשתמש בו במחשב שלך. זה פשוט לוקח קצת יותר מזמנך.
במדריך זה, נציג שתי אפשרויות ליצירת חשבון משתמש אורח מוגבל במחשב האישי שלך.
אפשרות 1: השתמש בשורת הפקודה כדי ליצור חשבון אורח ב- "Windows 10"
כפי שהשם מרמז, בגירסה הראשונה נשתמש בתכונות שורת הפקודה. אפשרות זו היא אוניברסלית ומתאימה לכל גרסה של מערכת ההפעלה "Windows 10" . חלון הפקודה ניתן לקרוא בכמה דרכים. עם זאת, עליך לפתוח יישום שורת פקודה עם הרשאות מנהל כדי ליצור חשבון אורח. במקרה זה, ניתן להשתמש בכל שיטה המוצעת המתוארת להלן, אשר נראה לך הכי נוח.
אז, לפתוח חלון שורת הפקודה עם זכויות מנהל בכל דרך לבחירה:
שיטה 1 : לחץ על שילוב "Windows + X" ביחד או לחץ באמצעות לחצן העכבר הימני על כפתור "התחל" הממוקם בפינה השמאלית התחתונה של שולחן העבודה בשורת המשימות ופתח את התפריט המוקפץ. מרשימת היישומים הזמינים, בחר בסעיף "Windows PowerShell (מנהל מערכת)" (במהדורות שונות של מערכת ההפעלה "Windows 10" , ייתכן שקטע "שורת פקודה (מנהל מערכת)" ).
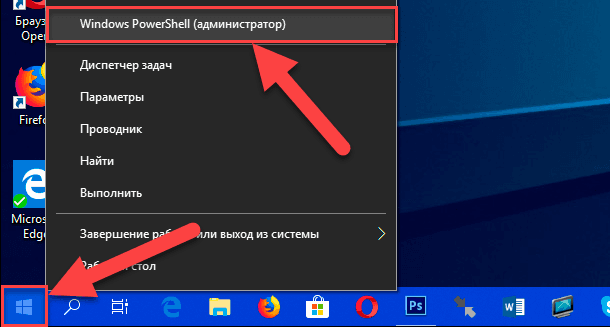
היישום Windows PowerShell (Administrator) ייפתח ויבצע פונקציות שורת פקודה במהדורות מאוחרות יותר של מערכת ההפעלה Windows 10 .
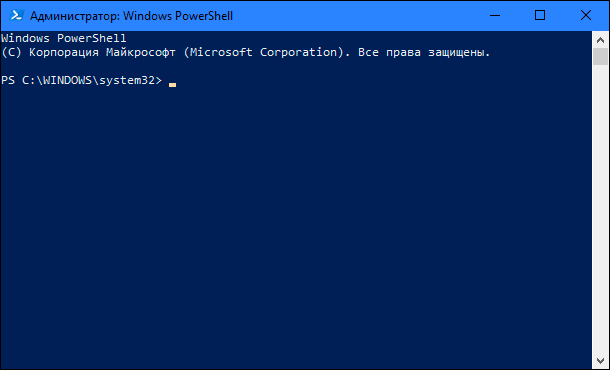
שיטה 2 : באפשרותך לפתוח את יישום שורת הפקודה על-ידי הפניית ישירות לקובץ ההפעלה "cmd.exe" , הנמצא על כונן המערכת "C" בספריה הבאה:
"C: \ Windows \ System32"
הזן את הספריה שצוינה, הנמך את פס הגלילה ומצא את קובץ המטפל הרצוי של Windows . לחץ עליו באמצעות לחצן העכבר הימני ופתח תפריט מוקפץ. מרשימת הפעולות האפשריות, בחר את הקטע "הפעל כמנהל" .
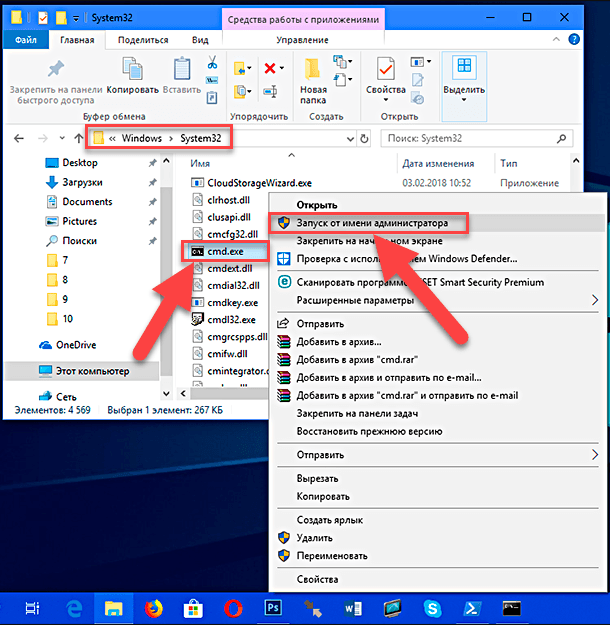
שיטה 3 : לחץ על "שורת המשימות" בפינה השמאלית התחתונה של שולחן העבודה "התחל" כפתור כדי לפתוח את תפריט המשתמש הראשי "Windows" . ברשימת היישומים והתוכניות המותקנים באמצעות סרגל הגלילה, הורד את המחוון למטה אל הקטע "כלי מערכת - Windows" . פתח את תפריט המשנה ברשימה של יישומי שירות למצוא את הקטע "שורת הפקודה" . לחץ עליו עם לחצן העכבר הימני ובתפריט המוקפץ, אתר את הקטע "מתקדם" . כאשר תרחף את הסמן מעל קטע, תתפתח התפריט המשנה הבא, שבו בחר את הקטע "הפעל כמנהל" .
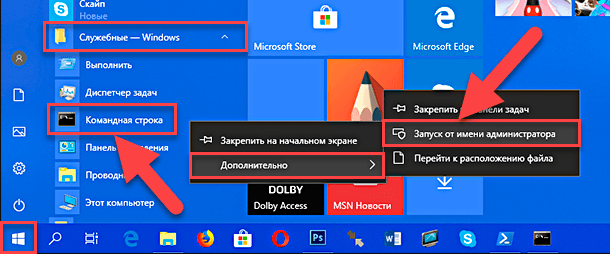
שיטה 4 : על "שורת המשימות" ליד כפתור "התחל" בפינה השמאלית התחתונה של המסך, בחר את "חיפוש" כפתור. בלוח היישום שנפתח במקום הנדרש, הזן את שאילתת החיפוש "cmd" . לאחר הזנת השאילתה התא המתאים ביותר, את היישום "שורת הפקודה. יישום קלאסי . לחץ עליו באמצעות לחצן העכבר הימני כדי לפתוח תפריט מוקפץ ובחר את הקטע "הפעל כמנהל" .
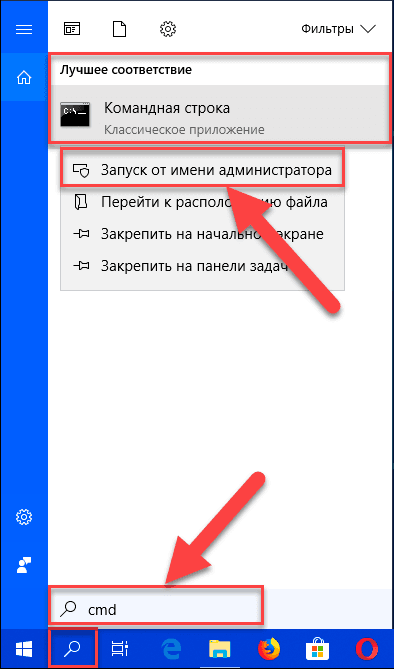
שירות בקרת חשבון המשתמש של Windows יספק הודעת אזהרה: "האם לאפשר ליישום זה לבצע שינויים במכשיר שלך?" . לחץ על "כן" כדי לאשר את הפעולות שלך ולפתוח שורת פקודה עם הרשאות מנהל.
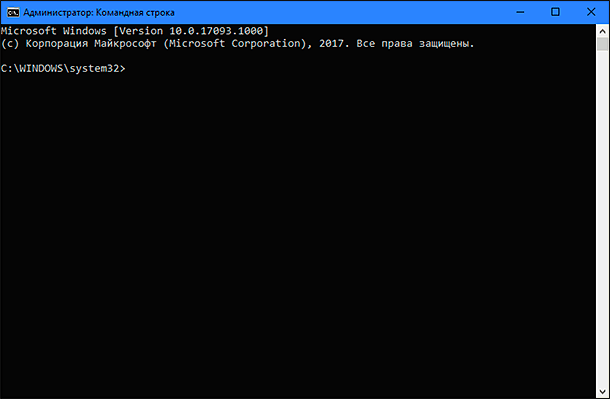
בשדה שורת הפקודה, הזן את הפקודה הבאה כדי ליצור חשבון חדש ולחץ על המקש "Enter" במקלדת:
משתמש נטו
כתוצאה מכך, אתה אמור לקבל את ההודעה "הפקודה הושלמה בהצלחה." , כלומר יצירת חשבון חדש.
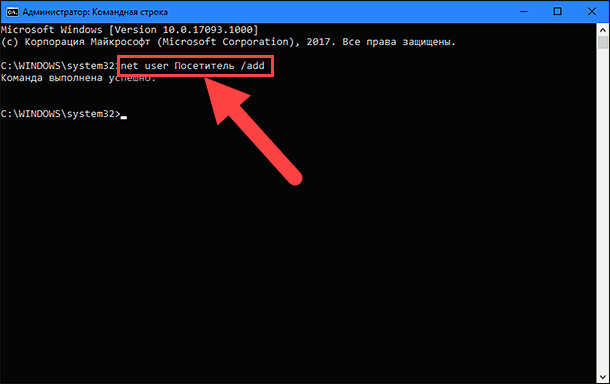
הערה : שים לב שאנו משתמשים בשם "מבקר" בשם החשבון החדש, מכיוון שהשם "אורח" (אורח) הוא השם השמור של מערכת ההפעלה "Windows 10" , ולא תוכל להשתמש בו. עם זאת, אתה יכול שם החשבון שלך על ידי כל שם אחר שאתה הכי אוהב או ייתן לך תמונה מלאה של האפשרויות של חשבון חדש. רק לנסות לבחור שם כי הוא לא ארוך מדי ואינפורמטיבי, כדי לא לסבך את העבודה שלך בכל כניסה תחת שם זה.
עכשיו הזן את הפקודה הבאה כדי להגדיר את הסיסמה עבור החשבון החדש שנוצר ולחץ על "Enter" על המקלדת:
משתמש נטו מבקר *
אתה לא צריך להגדיר סיסמה עבור חשבון זה, אז פשוט ללחוץ על המקש Enter פעמיים כדי להשאיר את המקום שבו הסיסמה נוצר ריק.
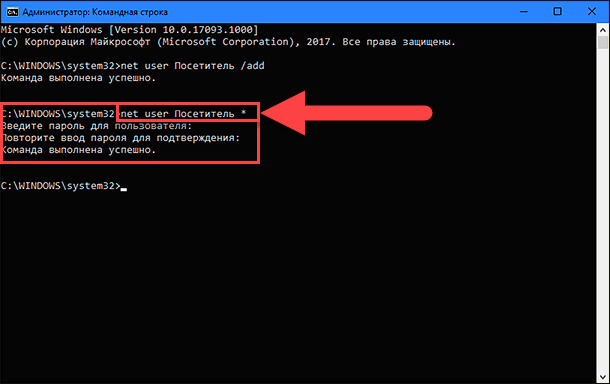
אם כל הפעולות בוצעו כהלכה, תופיע הודעת אישור "הפקודה הושלמה בהצלחה" .
חשבון משתמש חדש נוצר כברירת מחדל בקבוצת המשתמשים המקומית. לכן, עליך להסיר אותו מקבוצה זו באמצעות הפקודה הבאה וללחוץ על מקש Enter כדי לבצע את הפעולות הבאות:
משתמשים מבקרים / למחוק
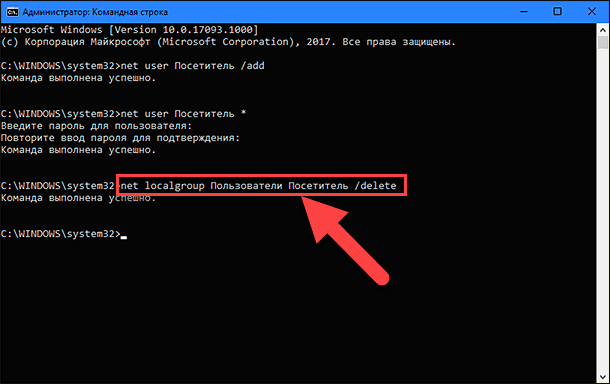
בפקודה זו, הפרמטר ' משתמשים' מציין קבוצה מקומית ו'מבקר ' - שם החשבון שאנו מסירים מקבוצה זו. אם אתה משתמש בגירסה האנגלית של מערכת ההפעלה Windows, החלף את האפשרות משתמשים עם משתמשים .
הזן את הפקודה הבאה כדי להוסיף את חשבון המשתמש החדש "מבקר" לקבוצת "אורחים" ולחץ על המקש "Enter" במקלדת:
אורחים / מבקרים
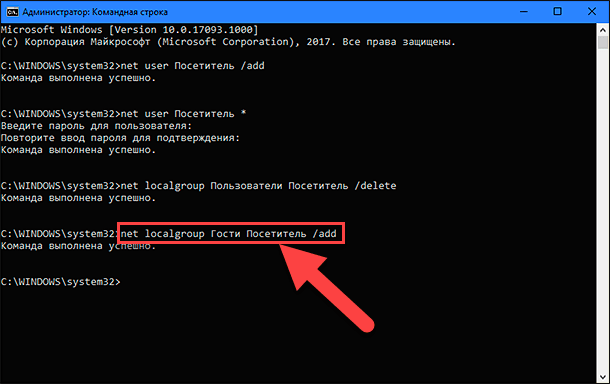
הפרמטרים של הקבוצה ואת חשבון המשתמש מוזנים על ידי אנלוגיה עם הפקודה הקודמת. לפיכך, בגירסה האנגלית של מערכת ההפעלה "Windows" , להחליף את הפרמטר "אורחים" עם "אורחים" .
סגור את חלון שורת הפקודה כדי להשלים את המשימה.
באמצעות השלבים שלמעלה, אתה יוצר חשבון משתמש רגיל רגיל. אך אם תסיר אותו מקבוצת המשתמשים המקומיים ותוסיף אותו לקבוצת האורחים , תקצה לו את אותם הפונקציות וההרשאות שהיו זמינות בגרסה הישנה של חשבון האורח.
לאחר שתשלים את השלבים המתוארים, יהיה עליך רק לצאת מהחשבון הנוכחי שלך. לאחר מכן, במסך הכניסה, בחר את חשבון "המבקר" ולחץ על הלחצן "התחברות" - אין צורך בסיסמה מכיוון שלא הגדרנו אותה בעת יצירת חשבון זה.
כעת תוכל לספק הזדמנות למשתמשי צד שלישי להיכנס למחשב האישי שלך תחת חשבון האורח החדש של אורח . הם יוכלו לגשת לאינטרנט ולהשתמש ביישומים ותוכניות מסוימים. אינך רשאי לחשוש שמשתמשי צד שלישי רשאים לגשת למידע האישי שלך, להתקין או להסיר תוכניות ויישומים או לבצע שינויים בתצורה של מערכת ההפעלה "Windows" .
אם אינך זקוק עוד לחשבון זה, תוכל להסיר אותו בקלות מהיישום ' הגדרות' . היישום ' הגדרות' משלב את כל הפונקציות הבסיסיות של ניהול מערכת ההפעלה והוא מיועד להחליף את יישום לוח הבקרה בגירסאות מוקדמות יותר של Windows . מפתחי מערכת ההפעלה Windows טיפלו בזמינות של דרכים שונות לגישה ליישום הפרמטרים . אנו נציג כמה מהם כדי שנוכל לבחור את הדרך המתאימה ביותר עבורך.
שיטה 1 : לחץ על כפתור "התחל" בפינה השמאלית התחתונה של המסך על "שורת המשימות" ופתח את תפריט המשתמש הראשי "Windows" . בחלונית השמאלית של התפריט, לחץ על סמל גלגל השיניים ופתח את האפליקציה 'הגדרות'. לחלופין, באמצעות סרגל הגלילה, הזז את המחוון כלפי מטה ובחר את הקטע "פרמטרים" מרשימת היישומים והתוכניות המותקנים.
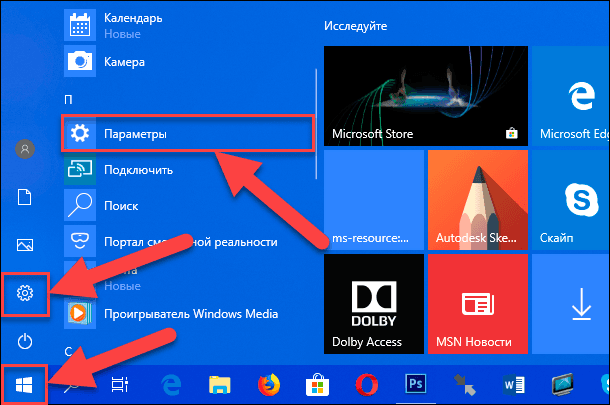
שיטה 2 : לחץ לחיצה ימנית על כפתור "התחל" בפינה השמאלית התחתונה של שולחן העבודה, או לחץ על "Windows + X" שילוב מפתח ולהציג תפריט מוקפץ. ברשימת היישומים הזמינים, בחר את הקטע "אפשרויות" .
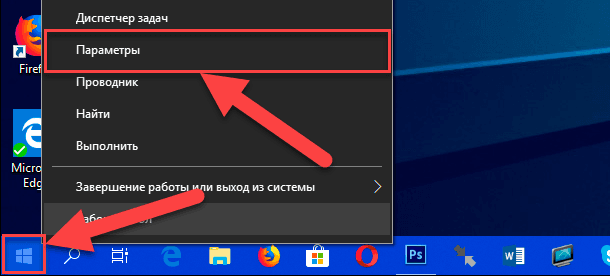
שיטה 3 : הדרך המהירה ביותר לפתוח את היישום ' הגדרות' היא ללחוץ על שילוב המקשים ' Windows + I' יחד ולהתקשר ישירות ליישום.
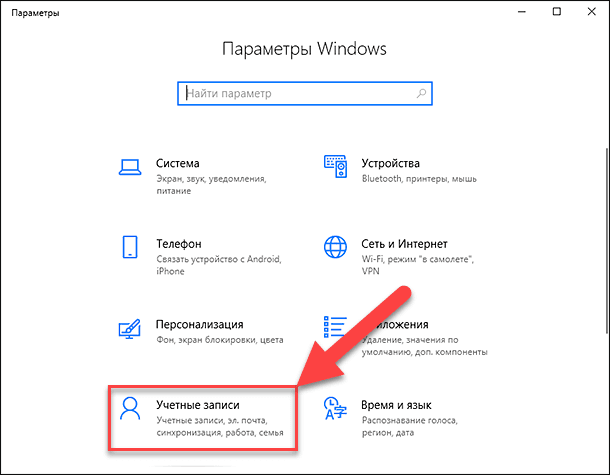
בחר את הדף חשבונות מתוך רשימת דפי היישום הזמינים. בחלונית השמאלית, עבור אל הקטע "משפחה ואנשים אחרים" , ובחלונית השמאלית של החלון, השתמש בסרגל הגלילה, הורד את המחוון למטה ובחר את "המבקר" ולאחר מכן לחץ על הלחצן "מחק" .
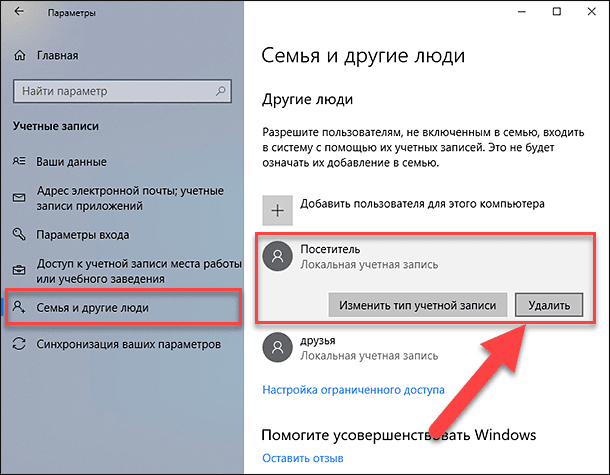
בהודעה המוקפצת, לחץ על הלחצן "מחק חשבון ונתונים" והשלם את תהליך מחיקת חשבון המשתמש.
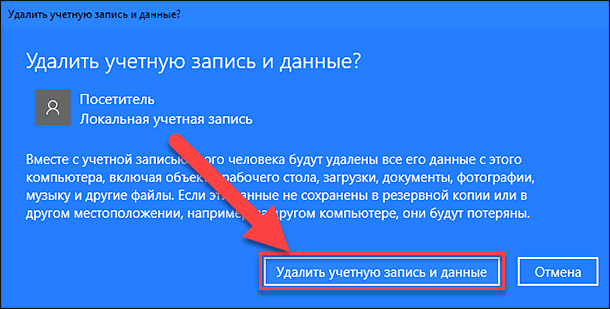
עכשיו חשבון המשתמש המקומי אורח "אורח" מוסר לחלוטין מהמחשב האישי שלך.
הערה : יש גם דרך לפתוח את "חשבונות" בדף "פרמטרים" היישום ישירות באמצעות "הפעלה" תיבת הדו שיח. פתח תיבת דו-שיח (לדוגמה, לחץ על צירוף המקשים "Windows + R" ביחד) ובשדה שורת הפקודה הזן את הפקודה "ms-settings: otherusers" .
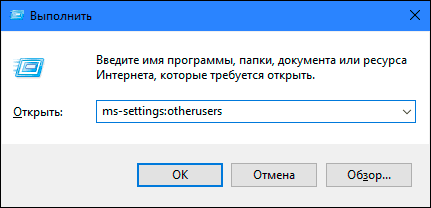
לקבלת מידע נוסף על אופן הגישה לתיבת הדו-שיח הפעלה ורשימה של כל הפקודות הזמינות לפתיחת הדפים של יישום הפרמטרים, עיין במאמר שפורסם בעבר: "חלק מהדפים או החלקים חסרים ביישום ההגדרות ב- Windows 10" .
אפשרות 2: הוספת חשבון אורח ב- "Windows 10" דרך "משתמשים וקבוצות מקומיים"
אפשרות זו ליצור חשבון אורח מתאימה רק לגרסאות "Professional" ו- "Corporate" של מערכת ההפעלה Windows.
פתח את "הפעלה" שיח בכל דרך שתרצה. לדוגמה, לחץ לחיצה ימנית על כפתור "התחל" הממוקם בפינה השמאלית התחתונה של שולחן העבודה, או לחץ על שילוב "Windows + X" ביחד, וברשימה של יישומים זמינים, בחר את תיבת הדו שיח הפעלה .
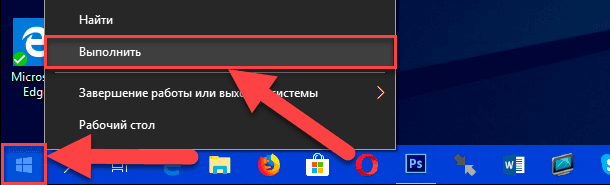
הזן את הפקודה הבאה בשורת הפקודה: "lusrmgr.msc" ולחץ על "אישור" או הקש "Enter" כדי להזין "משתמשים מקומיים וקבוצות" .
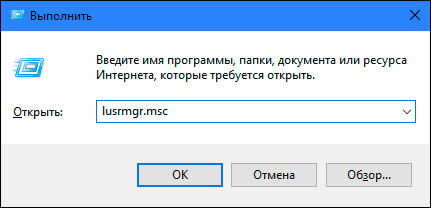
בחלונית השמאלית של החלון, בחר את הקטע 'משתמשים' , עבור ללוח המרכזי, לחץ על כל מקום ריק בחלון עם רשימת המשתמשים הזמינים, ובתפריט המוקפץ, בחר את הקטע משתמש חדש ....
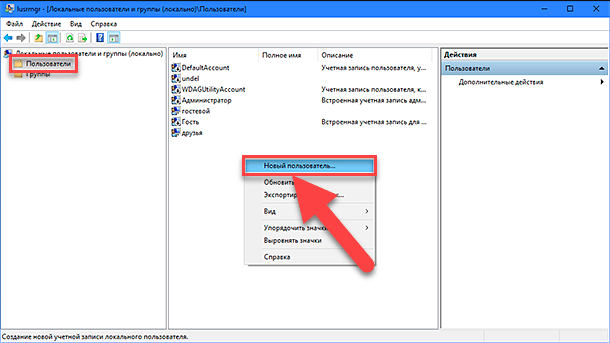
או בחר את הקטע באותו שם בחלונית השמאלית של החלון שמופיע בתפריט המוקפץ בעת לחיצה על הקטע "פעולות נוספות" .
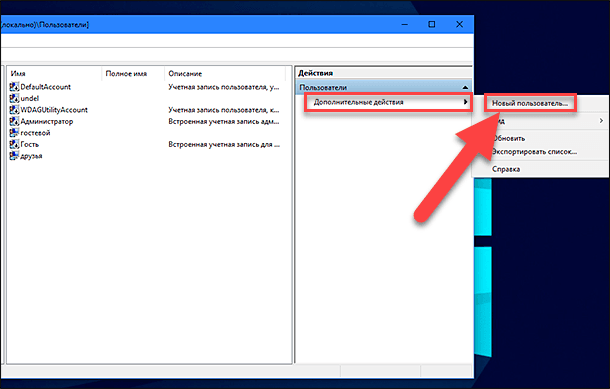
בחלון ליצירת חשבון משתמש מקומי חדש, הזן שם חדש בתא המשתמש (בדוגמה שלנו בחרנו את שם המבקר ), לחץ על הלחצנים ' יצירה וסגירה' כדי להשלים את תהליך יצירת החשבון (תוכל להשאיר את השדות הנותרים ).
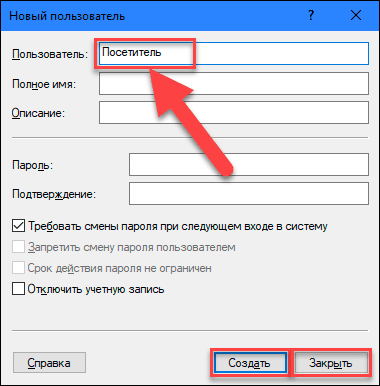
בחלונית המרכזית של החלון, ברשימת המשתמשים, בחר את הערך החדש "מבקר" ולחץ עליו פעמיים, או לחץ עליו באמצעות לחצן העכבר הימני ובחר בסעיף "מאפיינים" בתפריט המוקפץ.
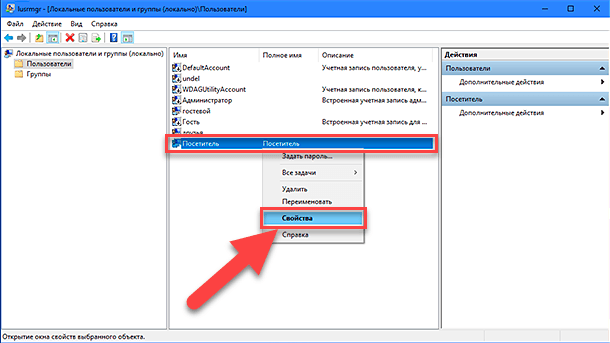
בחלון שנפתח, עבור אל הכרטיסייה "חברות בקבוצה" , בחר את קבוצת המשתמשים בחלון המרכזי ולחץ על הלחצן מחק .
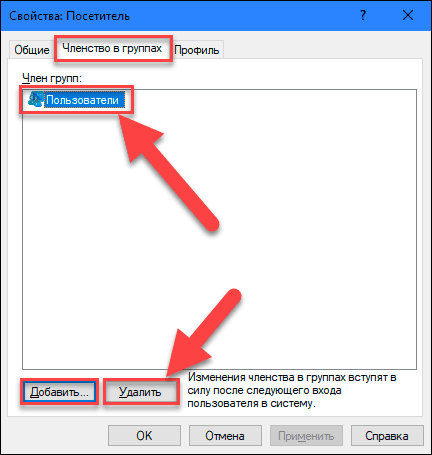
עם השלמת תהליך ההסרה, לחץ על הלחצן הוסף ופתח את החלון ' בחר קבוצות' . בשדה "הזן את שמות האובייקטים שייבחרו" הקלד את הערך "אורחים" (עבור הגירסה האנגלית של מערכת ההפעלה "Windows" הקלד את הערך "אורחים" ) ולחץ על הלחצן "אישור" כדי לשמור.
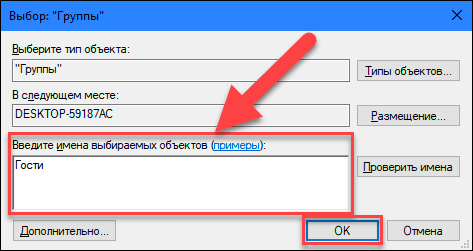
לאחר מכן לחץ על "החל" ועל "אישור" לחצנים כדי להחיל את השינויים. כל השלבים הדרושים ליצירת חשבון אורח מקומי הושלמו ואתה יכול לסגור את החלון "משתמשים מקומיים וקבוצות" .
עכשיו, כמו באפשרות הראשונה, משתמשים של צד שלישי יכולים להשתמש במחשב האישי שלך ברשותך תחת חשבון המשתמש המקומי אורח "המבקר" . בעת ההתחברות הראשונה לחשבון חדש, ייקח קצת זמן להגדרת הגדרות ההתחברות החדשות של המשתמש.
אם הצורך בחשבון זה ייעלם, תוכל למחוק אותו בקלות. לחץ לחיצה ימנית על ערך זה ובחר את הקטע "מחק" בתפריט המוקפץ. או פשוט לחץ על "מחק" במקלדת.
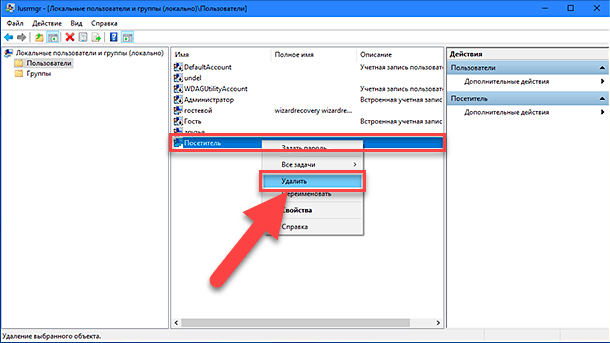
בחלון ההתרעה המוקפץ "האם אתה בטוח שברצונך למחוק את חשבון המשתמש של המבקר?", לחץ על הלחצן "כן" או הקש על המקש "Enter" במקלדת והשלם את תהליך המחיקה.
לכן, שתיארנו לך שתי אפשרויות אפשריות ליצירת חשבון משתמש אורח מוגבל במחשב האישי שלך. השאירו לנו את ההערות שלך בנושא: "האם מיקרוסופט תחזיר את חשבון האורח המקורי למערכת ההפעלה Windows 10?" . תמיד נשמח לשמוע את דעתך ולדון איתך בנושא זה.
?שבון אורח Windows 10, כיצד להגדיר?