כיצד להפעיל את המתאם האלחוטי במחשב נייד. כיצד לאפשר והגדרת WiFi על מחשב נייד - -. כיצד לאפשר WiFi על מחשב נייד - -
- כיצד להפעיל את המתאם האלחוטי במחשב נייד. כיצד לאפשר והגדרת WiFi על מחשב נייד - -. כיצד לאפשר WiFi...
- הדרך השנייה לאפשר את מתאם ה- Wi-Fi במחשב הנייד באמצעות שורת הפקודה
- הדרך השלישית להפעיל את מתאם Wi-Fi ללא מקלדת ב- Windows 10 במחשב נייד הוא Windows 7
- כיצד לאפשר WiFi על מחשב נייד - -
- דוגמת מתג WiFi
- כיצד להגדיר את WiFi על מחשב נייד של Windows 7
כיצד להפעיל את המתאם האלחוטי במחשב נייד. כיצד לאפשר והגדרת WiFi על מחשב נייד - -. כיצד לאפשר WiFi על מחשב נייד - -
היום, ללא קשר ליצרן, כל מחשב נייד, למשל, asus lenovo, hp compaq וכן הלאה, מצויד ממשק WiFi.
רק עבור האינטרנט כדי להופיע זה צריך להיות מוגדר כראוי. במקביל, אין הבדל מה יש לך OS: Windows 10, Windows 7 או Windows 8 - הכל נעשה באותו אופן.
השלב השני: לכלול ישירות שלך מחשב נייד WiFi - - מתאם - כמובן אם מנותקים. אין בעיות עם זה, אבל מאז זה הדרך הקלה ביותר להפעיל את המפתחות, זה לא נדיר כי המפתח הנדרש לא עובד.
אם אתה משתמש במחשב נייד עם מתג פיזי מובנה בתוך המכשיר, באפשרותך להפעיל את המתג למצב כבוי. ייפתח חלון המציג חיבורי רשת זמינים. יש לו ניסיון בעבודה עם תיעוד עסקי הוא מחברם של חומרי הדרכה והדרכה. אורת הוא בעל תואר ראשון באמנויות מאוניברסיטת בולדווין-וואלאס.
לחץ על הלחצן או החלק את המתג ימינה, בהתאם למחשב הנייד, כדי להפעיל את המתאם האלחוטי. כאשר המתאם מופעל, נורית החיווי על הלחצן או המתג אמורה להיות צהובה. לחץ על "התחל" ולאחר מכן על "רשת". בחר "מאפיינים" בתפריט ההקשר כדי להפעיל את הרשת והיישום. רשתות משותפות .
לכן, אני אתן כאן שלוש דרכים קלות כמו במחשב נייד, הפעל את מתאם ה- Wi-Fi באמצעות מקשים ואפילו ללא מקלדת.
כל שלוש שיטות לעבוד על כל החלונות - Windows 10, Windows 7 או Windows 8 וכן הלאה.
הדרך הראשונה לאפשר את מתאם WiFi ב מחשב נייד על Windows 10 הוא Windows 7
על מקלדת המחשב הנייד יש מפתח Fn בצד שמאל למטה. זה בשילוב עם כפתור בשורה העליונה F1 ... F12 מפעיל את מתאם ה- Wi-Fi.
מה בדיוק זה עושה בשבילך, אני לא אגיד לך, שכן זה תלוי ליצרן של המחשב הנייד.
לדוגמה, ב- asus כמעט תמיד את השילוב fn + f2. אם אתה רוצה, אתה יכול ללכת לאתר זה בתפריט "Windows" (בחלק העליון מאוד) ולמצוא שם איך לעשות את זה.
בסעיף זה יש תיאור לכולם, אם כי יש לא כמה רשומות (בערך 1000, אבל בחלק העליון יש "חיפוש").
אני לא להתעכב על המפתחות יותר, אבל לשקול כיצד לסובב הליך כזה ללא מקלדת.
הדרך השנייה לאפשר את מתאם ה- Wi-Fi במחשב הנייד באמצעות שורת הפקודה
אם המפתח הנדרש אינו פועל במחשב הנייד, נסה להפעיל את המתאם
כדי לעשות זאת, הפעל אותו, הזן את הפקודה למטה והקש enter, במקום במקום "הרשת שלך" כתוב את השם המדויק של רשת WiFi - - .
Netsh wlan connect name = "הרשת שלך"
הדרך השלישית להפעיל את מתאם Wi-Fi ללא מקלדת ב- Windows 10 במחשב נייד הוא Windows 7
אפשרות זו מרמזת על הכללה ישירות במתאם עצמו. לשם כך, פתח את מנהל ההתקן, בחר את הקטע המבוקש בקטע "מתאמי רשת" והפעל אותו.
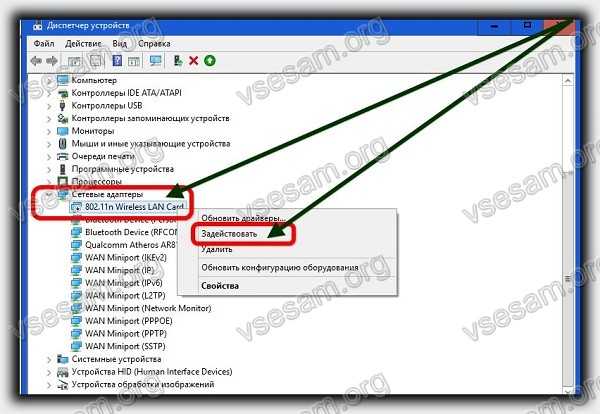
אם מסיבה כלשהי זה לא עובד, ואז לנסות אפשרות טובה אחרת.
לשם כך, עבור אל "..." ומצא דבר כזה "פתרון בעיות".
בהתאם למערכת ההפעלה, עשויים להיות הבדלים קטנים. אז כל מה שאתה צריך לעשות יתבקש על ידי המאסטר.
לא אחת הפעיל אותי המאסטר "מאסטר" מתאם WiFi אם זה היה כבוי - אני חושב שזה יהיה להפעיל את זה לך. הצלחות.
לעתים קרובות, משתמשים שרכשו מחשב נייד או נטבוק מתקשים להפעיל ו WiFi ההתקנה . ההליך עצמו הוא די פשוט, אבל במקרים מסוימים יש מלכודות שונים קשיים בלתי צפויים, זה גם לפעמים צורך להגדיר נתב לפני שתמשיך עם חיבור Wi-Fi למחשב נייד. במאמר זה נבחן הן את החיבור הרגיל והן את הפתרונות לבעיות כאלה.
כיצד לאפשר WiFi על מחשב נייד - -
בדרך כלל, כדי להפעיל את WiFi, זה מספיק כדי לבצע 2-3 פעולות פשוטות. איזה מהם תלוי במודל וביצרן של המחשב הנייד. להלן האפשרויות להפעלת רשת ה- WiFi על האשור של היצרנים הפופולריים ביותר:
- במחשב הנייד ASUS, עליך ללחוץ על שילוב של לחצני FN ו- F2.
- על פעמון Acer ו- Packard, החזק את לחצן FN ובמקביל הקש F3.
- במחשבים ניידים, ה- Wi-Fi של HP מופעל עם לחצן מגע עם תמונה סימבולית של האנטנה, ובכמה דגמים - עם המקשים FN ו- F12. ישנם גם מודלים שבהם כפתור קונבנציונלי עם אנטנה תמונה מסופק למטרה זו.
- כדי להפעיל את Wi-Fi ב- Lenovo, החזק את FN ולחץ על F5. ישנם דגמים שבהם קיים מתג חיבור מיוחד עבור רשתות אלחוטיות.
- על מחשבים ניידים של סמסונג, כדי להפעיל את Wi-Fi, אתה צריך להחזיק את לחצן FN, הקש F9 או F12, בהתאם לדגם.
עבור להתחבר Wi-Fi על מחשבים ניידים של דגמים שונים יצרנים שונים יכול להשתמש בשילוב המקורית שלו. תיאור מפורט עבור דגם מסוים אתה צריך לחפש במדריך למשתמש המצורפת למחשב הנייד. לחצן FN הוא כמעט על כל הדגמים של מחשבים ניידים מודרניים. הוא משמש לחיבור פונקציות שונות לחבר את אשור עם מכשירים אחרים. אם המחשב הנייד אין לחצן FN, זה אומר רשת אלחוטית נעשה שימוש בלחצן או במתג מיוחד. ככלל, הוא מיועד על ידי אחד הנתונים האלה.
אם לא נמצא על המקלדת, לבחון את הקצוות של המחשב הנייד, אולי הבורר הוא בצד. וגם לבדוק היטב את החלק התחתון של המחשב הנייד. ישנם דגמים שבהם המתג נמצא על הכריכה התחתונה. יתר על כן, יצרנים לעשות את זה כפתור בקושי מורגש. זה כמעט מתמזג עם הגוף, ואתה לא יכול לראות את זה במבט ראשון. זה יכול להיות Wireles או Wlan חתימה. מופעלת wifi צריך כפתור או שילוב, אבל זה לא עובד? יש צורך להגדיר את ה- Wi-Fi במחשב הנייד.
דוגמת מתג WiFi
.
שים לב: כדאי לומר כי בוררים כאלה ניתן למצוא במקומות הכי לא צפויים, אפילו על הגב של המחברת. אז אם ה- WiFi שלך לא עובד, בזהירות לבדוק את המחשב הנייד עבור מתג.
כיצד להגדיר את WiFi על מחשב נייד של Windows 7
לפני ההגדרה, אתה צריך לבדוק את הנוכחות ואת החיבור של מנהלי התקנים. בדיקת מנהלי התקנים בדיקת מנהל התקן היא לברר אם הם נמצאים בהתקן בכלל והאם הוא נמצא בשימוש. לכן, בלוח הבקרה, בחר בפריט Device Manager (מנהל ההתקנים), אשר יכול להיות מוסתר בתוך הפריט חומרה וקול.
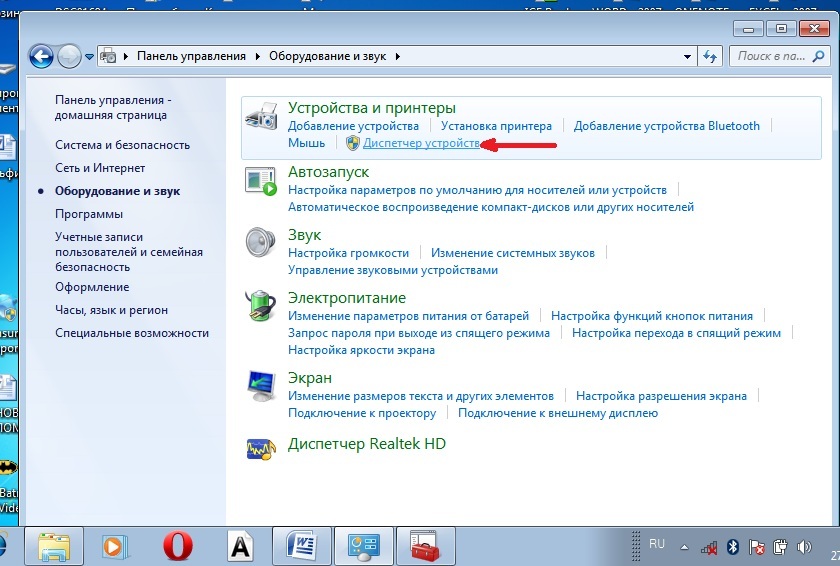
נפתח חלון שבו אנו מוצאים את מתאמי הרשת. צריך להיות שתי נקודות: Ethernet ו- Wi-Fi. בשם אחד מהם צריך להיות המילה "אלחוטי" זה מתאם שלך.
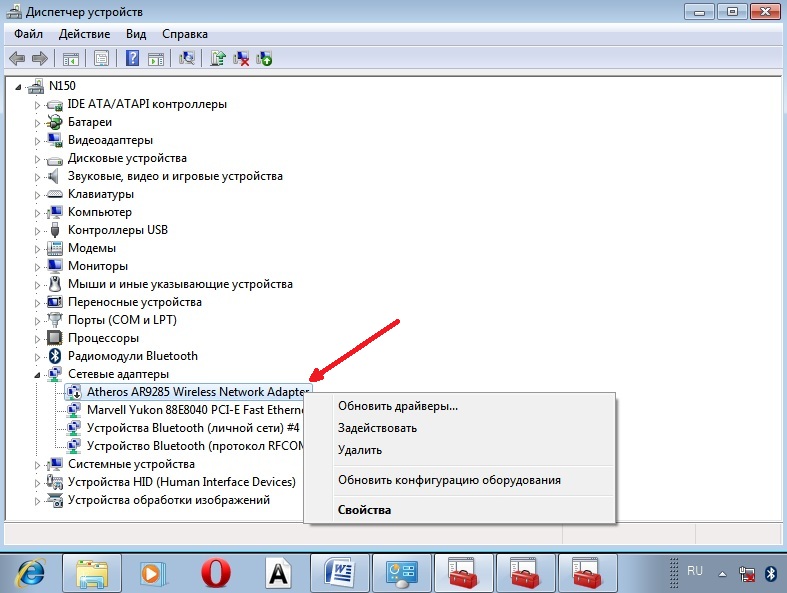
אם אין כניסה למתאם ה- Wi-Fi, או שיש סמל סימן קריאה על רקע צהוב שממול, זה אומר שיש לך בעיה עם מנהלי ההתקנים. אם הרשומה חסרה, מנהלי ההתקנים אינם מותקנים ואתה צריך להתקין אותם מהדיסק שהגיע עם המחשב הנייד. או למצוא באתר האינטרנט של היצרן. בלעדיהם, Wi-Fi לא יעבוד. אם יש רשומה, אבל יש סימן קריאה צהוב מול זה, לחץ על פריט זה עם כפתור העכבר הימני. בחלון שמופיע, בחר "הפעל". הסיבה לקשיים בהתחברות יכולה להיות בשל העובדה כי המתאם מוגדר לחסוך חשמל. כדי להשבית אותו, לחץ עליו עם כפתור העכבר הימני, ולאחר מכן מאפיינים - ניהול צריכת חשמל, עכשיו אתה צריך להסיר את הסימון מהפריט "אפשר מכשיר זה כדי לכבות כדי לחסוך באנרגיה."
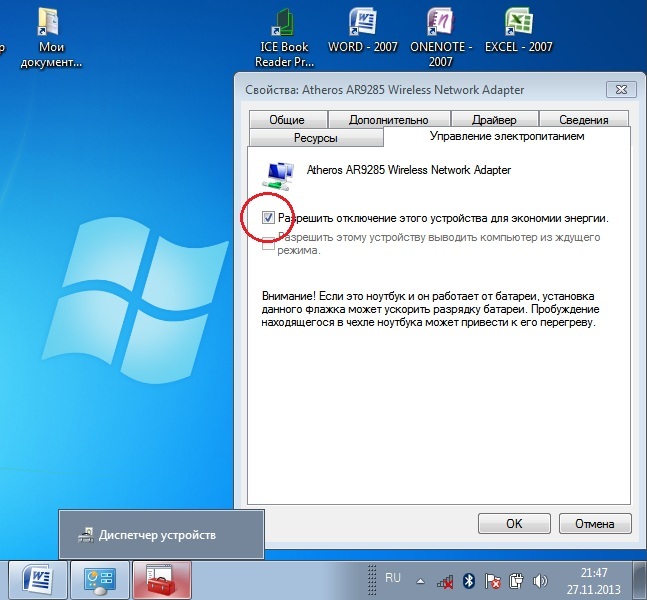
עכשיו הנהג בסדר. הפעל מתאם Wi - Fi . לשם כך, עבור אל חיבורי רשת באמצעות לוח הבקרה → רשת ואינטרנט. כאן אנו מוצאים את Wireless חיבור רשת . זהו מתאם WiFi . לחצן העכבר הימני, לפתוח את תיבת הדו שיח ובחר "הפעל". חיבור לנקודת הגישה. זה נשאר לחבר את המחשב הנייד לנקודת הגישה. ודא שנקודת הגישה פעילה. מצא את סמל ה- Wi-Fi בפינה השמאלית התחתונה של המסך בשורת המשימות. בעת הלחיצה, נפתח חלון ניהול הרשת, בחר את הרשת הרצויה ולחץ על "התחבר".
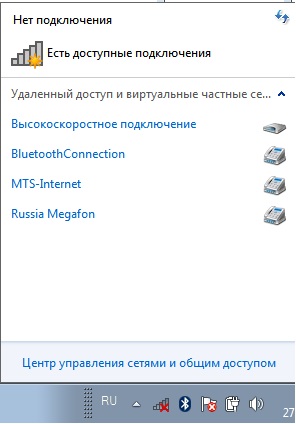
אם הרשת מוגנת באמצעות סיסמה, המערכת תבקש ממך להזין אותה (אם שכחת את הסיסמה מהרשת שלך, תוכל למצוא אותה במספר דרכים). רק לאחר הזנת הסיסמה הדרושה אתה יכול להשתמש באינטרנט. אם הרשת פתוחה, החיבור יתרחש באופן אוטומטי. זה הכול. הכללה ותמיכת ה- Wifi במחשב הנייד הושלמה . אם הגדרת פעם Wi-Fi, אז אתה לא צריך לעשות את זה יותר, שכן הם יישמרו באופן אוטומטי בזיכרון של המחשב הנייד. אתה רק צריך לאפשר את זה עם הכפתור המתאים או מקש קיצור. זכור כי חיבור אלחוטי לוקח הרבה אנרגיה מהמכשיר שלך, כך הסוללה ישמש די אינטנסיבי. נעים ו חיבורים פשוטים ללא הרפתקה!