כיצד להסיר חלקים מהמסמך ב- Word. כיצד ליצור מחיצות ב- Word
כיצד להסיר חלקים מהמסמך ב- Word. כיצד ליצור מחיצות ב- Word
עובד עורך טקסט Microsoft Word , אתה כנראה היה צריך ליצור כמה מסמכים בקובץ אחד, כך שלכל אחד מהם היה משלה, נפרד מן החלקים האחרים של העיצוב. עבור זה ב - Word ישנם קטעים. לאחר שנודע לך איך לעבוד איתם כראוי, תוכל ליצור תיעוד מורכב יותר, דוחות, מאמרים, ובאופן כללי, להשתמש בתוכנית בצורה מקצועית יותר. במאמר זה נבחן כיצד להסיר חלקים ב- Word, וגם לדבר על איך לעבוד איתם באופן כללי. בואו נברר את זה. ללא שם: בואו נלך!
במקרים מסוימים, עליך לחלק את הטקסט לחלקים נפרדים עם עיצוב שונה.
לפני שנמשיך למחוק, שקול את תהליך ההוספה. ראשית עליך לפתוח את החלון תחתונה. זה נעשה על ידי לחיצה כפולה על החלק העליון או התחתון של הסדין, או ללכת הכרטיסייה "הוספה" ובתיבה "תחתונות", לחץ על " כותרת תחתונה , ולאחר מכן בחר "ערוך". עכשיו מקם את הסמן בסוף הסדין, ולאחר מכן יתווסף הפער. פתח את הכרטיסייה פריסת עמוד. בחלון "הגדרת עמוד", לחץ על "Breaks". ברשימה שמופיעה, בקבוצה "Breaks", בחר "Next Page". הכל נעשה. ב הגרסאות העדכניות ביותר Microsoft Word בכרטיסייה "הוספה" כולל לחצן "מעבר דף" נפרד, הנמצא בתחילת סרגל הכלים. במקרה זה, זה מספיק לשים את הסמן בסוף הסדין ולחץ על כפתור זה.
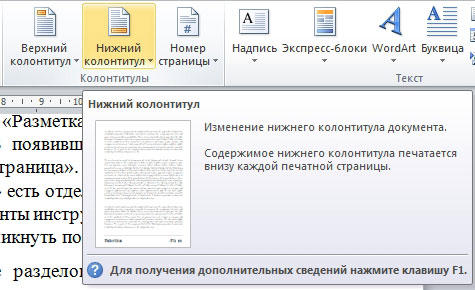
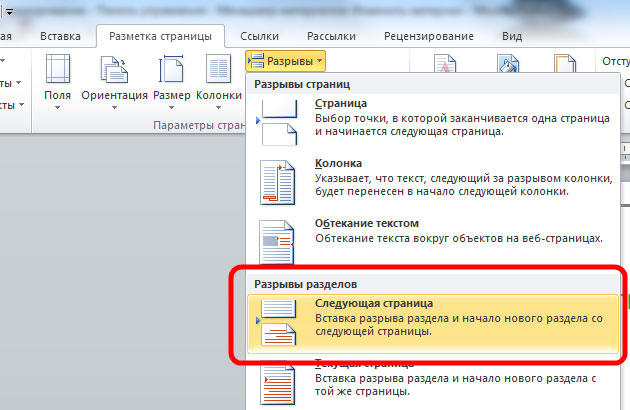
שים לב שמחיקת הקטעים צריכה להתבצע רק בסדר מסוים. אחרת, אתה עלול לקלקל את כל קובץ הטקסט. לפני שתתחיל למחוק, עליך להתאים את כיוון הדף של מסמך אחד בדיוק כמו בשנייה. באופן דומה, אתה צריך לעשות עם תחתונות. לשם כך, עבור למצב עריכה ולחץ על הלחצן "כמו בסעיף הקודם". כפתור זה יופיע בכרטיסייה "מעצב" בבלוק "מעברים". אלגוריתם הפעולה הוא כדלקמן:
- הפעל תצוגה של כל התווים. בסרגל הכלים, בבלוק "פסקה" יש לחצן מיוחד. לאחר לחיצה על זה, כל הפסקאות, רווחים, וכו 'יסומנו;
- במסמך שלך, חפש את מחרוזת "קטע הפסקה";
- מחק את השורה הזו.
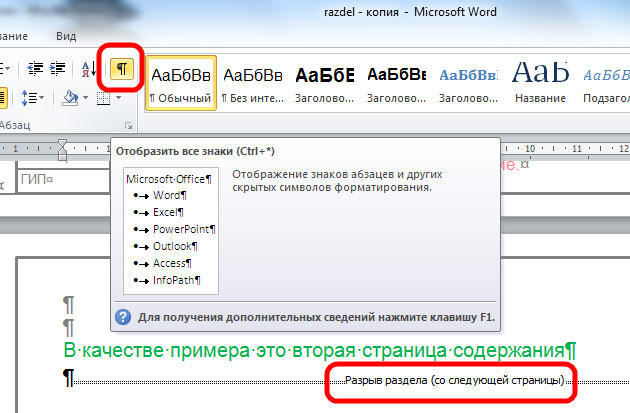
אם אתה עובד עם מסמך גדול בעורך טקסט MS Word, אז זה יותר נוח לחלק אותו למספר חלקים, כך שתוכל לפרמט כל אחד ללא קשר לאחרים. במאמר זה, נבחן כיצד ניתן להוסיף מעברי מקטע ב- Word לחלק הנחוץ של המסמך. אני אראה את זה ב- Word 2010, אם יש לך את Word 2007 מותקן, ולאחר מכן את כל צילומי מסך יעשה, אבל עבור 2013 ו 2016 צילום מסך אחד יהיה שונה.
הם הוכנסו על מנת לחלק את המסמך למספר חלקים עצמאיים זה מזה. לאחר מכן, ניתן להחיל את הצורך לכל קטע נפרדת.
עבור מקטע, באפשרותך לשנות את כיוון הדף, להוסיף כותרות עליונות ותחתונות, שורות שורות או גיליונות, הוספת עמודות או שינוי גבולות המסמך. השינויים יחולו רק על החלק הנבחר ולא ישפיעו על שאר המסמך.
אם אתה צריך, או אז אתה יכול לקרוא את המאמרים על ידי לחיצה על הקישורים.
לפני שתתחיל, הפעל את תצוגת תווים שאינם ניתנים להדפסה. הודות להם, אתה יכול לראות בדיוק איפה הפער הוא במסמך. בכרטיסייה 'דף הבית' שבקטע 'פסקה', לחץ על הלחצן 'הצג את כל הסימנים'.
לאחר מכן, המסמך יציג את כל המרווחים המרווחים, הזיות, סיומות שורה, וכן הלאה. אם זה בלתי רגיל לעבוד עם תווים שאינם ניתנים להדפסה, ולאחר מכן לאחר חלוקת המסמך לחלקים, ניתן לכבות אותם על ידי לחיצה על הלחצן "הצג את כל הסימנים" שוב.
לאחר מכן, מקם את הסמן בסוף הפסקה שבה ברצונך לשבור את הטקסט, עבור לשונית "מעבר דף" ובקבוצת "הגדרות עמוד", לחץ על הלחצן "Breaks". נפתחת רשימה נפתחת. ב, בחר את הפריט המתאים מתוך סעיף "מעברי סעיף".
רשימה זו גם. בצע את הקישור כדי לקרוא עוד על מה זה.
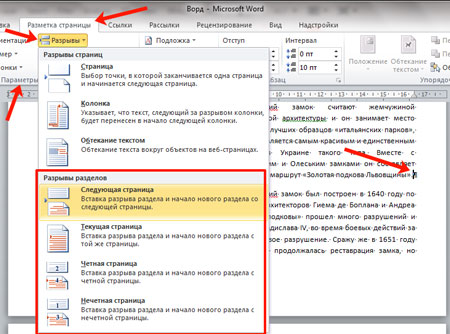
אם התקנת את Word 2013 או 2016, פתח את הכרטיסייה "פריסה" ולאחר מכן לחץ על אותם פריטים המפורטים למעלה.
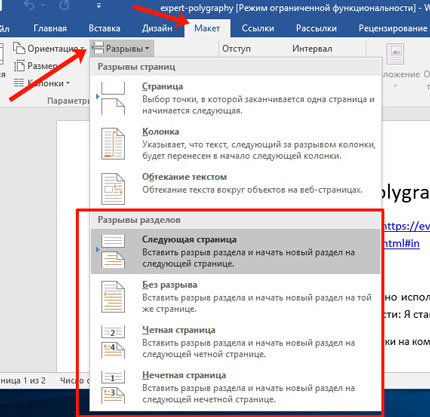
לאחר מכן, הטקסט יחולק. בשלב הקודם בחרתי את הפריט הבא, כך שהטקסט שלי בפסקה השנייה הועבר גיליון חדש . אם אתה שם את הסמן בסוף הטקסט של הפסקה הראשונה ולחץ על "Enter", ואז בשורה החדשה אתה יכול לראות את הטקסט מחולק במקום הזה.
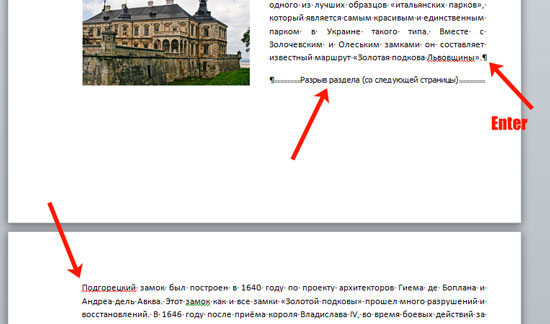
אם תבחר "דף נוכחי", הטקסט יחולק לחלקים בהתאם.
לדוגמה, אנו מחלקים בצורה זו את שתי הפסקאות בדוגמה. שמתי את הסמן אחרי הפסקה הראשונה ובחר "Breaks" - "דף נוכחי".
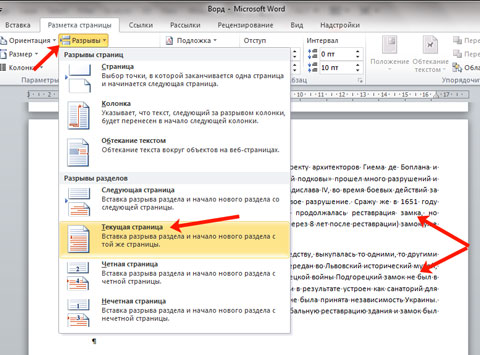
הטקסט יחולק על אותו גיליון. כדי להסיר את השורה הנוספת בפסקה השנייה, הניחו את הסמן על שורה זו ולחצו על "מחק".
סוג זה משמש לעתים קרובות ביותר במקרה שיש צורך לפרק חלק מהטקסט במסמך לתוך עמודות. שים אותו מעל ומתחת לפסקה הרצויה, ולאחר מכן לעשות את זה. פרטים על זה ניתן למצוא במאמר על הקישור.
ישנם שני סוגים נוספים ברשימה: "אפילו דף" ו "מוזר". במקרה הראשון, זה יתחיל בעמוד הבא הבא, השני - על אחד מוזר.
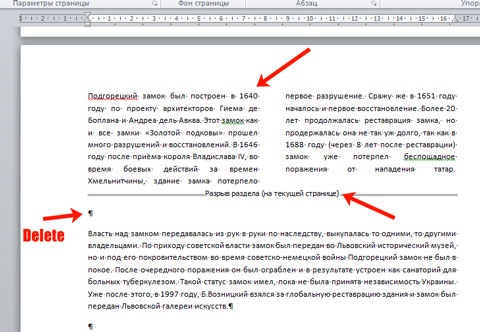
בנוסף לעמודות, עבור מקטעים אתה יכול לבחור בנפרד את ההזנות הרצוי מימין ומשמאל - כלומר, להתאים את השדות. יחד עם זאת, לא ייפגעו כניסות בחלקים אחרים.
בדוגמה, שיניתי את השדות לפסקה השנייה, והשדות שבפסקה הראשונה, המחולקים לעמודות, נותרו על כנם.
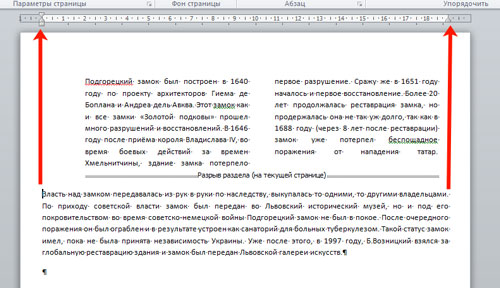
זה הרבה יותר קל לעבוד עם טקסט מחיצות במסמך Word. אתה יכול לעשות אחרת לחפש כותרות עליונות, להוסיף עמודות, להחיל סגנון עיצוב נפרד וכן הלאה על כל פיסת טקסט.
תצוגות