כיצד להוסיף מספרי עמודים ב - Word. הכנס מספרי עמודים.
כיצד להוסיף מספרי עמודים ב - Word. הכנס מספרי עמודים.
מספרי עמודים מותקנים בנוחות במהלך יצירת כותרות עליונות ותחתונות על ידי לחיצה על הלחצן ' מספר עמוד' בסרגל הכלים ' תחתונים' . הם יכולים להיות ממוקמים בכל מקום בכותרת התחתונה.
כשיטה חלופית של הוספת מספרי עמודים ניתן להשתמש בפקודה Insert -> Page Numbers .
כדי להגדיר את מספור העמוד, עליך לבצע את השלבים הבאים:
שינוי המיקום והשיטה להצגת מספר העמוד
כדי לכבות את הצג, לחץ שוב על הלחצן. בקטע הוספה בכרטיסייה יישור. סעיף הוספת מספרי עמודים או פורמטים שונים עבור כרטיסיות שונות . לאחר הוספת מספרי עמודים ניתן לשנות את המקום שבו הם מוצגים בדף וכיצד הם נראים.
בכרטיסייה עיצוב, בחר בכרטיסייה הוספת יישור ובתחת היישור, בחר בכרטיסייה אחרת. גלול ברשימה של אפשרויות הסגנון בגלריה כדי למצוא את הפריט שאתה אוהב. הניסוי למצוא סגנון זה בדרך הטובה ביותר מתאים לצרכים שלך. 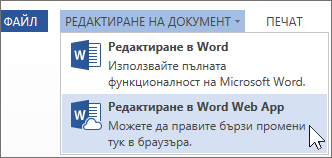
- בחלק העליון או תחתונה בחר מספר עמוד.
- נעלם באופן זמני מספר עמוד.
- בחר סגנון בגלריית מספרי העמודים.
.1 בחר בפקודה Insert -> Page Numbers . תיבת הדו-שיח ' מספרי עמודים ' מופיעה על המסך. 4.36.
2. ברשימה מיקום , ציין את המקום בדף (בחלק התחתון או בחלק העליון של הדף) שבו אתה מתכוון לקבל מספרי עמודים.
.3 פתח את רשימת Align והגדר את שיטת היישור של מספרי עמודים (שמאל, ימין, מרכז, בפנים או בחוץ).
מאחר שהמאמר מתורגם באופן מכני, הוא עשוי להכיל שגיאות באוצר מילים, תחביר ודקדוק. מגש זה משתמש בתפריט 'תצוגה' ובתפריט המשנה 'סרגל הכלים של Google'. תיבת הסימון מול הלוח מציינת כי הוא פעיל כעת, ואת הכלים בו ניתן להשתמש אם הבר לא נבדק לפני השם והחלונית לא מוצג על המסך.
כדי להפעיל את סרגל הכלים, הוא נבחר מתוך רשימת הפקודות בתפריט המשנה של סרגל הכלים על ידי לחיצה על לחצן העכבר השמאלי עליו. טוען מסמך קיים. בשני הכיוונים נפתחת תיבת הדו-שיח 'פתיחה'. נפתחת תיבת דו-שיח שבה ניתן לבחור תיקיה וקובץ ממנה שאותה ברצוננו לפתוח.
.4 כדי לשנות את פורמט מספור (1, 2,) 3, לחץ על לחצן עיצוב והוסף מספר פרק או בחר תבנית אחרת. לחץ על אישור .
איור. 4.36. מספרי עמודים של חלונות דיאלוג
מספור העמוד אינו מוצג כרגיל. המיקום של המספרים בדף ניתן לראות במצב פריסת עמוד או תצוגה מקדימה וגם בחירת הפקודה View -> Footers .
באפשרותך לשמור מסמך בשתי דרכים, באמצעות הלחצן שמור בסרגל הכלים הרגיל או בחירה בפקודה שמירה או בחירה באפשרות שמירה בעת שמירת המסמך בפעם הראשונה. כאשר המסמך נשמר בפעם הראשונה, ללא תלות באילו מבין שתי השיטות ישמש, תיבת הדו-שיח שמירה בשם תפתח.
שם הקובץ מוזן בשדה "שם קובץ:". מומלץ כי זה יהיה כתוב בלטינית, אחרת זה אפשרי כי הקובץ לא ניתן לקרוא בעת העברת מערכת מחשב אחרת. ברשימה שמור ב: לחץ על החץ כדי לבחור את התיקייה שבה יישמר המסמך.
אם עליך לשנות את המיקום של מספרי העמודים, בחר בפקודה Insert -> Numbers Numbers , בחר דרך חדשה יישור.
ב- MS Word, ברירת המחדל היא מספור רציף עמודים לכל חלקי המסמך, אך ניתן לשנות את מספרי העמוד המתחילים של כל מקטע.
כדי להגדיר את מספר דף הפתיחה של מקטע, פשוט הזן המספר הרצוי דפים בשדה ' התחל עם' , לאחר שהגדרת את המתג בעבר בתיבת הדו-שיח ' עיצוב מספר עמוד '.
כאשר אתה עובר על המסך עובד של התוכנית, מצביע העכבר משנה את הסוג - בטקסט זה נראה בכיוון אחד, והשני - השני. תג הטקסט מועבר באופן אוטומטי למקום במסמך שבו נלחץ. כדי לפעול עם חלקים של הטקסט, לדוגמה, להעתיק, למחוק, להעביר, לעצב, עליך לבחור אותו. זה יכול להיעשות גם עם העכבר או מהמקלדת.
בחירת העכבר מחזיקה את לחצן העכבר השמאלי ומציגה את הטקסט. כאשר אתה בוחר טקסט, הוא ממוסגר, כלומר. מכתבים לבנים על רקע שחור. אם תלחץ פעמיים על לחצן העכבר השמאלי במילה, היא תיבחר, והפסקה כולה תסומן לאחר שלושה לחיצות עכבר.
ההקלטה מתבצעת על ידי לחיצה על הלחצן "שמור". בעת בחירת שם הקובץ יש לזכור כי הוא ייחודי. לקובץ אחד אין קובץ בעל שם זהה. בתיקיות שונות עשויים להיות קבצים עם אותו שם. יש בעיה אם הקובץ נשמר בתיקייה תחת השם שכבר נמצא בתיקיה זו.
אם קובץ בעל שם זהה כבר מוצג על המסך בתיקייה שבה יישמר הקובץ, תוצג הודעת אזהרה. מציין שהקובץ של השם שנבחר כבר קיים ושואל אם יש להחליף את הקובץ. כאשר הלחצן 'ביטול' מסומן, הודעת האזהרה מוסתרת והמערכת חוזרת לתיבת הדו-שיח שמירה בשם - איור. 5, שבו אתה יכול לשמור את הקובץ על ידי ציון שם אחר. הלחצן 'ביטול' משמש לביטול מנוי, הוא סוגר את תיבת הדו-שיח 'שמירה'.
כדי להסיר את הדחיסה, עליך להזין את מצב העריכה תחתונה, כלומר. לחץ לחיצה כפולה על השדה עם מספר העמוד. במקרה זה, סרגל הכלים כותרת עליונה ותחתונה נפתח. לאחר מכן, הסר את מספר העמוד בשדה המתאים.
יצירת עמודות
באפשרותך ליצור אפשרויות עמודות שונות ב- MS Word: באותו רוחב , ברוחב שונה, באורך זהה, באורך שונה, עם מפריד, עם רישומים מוטבעים.
ישנן שתי דרכים לבצע בחירה בלוח המקשים. הטקסט שדרכו עובר תווית הטקסט במהלך התנועה נבחר. או על ידי בחירת הפקודה "בחר הכל" בתפריט "עריכה" - איור. מחק את הטקסט על-ידי לחיצה פעם אחת באמצעות לחצן העכבר השמאלי או על-ידי לחיצה על אחד ממקשי החצים במקלדת.
לפני העתקת טקסט, עליו להיות מסומן. ניתן להעתיק טקסט בכמה דרכים. רק שלושה מהם יידונו כאן, בתפריט "עריכה", תוך שימוש בלחצנים בסרגל הכלים או במקשי הקיצור. בעת העתקת טקסט באמצעות התפריט עריכה, לאחר בחירתו, בחר בפקודה העתק. סמן הטקסט מועבר למיקום במסמך שבו יש להוסיף את העותק. שוב, בחר את התפריט "ערוך", ולאחר מכן את הפקודה "הדבק" - איור. 10
שמור את המסמך תחת שם חדש. שמירה על מסמך תחת שם חדש נדרשת כאשר המסמך נמצא בעריכה, אבל הוא צריך לשמור על הגרסה הקודמת שלו. ניתן לשמור מסמך תחת שם חדש וללא שינוי התוכן שלו, אם הוא עונה על צרכי המשתמש. זה ייתן לך שני קבצים עם בשמות שונים ואותו תוכן.
שמירת מסמך תחת שם חדש אפשרי אם הוא נשמר בעבר תחת שם אחר. כדי לשמור את המסמך תחת שם חדש, השתמש בפקודה "שמירה בשם" בתפריט "קובץ". הוא פותח את אותה תיבת דו-שיח כמו בפעם הראשונה ששמרת את המסמך.
אבל בכל המקרים זה בא על עמודות בעיתון, כלומר אלה שבהם הטקסט בסוף טור אחד הולך אחר.
ניתן ליצור עמודות באמצעות הפקודה Format -> Columns או הלחצן Columns בסרגל הכלים הרגיל.
במצב צפייה רגיל, העמודות אינן נראות, ניתן לראותן רק במצב פריסת הדף ובמצב התצוגה המקדימה.
העתקת טקסט באמצעות הלחצנים בסרגל הכלים מתבצעת על ידי בחירה בלחצן "העתק", לחיצה על הכפתור לאחר לחיצה על הטקסט ולחיצה על לחצן העכבר השמאלי עליו. לאחר מכן סמן הטקסט מועבר למקום שבו יש להכניס את העותק, ולחץ על הלחצן הדבק.
לפני מחיקת הטקסט, עליו להיות מסומן. מחיקת טקסט ניתן לעשות בכמה דרכים. כאן אנו רואים רק שלושה מהם בתפריט עריכה, באמצעות לחצני סרגל הכלים או קיצורי מקשים. בעת מחיקת טקסט בתפריט עריכה לאחר סימונו מראש, פקודת הקטע נבחרה.
כדי לשנות את שם הקובץ, שם הקובץ ייקבע לשם החדש שלו. ההקלטה עצמה מתבצעת על ידי לחיצה על הלחצן "שמור". שמור את המסמך בתיקיה אחרת. במקרים מסוימים, יש לשמור את המסמך בתיקייה אחרת, אך לפני שמירתו. כדי לשמור את הקובץ בתיקייה אחרת, השתמש בפקודה "שמירה בשם" בתפריט "קובץ".
שינוי התיקייה שבה הקובץ יישמר נמצא בשדה "שמירה אל:" על ידי לחיצה על הלחצן "שמור". אחסון מסמכים באמצעי אחסון אחרים. בנוסף לדיסק הקשיח של המחשב, מסמכים עשויים גם להיות מאוחסנים על מדיה חיצונית כגון תקליטון, תקליטור או דיסק נייד חיצוני.
ניתן לחלק את המסמך לעמודים במלואם או בחלקם. בדף ניתן לסדר עמודות רבות ככל שיש מספיק מקום.
עבודה עם עמודות מתבצעת באמצעות תיבת הדו-שיח עמודות , שנפתחת באמצעות הפקודה Format -> Columns . להלן רשימת אפשרויות עבור תיבת דו-שיח זו.