כיצד למצוא מיקרופון מובנה במחשב נייד. אנו מכוונים מיקרופון פנימי במחשב הנייד
- כיצד למצוא מיקרופון מובנה במחשב נייד. אנו מכוונים מיקרופון פנימי במחשב הנייד כמעט כל המחשבים הניידים...
- הגדרת המכשיר
- הפעל והגדר מכשיר נייד
- כיצד להסיר רעש?
- תמיכה
- בחירה
- הדרכה
- פרמטרים
- מסקנה
- בדוק את נוכחות המיקרופון
- התאמנו את המיקרופון המובנה
- אנחנו מתאימים את המיקרופון בסקייפ
כיצד למצוא מיקרופון מובנה במחשב נייד. אנו מכוונים מיקרופון פנימי במחשב הנייד
כמעט כל המחשבים הניידים של היום מגיעים עם מיקרופונים מובנים. אם במחשב יש מיקרופון פעיל, משתמש עם כל רמה של אימון יכול להתחיל ולהגדיר אותו.
כדי להתחיל הוא לבדוק את נוכחותו של מיקרופון מובנה במחשב נייד. בתיאור הטכני של המוצר יש לציין, האם יש או חסר התקן זה. אם מחשב נייד עם מצלמת אינטרנט מובנית, אז יש מיקרופון מובנה. בדוק אם קיימים מנהלי התקן של כרטיס קול במחשב הנייד והתקן אותם מחדש. נהגים ניתן למצוא באינטרנט או לקחו מדיסק שמגיע עם כרטיס קול.

פתח את "Control Panel", בחר "Sounds and Audio Devices", פתח את "Audio", מצא "Record Sound", בחר את ההתקן תקף כברירת מחדל. פתח את הכרטיסייה "Volume", מצא את עוצמת הקול של המיקסר, הזן "מתקדם", ואז "פרמטרים", סמן "מיקרופון" ולחץ על אישור.

זה קורה כי טכניקה זו לא עוזר - המיקרופון אינו מזוהה. משמעות הדבר היא כי התוכנה הופסקה. העבר את הסמן מעל תווית אמצעי האחסון בסרגל הכלים ולחץ עליו באמצעות לחצן העכבר הימני. יופיע חלון "Record". העבר את הסמן לשדה ריק ולחץ באמצעות לחצן העכבר הימני עם סימן "הצג התקנים מושבתים". לאחר הופעת המיקרופון, הפעל אותו עם העכבר.

אם המיקרופון אינו פועל שוב לאחר מאמציך, בדוק את רמת הרגישות של ההתקן. בצע את הפעולות של שלב 3, על האפשרות "שיא" של המכשיר "מיקרופון" להזין "מאפיינים" ולשלוט את ההגדרות על "רמות" ו "שיפורים" כרטיסיות.

פתח את הקטע "מתקדם" וסמן את האפשרות "אפשר ליישומים להשתמש במכשיר במצב בלעדי". מקסם את עומק הסיביות ואת התדירות של disredit ולעקוב אחר המיקרופון. אם יש צורך, לשנות את רוחב סיביות ותדירות.

קשיים עם ההגדרות נפתרות גם על הכרטיסייה "שיפור" - הגברה של קול.

אם לאחר פעולות אלה המיקרופון אינו מופעל, מתאם הקול נשבר. זה קשה עבור משתמש מוכן לתקן כזה מטרד, להביא מחשב נייד לתיקון לסדנה.
כחלק מהפונקציונליות של Windows 10, ניתן להגדיר בקלות מיקרופון (הן חיצוני והן מובנה). מספיק כדי ללמוד בקפידה את ההוראות ואתה יכול לקבל מלא המיקרופון עובד.
הפעל מיקרופון משולב
הפעלת המיקרופון המובנה במחשב נייד עם Windows 10 היא כדלקמן:
הגדרת המכשיר
תחילה, עליך לבדוק אם מנהל ההתקן של המיקרופון מותקן במערכת.
לשם כך, מתבצעת קבוצת הפעולות הבאה:
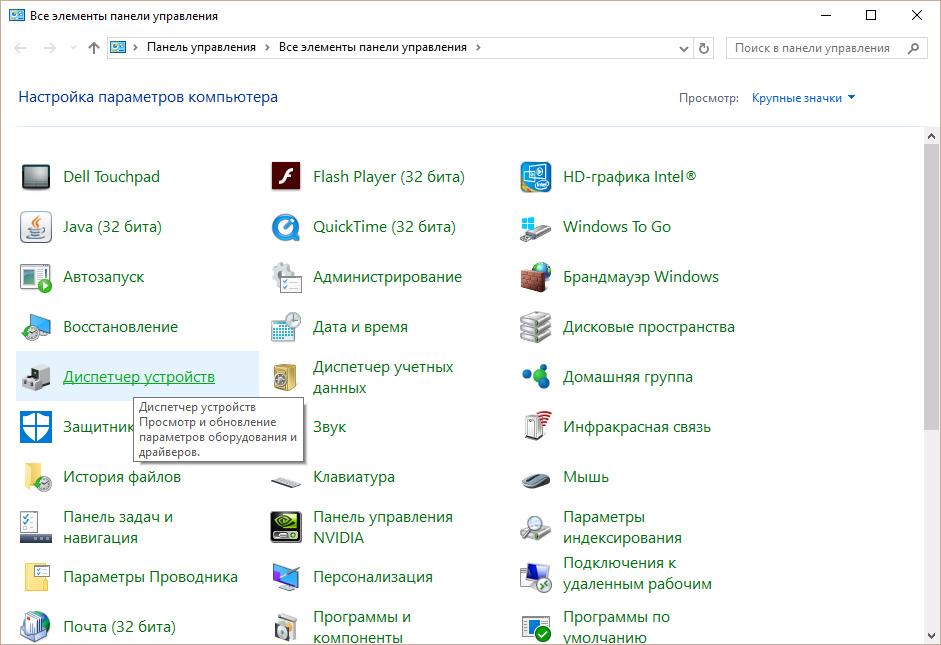
אם הכל נעשה כהלכה, יופיע עיגול ירוק בסמל המיקרופון, עם דאו תואם.
הפעל והגדר מכשיר נייד
אתה יכול בקלות לחבר מיקרופון למחשב נייד בחריץ המתאים (אחד עבור המיקרופון, השני עבור אוזניות). אם לאחר התחברות מ התקן קול אני לא שומע שום דבר, אתה צריך לבדוק את שקע on / off.
יש לבצע את הפעולות הבאות:
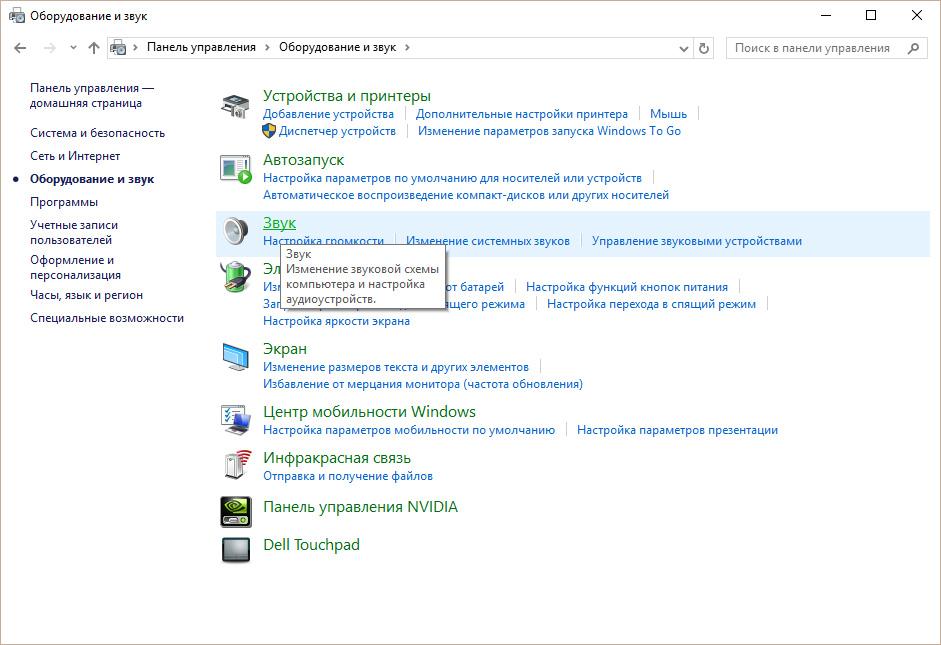
כיצד להסיר רעש?
לפני הסרת רעשים מעצבנים במיקרופון, יש צורך לבדוק את המכשיר ולזהות את נקודות התורפה שלו.
מיקרופון באופן עקרוני. באופן כללי, עכשיו 99% מהמחשבים הניידים מגיעים עם מיקרופון מובנה, אבל לא יהיה צורך באימות. כדי לעשות זאת, לבדוק את המקרה הנייד ולקרוא את המפרט. המסמכים למחשב הנייד שלך בהחלט יהיה פירט אם יש לו מיקרופון מובנה או לא. דע שאם המחשב הנייד שלך יש מצלמת אינטרנט, אז יש מיקרופון בטוח. ניתן לראות את המיקרופון גם באמצעות "מנהל ההתקנים".
בדוק את הגדרות הזמינות והמיקרופון דרך לוח הבקרה של המחשב הנייד. בלוח הבקרה, פתח את הקטע "צליל", הכרטיסייה "הקלטה" - אם המיקרופון מובנה בתוך המחשב, הוא יוצג שם. לחץ על הלחצן "מאפיינים". בדוק אם הוא מופעל, את הגדרות המכשיר על הכרטיסיות "רמות", "שיפורים", "מתקדם".
אם המיקרופון כמכשיר קיים בלוח הבקרה, אך עדיין לא ניתן לשמוע אותו, ייתכן שהוא מוגדר לשידור קול שקט מאוד. במקרה זה, יש צורך להגדיל את הרגישות של המכשיר. חזור ללוח הבקרה ופתח את הקטע "צליל". פתח את פריט התפריט "מאפיינים" בהתקן המיקרופון. בכרטיסייה "מתקדם", סמן את התיבה שליד "אפשר ליישומים להשתמש במכשיר במצב בלעדי" ו "תן עדיפות ליישומים במצב בלעדי". ואז לשים את הגבוה ביותר ואת קצב הדגימה. נסה לבדוק את המיקרופון לאחר מכן. אם הכל בסדר, הקול שלך נשמע בבירור, כלומר, אתה צריך להגדיר את המכשיר כראוי. אם אתה עדיין לא יכול לשמוע, נסה שוב לשנות את הקטע ואת התדירות. שים לב כי הבעיה עשויה להיות גם הגברה של הצליל, אשר מוסדר בכרטיסייה "שיפורים".
צליל רע או איכות ירודה של הרבייה שלה קשורה לעיתים קרובות עם הפעולה של מיקרופון מחובר או מובנה לתוך המחשב. בעיות במיקרופון אינן קשורות תמיד לנישואי המפעל. לרוב, עליך לשנות חלק מהגדרות התוכנה במחשב, ובכך להגדיל את הרגישות של ההתקן.
הדרכה
הפעל את מערבל Windows. הסמל שלה עם התמונה של הדובר הוא בפינה הימנית התחתונה. אם אין סמל מערבל, אולי התצוגה שלו
במחשבים ניידים מודרניים יש מיקרופון מובנה. זהו למעשה מכשיר נוח מאוד! אתה לא צריך לעשות חיבור מיקרופון מורכבים למחשב נייד, כפי שאתה צריך לעשות על מחשבים אישיים . עבור המחשב יש מודלים מיקרופונים חיצוניים , זה יכול להיות אוזניות או מיקרופון פשוט, בהתאמה, זה צריך להיות מחובר למחשב, להגדיר, ולאחר מכן בדק.
כל ההליכים הנ"ל ניתן לבלות הרבה זמן, אבל מאז מחשבים ניידים יש מיקרופון מובנה, הכל נעשה הרבה יותר קל. היום תלמד כיצד להגדיר מיקרופון במחשב נייד. קחו כמה שיטות פשוטות.
תמיכה
לפני הגדרת המיקרופון, אתה בהחלט צריך לדעת אם רכיב זה נמצא על המכשיר שלך. כמובן, כיום כמעט כל המחשבים הניידים המודרניים מצוידים במיקרופון, אך אנו ממליצים לך עדיין לוודא שיש מיקרופון על שלך. כדי לעשות זאת, אתה רק צריך לקבל את התיעוד מהמכשיר שלך, לקרוא בעיון את זה.
אם אין מסמכים על היד, אז אתה יכול לגלות על נוכחות של מיקרופון בדרך אחרת. כל שעליך לעשות הוא לעבור לתפריט "מנהל ההתקנים". ניתן גם לבדוק אם יש מיקרופון או לא באמצעות לוח הבקרה.
אם אתה כבר בתיקיה זו, אתה צריך למצוא את הקטגוריה "קול", ובחלון החדש שנפתח, בחר "הקלטה". בתפריט שנפתח, תוכל למצוא מידע על אם יש לך מיקרופון מובנה או לא. אם כן, היא תוצג בתפריט.
אם המיקרופון במחשב הנייד אינו פועל עבורך, סביר להניח שמנהלי ההתקנים מותקנים בו באופן שגוי. או על המכשיר הם בכלל לא.
בחירה
 לכן, אם אתה מוצא בתפריט שיש לך יותר ממכשיר אחד מוצג בו זמנית, אז אתה צריך לקבוע איזה מכשיר הוא מיקרופון. הבנת איזה מכשיר הוא מיקרופון קל! כדי לעשות זאת, פשוט לדפוק על המקרה שבו יציאת המיקרופון נמצא.
לכן, אם אתה מוצא בתפריט שיש לך יותר ממכשיר אחד מוצג בו זמנית, אז אתה צריך לקבוע איזה מכשיר הוא מיקרופון. הבנת איזה מכשיר הוא מיקרופון קל! כדי לעשות זאת, פשוט לדפוק על המקרה שבו יציאת המיקרופון נמצא.
כאשר סמל המכשיר מותקן, תבחין בסרגלים ירוקים. בעת הדפקה על סמל זה, תראה תנודות. אז החלטנו - זה המכשיר הזה נצטרך! בואו נמשיך הלאה.
הדרכה
 עכשיו בואו להגיע לשאלה הבסיסית ביותר - כיצד להגדיר מיקרופון במחשב נייד.
עכשיו בואו להגיע לשאלה הבסיסית ביותר - כיצד להגדיר מיקרופון במחשב נייד.
אם יש לך את מערכת ההפעלה "Windows XP", אז אתה צריך להתחיל את התצורה על ידי בדיקת מנהלי ההתקן עבור כרטיס הקול. זה קורה גם כאשר מנהלי ההתקנים מותקנים, אבל המיקרופון עדיין לא רוצה לעבוד. במקרה זה, ייתכן שיהיה עליך להתקין מחדש את מנהלי ההתקנים, או תצטרך לחפש את הבעיה במקום אחר.
באפשרותך להוריד את מנהל ההתקן עבור המיקרופון במחשב הנייד באתר האינטרנט של היצרן, ואם יש לך דיסק שהגיע עם המחשב הנייד שלך, אנו ממליצים להשתמש בו.
אם מנהלי ההתקנים שהותקנו מהדיסק עדיין לא מאפשרים למיקרופון לפעול, סביר להניח שיהיה צורך לעדכן אותם. יהיה עליך לעבור לתפריט "לוח הבקרה" באמצעות תפריט "התחל" ולאחר מכן למצוא את הכרטיסייה "צלילים והתקני שמע".
בכרטיסייה "שמע", בחר את פונקציית הקלטת השמע, ולאחר מכן התקן את ההתקן, שהוא המיקרופון. עכשיו ללכת "נפח" ויש לבחור את הכרטיסייה "מתקדם". עכשיו אנו פותחים חלון חדש על ידי לחיצה על הקישור "פרמטרים", ולאחר מכן אנו בוחרים "מאפיינים". לאחר ביצוע הליכים אלה, תוכלו להבחין בכתובת "מיקרופון", שבו תצטרך לבדוק, לאחר מכן עליך לשמור את ההגדרות.
פרמטרים
כאשר כל ההגדרות לעיל מוגדרות, תוכל לראות את מחוון עוצמת הקול. עכשיו אתה צריך לעשות הגדרות משלו. אם עשית הכל נכון, אז השאלה איך להגדיר מיקרופון במחשב נייד תיפתר. כפי שאתם רואים, אין בזה שום דבר מסובך: העיקר לעשות הכל בשלבים. ההבדלים בהגדרות עשויים להיות במערכות הפעלה שונות, אבל למעשה הם שונים במקצת.
מסקנה
 חשוב לדעת שאם אתה מתכנן להשתמש תוכניות נוספות כדי לעבוד עם מיקרופון (לדוגמה, זה עשוי להיות סקייפ), אז אתה גם צריך לעשות הגדרות נוספות בתוכנית עצמה.
חשוב לדעת שאם אתה מתכנן להשתמש תוכניות נוספות כדי לעבוד עם מיקרופון (לדוגמה, זה עשוי להיות סקייפ), אז אתה גם צריך לעשות הגדרות נוספות בתוכנית עצמה.
לפיכך, בכל תוכנית, ההגדרות עשויות להיות שונות. כדי לעשות הכל נכון, הדרך הקלה ביותר היא ללכת "הוראות" או "עזרה" סעיף ופעל לפי ההנחיות.
עכשיו אתה יודע איך להגדיר מיקרופון במחשב נייד. גם אם יש לך מערכת הפעלה אחרת, באפשרותך לבצע הגדרות בהתאם להנחיות שהקלטנו או פשוט להשתמש בתוכניות מיוחדות לעבודה עם מיקרופון.
המיקרופון המובנה הוא מרכיב חיוני כמעט בכל מחשב נייד מודרני. אם הבעלים הקודמים של מחשבים ניידים היו צריכים לקנות מיקרופון בנפרד, לחבר אותו למחשב נייד, להתאים את הצליל, אז עכשיו זה לא הכרחי לעשות את זה. אם למכשיר שלך כבר יש מיקרופון, נותר רק להבין כיצד להגדיר אותו. בכל דגמי המחשב הנייד, המיקרופון מוגדר באותו אופן. הבדלים קלים עשויים להיות שונים מערכות הפעלה .
בדוק את נוכחות המיקרופון
כיצד להגדיר מיקרופון במחשב נייד? ראשית עליך לקרוא בעיון את ההוראות עבור הציוד שלך ולוודא כי המיקרופון המובנה באמת.
אם אין הוראה, השתמש במנהל ההתקן, שם תוכל גם לברר אודות נוכחות של מיקרופון מובנה. לשם כך, עליך לבצע את השילוב הבא: Start-up - לוח הבקרה - הקלטת קול. אם המחשב הנייד כולל מיקרופון מובנה, ולאחר מכן בתפריט שנפתח, תראה את המכשיר הזה. אם זה עדיין לא, אז אתה צריך לקנות מיקרופון חיצוני.
התאמנו את המיקרופון המובנה
כדי להגדיר את המיקרופון המובנה במחשב נייד עם הפעלה חלונות מערכת XP, לבדוק תחילה אם כרטיס קול נהגים. אם המערכת הותקנה לאחרונה, זה בהחלט אפשרי נהגים קול פשוט לא היה לי זמן לספק. הם יכולים להיות מותקנים מהדיסק שמגיע עם המחשב הנייד, או פשוט להוריד מהאינטרנט.
אם מנהלי ההתקן נמצאים, והמיקרופון עדיין אינו פועל, נסה לעדכן. לחץ על הלחצן "התחל" ולאחר מכן על "לוח הבקרה", שבו תפתח את הכרטיסיות ברצף הבא: צלילים - התקני שמע - הקלטת קול. עכשיו אתה צריך להגדיר את המכשיר לשמש כברירת מחדל. ואז להחליט על עוצמת הקול ולחץ על כפתור "מתקדם".
הבא, יופיע חלון שבו אתה צריך קודם לבחור "פרמטרים" ולאחר מכן "מאפיינים". שים סמן ליד השורה "מיקרופון" ואשר את הפעולות שלך בלחצן "אישור". לאחר מכן, כפתור אמור להופיע כי ניתן להתאים את כל עוצמת הקול. על מחשבים ניידים עם מערכות הפעלה אחרות (Windows7, Windows8 או Windows Vista ) הליך ההתקנה כמעט זהה. ההבדל היחיד הוא שכאשר אתה מזין את לוח הבקרה, יש לפתוח את הכרטיסיות ברצף הבא: מאפייני צליל - מיקרופון - מיקרופון.
אנחנו מתאימים את המיקרופון בסקייפ
כדי שהמיקרופון יפעל כהלכה, עליך להתקין כלי עזר מיוחדים בתוכניות נפרדות. הם יכולים להיות בקלות להוריד והורדו באינטרנט. ישנם שירותים להסרת הד או לדכא רעש. אחרים מאפשרים לך להגדיר את המרחק הנוח ביותר מהמשתמש למיקרופון.
למרות כל זה הגדרות קודמות הציג כראוי, מספר משתמשים מתמודדים עם אותו סוג של בעיות בסקייפ. לדוגמה, בן שיחו לא נשמע, או להיפך - בן שיחו לא שומע אותך.
כדי להגדיר את המיקרופון ב- Skype, עליך לפתוח את הכרטיסיות הבאות: כלים - הגדרות - הגדרות קול. בעמודה "מיקרופון", בחר את התקן ברירת המחדל. לאחר מכן, כאשר מדברים בעמודה "Volume" יופיע סרגל ירוק. סמן את התיבה לצד "אפשר כוונון אוטומטי מיקרופון ". לאחר מכן, הצליל יהפוך חזק יותר או שקט יותר לפי הצורך. פרטים על איך ליצור חיבור בסקייפ, הוא במאמר -.
אם כל השיטות המפורטות לא עזרו להגדיר את המיקרופון, אולי שיטות אחרות שתלמד מההוראות שלנו יעזרו לך. כמו כן מידע שימושי על בעיה זו ניתן למצוא את המאמר. ובכן, אם המיקרופון פועל, אך עוצמת הקול אינה מספיקה, עיין במאמר - כיצד להגדיל את עוצמת הקול של המיקרופון.