כיצד לשחזר כונן פלאש בלתי קריא. Diskpart: שחזור כרטיס זיכרון, מקל USB או דיסק קשיח
- כיצד לשחזר כונן פלאש בלתי קריא. Diskpart: שחזור כרטיס זיכרון, מקל USB או דיסק קשיח כיצד לשחזר כונן...
- הפעל את שורת הפקודה כמנהל
- Diskpart
- מחיצות ועיצוב דיסק
- שחזור וירוס
- קבצים נמחקו מכונן ההבזק (באופן ידני או לאחר עיצוב)
- כונן הבזק מסוג USB אינו מזוהה בעת החיבור
- המקום בכונן ירד
- Windows XP
- Windows Vista / 7
- בכל הגרסאות, כולל 8 / 8.1
- נפח אמיתי של כונן הבזק שנרכש הוא פחות מאשר שהוצהר
- כיצד לשחזר כונן הבזק שאינו נפתח
- כיצד לשחזר כונן הבזק לאחר עיצוב
- כיצד לשחזר כונן הבזק לאחר וירוסים
- האם ניתן לשחזר את כונן הפלאש לאחר נזק מכני
כיצד לשחזר כונן פלאש בלתי קריא. Diskpart: שחזור כרטיס זיכרון, מקל USB או דיסק קשיח כיצד לשחזר כונן פלאש בלתי קריא. Diskpart: שחזור כרטיס זיכרון, מקל USB או דיסק קשיח
אם כונן ההבזק מסוג USB, כרטיס הזיכרון או כל סוג אחר של אמצעי אחסון אינם פועלים כהלכה, ניקוי הדיסק ומחיצותיו באמצעות הפקודה "נקי" והכלי Diskpart הוא אחת הדרכים לפתרון בעיות. בדרך זו, באפשרותך לפתור בעיות בכונן שאינו ניתן לפרמוט או שקיבולתו מוצגת באופן שגוי.
טריק זה גם להסיר מחיצות כי לא ניתן להסיר על ידי מובנית כלי Windows כגון ניהול דיסקים. תהליך זה יהיה להסיר לחלוטין את טבלת המחיצות של הדיסק, אשר יאפשר לכתוב את זה שוב.
אזהרה: תהליך זה ימחק לחלוטין את הדיסק כולו, לכן דאגו לבטיחות הקבצים שלכם. כמו כן, ודא כי נבחר הכונן הנכון אחרת הנתונים מהדיסק הלא נכון עלולים להימחק בטעות.
הפעל את שורת הפקודה כמנהל
כדי להתחיל, הפעל שורת פקודה כמנהל מערכת. ב- Windows 10 או 8.1, פשוט לחץ לחיצה ימנית על תפריט התחל ובחר "שורת הפקודה (מנהל)".
ב- Windows 7, אתר את "שורת הפקודה" בתפריט התחלה. לחץ על הלחצן הימני של העכבר כדי לבחור "הפעל כמנהל".
Diskpart
כדי לנקות את הדיסק, השתמש בפקודה Diskpart. לפני שתמשיך, ודא כי כונן ה- USB הרצוי, כרטיס הזיכרון או התקן אחר שאתה עומד לנקות מחובר למחשב.
כדי להפעיל את הכלי diskpart, הזן את הפקודה המתאימה בחלון שורת הפקודה ולחץ על Enter:
Diskpart
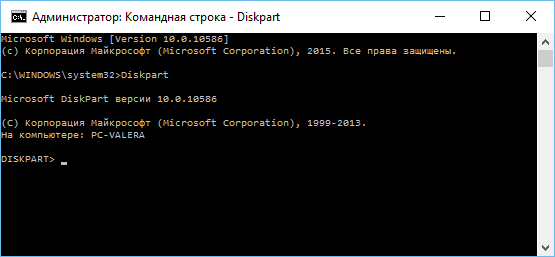
הצגת רשימת הדיסקים המותקנים במחשב על-ידי הזנת הפקודה הבאה:
דיסק רשימה
בדוק את תוצאות הפקודה וקבע את מספר הדיסק שברצונך לנקות.
תיזהר! אם תבחר את מספר הדיסק הלא נכון, זה יוסר, ואולי, נתונים חשובים יאבדו.
ב צילום מסך למטה, אתה יכול לראות כי דיסק 0 יש קיבולת של 111 GB, ואת דיסק 1 יש קיבולת של 15 GB. אנחנו יודעים שאנחנו צריכים דיסק 15 GB. אז דיסק 1 הוא דיסק USB, דיסק 0 הוא פנימי כונן קשיח מחשב.
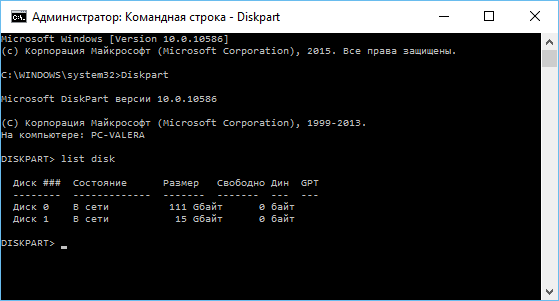
לאחר שנקבע מספר הדיסק, הזן את הפקודה הבאה, והחלף את # במספר הדיסק.
זהירות: להיות קשובים מאוד. אם צוין מספר דיסק שגוי, כל הנתונים בדיסק הלא נכון יימחקו.
28
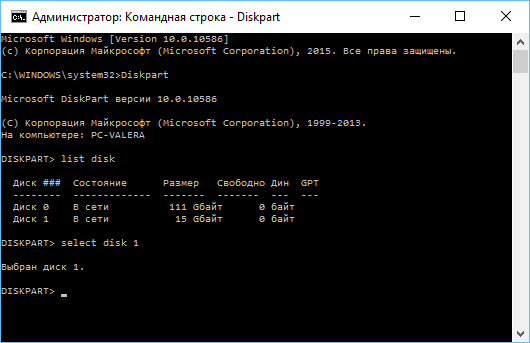
הפקודה diskpart בוחרת את הדיסק שצוין. עכשיו כל הפעולות יבוצעו איתו. עבור ניקוי מלא טבלת המחיצות, הזן את הפקודה הבאה והקש Enter.
שימו לב: פקודה זו תמחק את כל הנתונים על הדיסק שצוין! ודא שיש לך עותקים של כל הנתונים החשובים לפני שתמשיך.
נקי
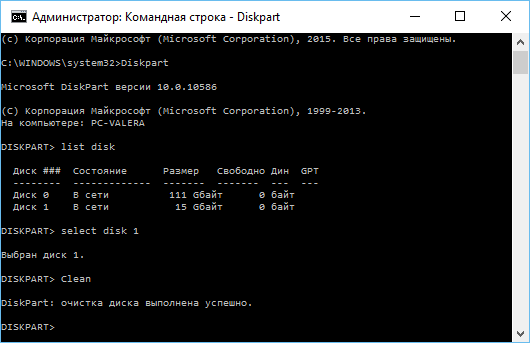
אם הכל נעשה כראוי, תראה "ניקוי הדיסק הושלם בהצלחה." סגור את שורת הפקודה.
מחיצות ועיצוב דיסק
עכשיו, באמצעות מובנית ב - Windows ניהול כלי דיסקים, אתה יכול ליצור מחיצות על הדיסק בפורמט זה. אתה יכול גם להשתמש עבור זה הפקודה אבל באמצעות כלי ניהול הדיסק הוא הרבה יותר קל.
כדי להפעיל את הכלי 'ניהול דיסקים' ב- Windows 10 או 8.1, לחץ באמצעות לחצן העכבר הימני על לחצן 'התחל' ובחר באפשרות 'ניהול דיסקים'.
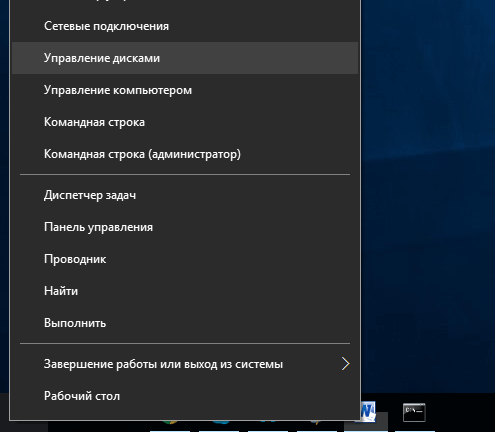
עכשיו תראה כי הדיסק שבו יש לך עבד אין מחיצות. לחץ לחיצה ימנית על האזור שלא הוקצה ובחר "יצירת אמצעי אחסון פשוטים" כדי ליצור מחיצה על הדיסק ולעצב אותו במערכת הקבצים הרצוי. כברירת מחדל, Windows ייצור מחיצה אחת בגודל הדיסק כולו.
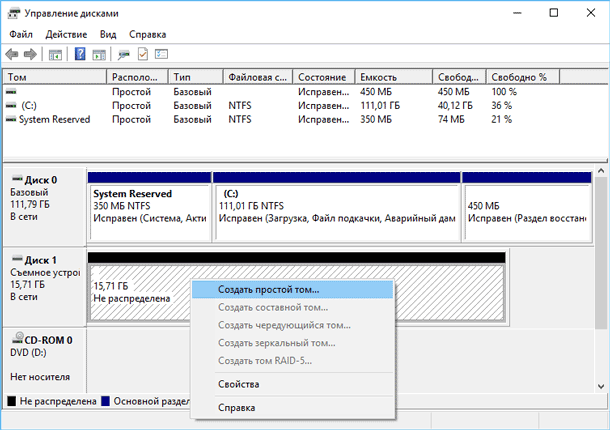
אם השיטה המתוארת אינה פועלת, לדוגמה, הדיסק נמחק, אך לא ניתן לחלק אותו למחיצות או לאתחל אותו, או שהדיסקאפר אינו מזהה אותו, ולאחר מכן הדיסק פגום פיזית ואינו יכול עוד לפעול כרגיל. אבל את הפונקציה של ניקוי הדיסק דרך diskpart הוא פתרון שיכול להביא דיסקים בחזרה לחיים, אשר במבט ראשון נראה חסר תקווה לחלוטין.
אם, למרות אזהרות חוזרות ונשנות, אתה עדיין ניקה את הדיסק הלא נכון (וזה קורה לעתים קרובות מאוד), לא להתייאש. עדיין ניתן לשחזר נתונים ממנו. עבור כלי מושלם זה לשחזור נתונים מחברת Hetman Software - Hetman Partition Recovery.
על ידי שחזור כונן הבזק, כולם מבינים משהו משלהם, ולכן החומר הזה מכיל את רוב בעיות תכופות אשר ניתן להיתקל.
אם אתה לא מוכן לעובדה שאתה יכול לאבד קבצים לצמיתות על המדיה שלך - פנה אנשי מקצוע להתאוששות.
שחזור וירוס
כמה תוכנה זדונית מסתיר מהמשתמש את התוכן של המוביל USB.
עבור החזרתם נעבוד עם שורת הפקודה.
מי לא יודע - זה מתחיל באותו אופן כמו DiskPart (ראה צמצום שטח על הכונן), אבל במקום "diskpart" לכתוב "cmd"
- הקלד את הפקודה (ללא מרכאות): "Z: dir / x / ad" (Z לשנות את האות של כונן הבזק שלך). לחץ על
- אם שורת הפקודה בעיות הפקודה "E2E2 ~ 1" בתגובה, אז אנחנו מתמודדים עם התוצאות של פעילות הנגיף.
- כתיבה "ren E2E2 ~ 1 NEWF", לחץ על
- קבצים ותיקיות בכונן ההבזק יחזרו למצב העבודה המקורי.
קבצים נמחקו מכונן ההבזק (באופן ידני או לאחר עיצוב)
לפעמים אתה יכול לשחזר מידע. הדבר הראשון לעשות הוא לא לכתוב שום דבר על זה יותר, כי כל מידע חדש הורס חלק הישן.
אנו משתמשים תוכנית חופשית רקובה.
לאחר ההתקנה, הפעל את התוכנית ובחר את ההתקן שממנו ברצונך לשחזר נתונים באמצעות "אשף ההתקנה"
ציין את סוג הקובץ הרצוי (אתה יכול כל)
התוכנית תסרוק, לספור את הקבצים שנמצאו ולהציג אותם ברשימה עם תיאור מפורט.
אלה המסומנים במעגל ירוק ניתן לשמור. אדום - אבוד לנצח, וצהוב - איזה מזל.
בדוק את הקבצים הדרושים ולחץ על "שחזור" כפתור.
ציין את המיקום לשמירה במחשב שלך.
אם הקבצים הנדרשים לא יימצאו, רקובה תציע לבצע ניתוח מעמיק. זה לוקח יותר זמן, אבל הוא מסוגל לזהות הרבה נתונים.
כונן הבזק מסוג USB אינו מזוהה בעת החיבור
הדרך לשחזר את הדברים הבאים: אנו מוצאים את המספר הסידורי של המכשיר, ואז ללכת לאתר המכיל את התוכנית להחלמה ולחפש את זה מתאים למספר.
החיסרון הוא שאם אין תוכנית, אז אין שום דבר שאתה יכול לעשות בעצמך. ושנית, אם תוכנית נמצא, אז עדיף להפעיל אותו ב- Windows XP. כלי עזר רבים שוחררו מזמן ולא עודכנו, ולכן עם חדש חלונות ייתכן שיש להם קונפליקטים שמפריעים לעבודה.
איך זה עובד:
.1 חבר את כונן הבזק מסוג USB למחשב.
2. עבור אל לוח הבקרה → מערכת ← מנהל ההתקנים.
.3 לחץ על הכרטיסייה בקרי USB.
4. בחר "התקן אחסון"
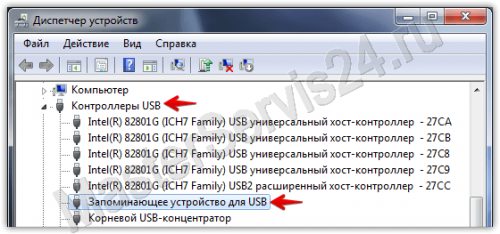
5. לחץ עליו באמצעות לחצן העכבר הימני ולחץ על "מאפיינים".
כאן אנו מעוניינים בכרטיסייה "פרטים" → קוד מופע המכשיר (או "מזהה ציוד").

6. יש לזכור 2 מספרים בארבעה ספרות: אחד הולך אחרי PID, השני - אחרי ה- VID.
אם "0000" מונפק במקום הקוד, זה אומר כי כונן הפלאש ניזוק ברצינות רבה מדי, ושיטה זו לא תעבוד.
7. עבור אל האתר וציין את הקודים שהתקבלו.
8. ראה את העמודה "UTILS". אם אי שם כתב את שם התוכנית, ולאחר מכן להעתיק אותו.
9. עבור אל "קבצים" בסעיף של אותו אתר דרך החיפוש למצוא ולהוריד את היישום הדרוש.
המקום בכונן ירד
במקרה זה, עיצוב פשוט של המכשיר לא יעזור. אתה יכול לתקן את המצב עם באמצעות Diskpart Windows
כדי להפעיל אותו ...
Windows XP
התחל ← הפעלה ← diskpart ← אישור.
Windows Vista / 7
התחל → בסרגל החיפוש "diskpart" → הפעל את היישום שנמצא
בכל הגרסאות, כולל 8 / 8.1
Win + CTRL → diskpart → אישור
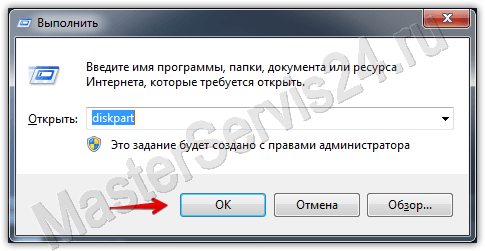
בחלון הפתוח אנו פועלים כדלקמן:
לאחר הזנת הפקודה, הקש תמיד על Enter, הכל כתוב ללא מרכאות.
1. הפקודה הראשונה: "דיסק רשימה". זה יציג רשימה של כל הכוננים מחוברים, כולל כוננים קשיחים.
2. בחר את המספר המתאים לכונן הבזק שלך ולכתוב "בחר דיסק (מספר)".
3. אנו כותבים "בחר מחיצה 1".
4. "למחוק מחיצה".
5. "יצירת מחיצה ראשית"
6. קבל הודעה ארוכה. הזן "נקי".
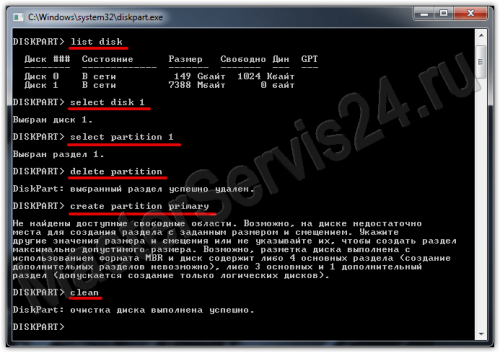 נקי
נקי
7. בוצע. עכשיו עבור אל המחשב שלי, לחץ לחיצה ימנית על כונן הבזק (עכשיו זה לא מציג את הגודל ואין מערכת הקבצים) ובחר "עיצוב".
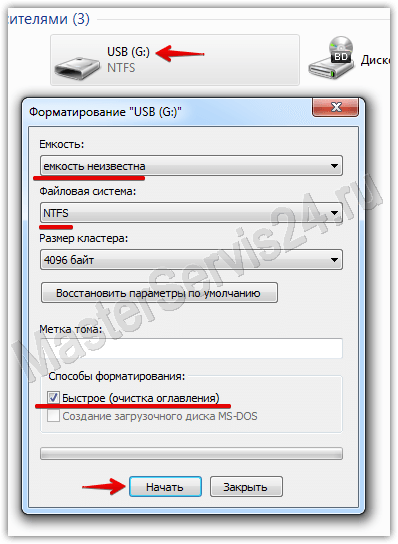
8. עכשיו אנחנו בוחר את מערכת הקבצים הדרושים (אם אתה לא יודע מה זה, ואז לשים NTFS) ו ב "תווית אמצעי אחסון" הזן את שם כונן הבזק (אשר אתה רוצה, באותיות לטיניות).
9. לחץ על התחל. עם השלמת העיצוב, כונן הפלאש ישוחזר.
אם אתה מקבל את השגיאה "Windows לא יכול להשלים את העיצוב", ואז ללכת "הפעלה" (כמו עם diskpart ו cmd), הקלד "diskmgmt.msc" ולחץ על אישור.
בחלון "ניהול דיסקים" שנפתח, מצא את הכונן הנשלף, לחץ באמצעות לחצן העכבר הימני על העמודה עם עוצמת הקול ובחר "תבנית" או, כמו במקרה שלי כאשר העיצוב אינו זמין, "יצירת אמצעי אחסון פשוט".
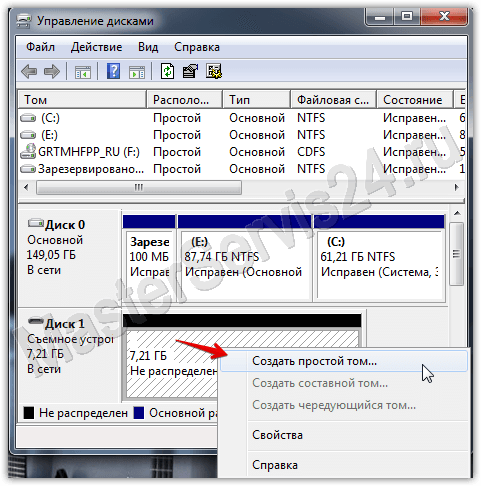
ייפתח חלון, השאר את ההגדרות בו כברירת מחדל. לאחר מכן, העיצוב יבוצע.
נפח אמיתי של כונן הבזק שנרכש הוא פחות מאשר שהוצהר
אם השגיאה היא כמה מאות מגה בייט, אז זה נורמלי, כפי שהוא צריך להיות. בעת רכישת כל נושא המידע, לא מצפה שתהיה לך גישה ל -100% מהכרך המוצהר: חלק ממנו נחוץ עבור הכונן לצרכיו.
אם ההבדל מגיע כמה ג 'יגה בייט, אז יש אחד משני דברים:
- השיטה הקודמת עשויה לסייע.
- קנית זיוף. זה נכון במיוחד עבור כונני פלאש וכרטיסי זיכרון מסודרים מסין, אבל אפילו איתנו הם יכולים למכור את זה בקלות. אז אם יש לך המחאה, לחזור לחנות.
כל האמור לעיל חל על פגמים בתוכנה, או נישואין פשוטים (זיופים). באשר נזק מכני, זה בהחלט טוב יותר להפקיד עבודה כזו לאנשים עם ניסיון וניסיון ההתאוששות. בנוסף, שיטות תוכנה זהים עבור שניהם, עבור כרטיסי זיכרון, אבל מכני "פציעות" הם מטופלים אחרת.
במאמר זה, נשקול אפשרויות שונות עבור שחזור כונן הבזק, בהתאם לנסיבות: כונן הבזק אינו קורא נתונים, יש וירוסים, הוא לא נפתח לאחר עיצוב, או אפילו יש נזק מכני. ואנחנו מתחילים עם מקרים שכיחים למדי, כאשר כונן הבזק פשוט לא רוצה לפתוח (כלומר, לא מוגדר כונן דיסק ), או נפתח, אבל את הנתונים ממנו לא ניתן לקרוא.
כיצד לשחזר כונן הבזק שאינו נפתח
שיטה זו התאוששות מתאים כונני הבזק של כל דגם. התנאי היחיד - הם לא צריכים נזק מכני. אז, הדבר הראשון שאנחנו צריכים לעשות הוא לקבוע את ה- PID ואת ערכי VID של כונן הבזק שלנו. ערכים אלה מזהים את כונן ההבזק שלנו כנציג של מותג, מודל וסוג מסוים. כדי לעשות זאת, לחץ על הלחצן "התחל" בשורת המשימות (משמאל למטה על המסך) ולאחר מכן בשורת החיפוש או באמצעות הפקודה הפעלה (בהתאם לסוג מערכת ההפעלה) הקלד את הדברים הבאים: "mmc devmgmt.msc" היא הדרך המהירה ביותר אל "מנהל ההתקנים". שם אנו בוחרים "Universal Serial Bus USB בקרי" ולאחר מכן אנו מוצאים את כונן הבזק מסוג USB שלנו, אשר ככל הנראה יוצגו כהתקן אחסון.
עכשיו לחץ על כפתור העכבר הימני על שורה זו ובחר את "מאפיינים" פריט, ולאחר מכן את "פרטים" הכרטיסייה. בתפריט הנפתח אנו מוצאים את הפריט "קודי זיהוי ציוד". זה המקום שבו מספרים של PID ו VID אנו מעוניינים נמצאים - הם ארבע ספרות לאחר קו תחתון. לאחר מכן, פתח אתר זה כאן והזן את הערכים בשדות המתאימים ולאחר מכן לחץ על הלחצן "חפש".
לאחר מכן, אנו מקבלים תוצאות אשר אנו מעוניינים בעמודה הימנית. זה שם המכיל את השמות ואפילו גרסאות של תוכניות שבהן ניתן לשחזר את העבודה של כונן הבזק שלנו. מצא, הורד והתקן את התוכנית (השתמש בכל מנוע חיפוש כדי לחפש: Google, Yandex, Mail.ru, Rambler, וכו '), ולאחר מכן להתחיל את תהליך השחזור של כונן הבזק, אשר נעשה בדרך כלל על ידי לחיצה על כפתור אחד בלבד. תאר את התוכנית הספציפית לשיקום כונני פלאש כאן לא הגיוני, כי יש כמעט כמו רבים יש יצרנים, ושימוש בהם באותה מידה היא פשוטה.
כיצד לשחזר כונן הבזק לאחר עיצוב
סעיף זה דן כיצד לשחזר נתונים מכונן הבזק אם זה היה בטעות או במתכוון מעוצב. בהקשר זה, זכור כלל אחד חשוב מאוד: אם אתה רוצה לשחזר נתונים במלואם, אף פעם לא לכתוב שום דבר על כונן הבזק מסוג USB לאחר עיצוב. העובדה היא כי הליך עיצוב נועד לייעל את המבנה של כונן הבזק או דיסק קשיח, כך שהמחשב יכול לראות ולקרוא מידע מהם. לכן, לאחר עיצוב, הדיסק או כונן הבזק, למרות שהם נראים נקיים, הם לא באמת כזה, וכל המידע נמחק לכאורה הוא עדיין עליהם, רק בצורה נסתרת. אבל לכתוב קבצים חדשים לכונן הבזק מסוג USB לאחר העיצוב יהיה כמעט בוודאות למחוק חלק מהמידע הישן שרצית לשחזר.
ובכן, כדי לשחזר את המידע "אבוד", כלומר, כדי להפוך אותו גלוי שוב, אתה רק צריך להוריד את אחת התוכניות רבות המיועדות למטרה זו באינטרנט. זה, למשל, תוכניות כגון Unformat, שחזור מחיצה Magic או שחזור קבצים. אגב התוכנית האחרונה אף on שפה אנגלית , יש ממשק ברור והוא נוח מאוד לשימוש. זה מה שאנחנו רואים, כביכול, כדי להשלים את התמונה.
אז, להוריד את הקישור, להתקין ולהפעיל שחזור קבצים, ולאחר מכן ברשימת הדיסקים, למצוא את כונן הפלאש שלך ולחץ על "SuperScan". התוכנית תתחיל חיפוש אוטומטי כל הקבצים שהם או היו על כונן הבזק. לאחר סיום הסריקה, תינתן לך מספר תיקיות ברשימה, שבהן כל הקבצים שנמצאו כבר מסודרים לקטגוריות (בנפרד - מסמכים, בנפרד - תמונות, בנפרד - ארכיונים וכו '). לדעתי, אפשרות זו שימושית להפליא ו מבחינה להבדיל שחזור קבצים מתוכניות רבות אחרות, שם חיפוש דומה צריך להתבצע במספר טכניקות.
עכשיו אני מייעץ לך ליצור תיקייה על כל כונן נוח שבו אתה רוצה להעביר את הקבצים התאושש. לאחר מכן תוכל לבחור קבוצות של קבצים שיש לשחזר (מאת אחד לכל) ולחץ על כפתור השחזור. כאן התוכנית תבקש ממך לציין את הנתיב שבו הקבצים ימוקמו כאשר הם משוחזרים - אנו מציינים את התיקייה שיצרנו מראש. אי הנוחות היחידה היא שהתוכנה משנה את כל הקבצים שהוחזרו בדרכה שלה, כך שעליך לפתוח אותם ולהביט פנימה, ולאחר מכן תוכל להחזיר אותם לשמות המקוריים או לשנות אותם לפי רצונך.
כיצד לשחזר כונן הבזק לאחר וירוסים
יש הרבה וירוסים שיכולים להזיק כונני פלאש. רובם נרפא על ידי אנטי וירוס, לאחר שחזור נתונים ניתן לבצע באמצעות אחת התוכניות הנ"ל. עם זאת, ישנם מקרים שהווירוס פוגע קשות בכונן ההבזק, וגם לאחר שהכונן נרפא, התיקייה עשויה להישאר בלתי נראית, מאחר שהווירוס החליף את התווים בשם באסורים. האפשרויות הבאות יכולות לסייע:
- לפתוח את שורת הפקודה ("התחל" - "cmd" בסרגל החיפוש);
- הקלד את המכתב שמתחתיו יוצג הכונן ולאחר מכן נקודתיים, ולאחר מכן הזן את הפקודה dir / x / ad. לכן, השאילתה תיראה בערך כך: H: dir / x / ad, כאשר H הוא שם הדיסק, dir היא הפקודה המציגה את כל הקבצים הזמינים, x היא הפקודה עבור קבצי פלט גם עם תווים "אסורים", והמודעה היא הפקודה עבור תצוגת תיקיות;
- אם אתה רואה את הפקודה "E2E2 ~ 1" שמופיעה, פירוש הדבר הוא שהקבצים והתיקיות הוסתרו עקב "הפעולה" של הנגיף. במקרה זה, הקלד רן E2E2 ~ 1 NEWF - זו הפקודה לשנות שמות (ren) קבצים (E2E2 ~ 1) ולהחזיר אותם לספרייה המקורית (NEWF);
- הקש על Enter וסגור את החלון שורת הפקודה , ולאחר מכן פתח את כונן הבזק מסוג USB ובדוק את התוצאה.
האם ניתן לשחזר את כונן הפלאש לאחר נזק מכני
זו כנראה הבעיה הגדולה ביותר עבור שחזור נתונים. לאחר עיוות רציני של כונן הבזק, קבצים יכולים ללכת לאיבוד. עם זאת, זה עדיין שווה לנסות ליצור קשר עם החברה עוסקת תיקון מחשבים והתקנים היקפיים: הם יגידו לך בוודאות אם ניתן לשחזר מידע או שאתה יכול לשכוח את זה. העובדה היא כי הנזק יכול להיות שונה, וכמה חלקים של כונן הבזק ניתן להחליף (למשל, אנשי קשר). אי אפשר לשחזר נתונים רק במקרים בהם פגום הזיכרון של הכונן פגום, כלומר, המכשיר שבו, למעשה, מכיל מידע.
ולבסוף, עצה קטנה: לטפל כונן הבזק שלך, לא לזרוק אותו ותמיד להשתמש מיצוי בטוח . העובדה היא שאם כונן הבזק או כונן אחר הוא פשוט שלף את המחבר, זה עלול להיפגע מערכת קבצים כי ברגע זה זה יכול לעבוד מערכת הפעלה או תוכנית אנטי-וירוס.