כיצד ליצור אמולטור דיסק. כיצד להפעיל דיסק וירטואלי
- כיצד ליצור אמולטור דיסק. כיצד להפעיל דיסק וירטואלי חברים אחר הצהריים הטובים, היום נדבר על איך להכין...
- שיפור אינטגרציה של אורח מארח
- כיצד ליצור דיסק וירטואלי באמצעות DAEMON Tools Lite
- על כוננים קשיחים וירטואליים
- יצירת כוננים קשיחים וירטואליים
- ליצירת כונן קשיח וירטואלי
כיצד ליצור אמולטור דיסק. כיצד להפעיל דיסק וירטואלי
חברים אחר הצהריים הטובים, היום נדבר על איך להכין דיסק וירטואלי . כל משתמשי המחשב יודעים מהו דיסק אופטי וכיצד להשתמש בו. ומהו דיסק וירטואלי, לא כולם יודעים. אופטי זה דבר מאוד נוח. לפני כעשר שנים, משתמשים במחשבים שמרו את המידע שקיבלו על תקליטונים. הקיבולת של מדיה כזו היא קטנה - כ 1.4 מגה בייט. כרגע, יש אנשים שלא ממש יודעים מה זה, כי מחשבים מודרניים מייצרים ללא מה שמכונה "פלופיקה" - כונן דיסקט.
בהצלחה ובהצלחה עם ההתקנה. תהיה לך גם אפשרות ליצור כונן שהוקצה באופן דינמי או קבוע. למרות שכוננים בגודל קבוע מציעים יתרון קל לביצועים, יש להם חסרון מכריע אחד, שהוא שהם תופסים את כל המרחב מייד. דיסקים שהוקצו באופן דינמי מתחילים כקבצים ריקים הגדלים במהלך התקנת מערכת ההפעלה וקבצים ויישומים אחרים בתוכם.
אז אתה צריך להגדיר את גודל הדיסק הווירטואלי, שכמובן אמור להספיק כדי להתקין את המערכת ואת התוכניות שאתה רוצה. צור כונן מוסתר עם הגנת סיסמה. ��ה אחרים אומרים? אתה יכול להשתמש בזה למטרות שונות.
כעת המשתמשים מאחסנים מידע על דיסקים אופטיים. למרבה הצער, במקרים מסוימים זה לא נוח או לא מתאים לחלוטין, לעומת דיסק וירטואלי. דיסקים אופטיים לגרד, לשבור ולרוב בדרך כלל לפנות מקום פנוי במגירות שולחן המחשב שלך. בנוסף, דיסקים אבודים לעתים קרובות, והחיפוש שלהם גוזל זמן רב. אם הדיסק אבד או הפך לבלתי שמיש, הדבר מוביל לאובדן המידע שלך, שאינו מקובל. רובנו מוסיפים חדש גדול יותר כונן קשיח למידע נוסף.
לאלה שלא רגילים לווירטואליזציה, מכונה וירטואלית - זוהי סביבה המדמה מחשב עם מערכת הפעלה משלו, אך אותה אתה יכול להריץ בתוך המערכת הנוכחית שלך. מערכת ההפעלה העיקרית של המכונה נקראת המארח. מערכות הפעלה בהן נעשה שימוש מכונות וירטואליות במערכת המארחת נקראות מערכות אורחים.
שיטה זו הפכה ברת ביצוע בעבר הלא רחוק, כאשר החומרה השיגה רמת יעילות טובה, גם כיום באמצעות טכנולוגיה שמייעלת את הווירטואליזציה כמעט כמו מערכת מסורתית. הווירטואליזציה מביאה מספר יתרונות. העיקר הוא ליצור מחשוב ענן כל כך ידוע לשמצה. מפתחים או אפילו משתמשים ביתיים, כמוני, יכולים להחזיק מספר שרתים עם טכנולוגיות שונות במחשב הנייד האישי שלהם שניתן לאתחל רק לפי דרישה.
זו אפשרות טובה, אם כי ניתן לאבד מידע משם. אתה יכול לאחסן מידע על דיסקי Blu-ray. זו גם אפשרות לא רעה, אם כי הם יכולים גם ללכת לאיבוד או להישבר כמו דיסקים אופטיים.
אבל בואו נזכור לרגע, אתה מתחיל את המשחק האהוב עליך או שהיא מסרבת לחלוטין לעבוד ללא הדיסק המקורי בכונן. זה נובע מהעובדה שיוצרי דיסקים אופטיים או Blu-ray משולבים בכוונה פונקציה זו בדיסקים בכדי להגדיל את מכירות המוצר שלהם.
ישנם גם אתרים המספקים סביבות עם מספר טכנולוגיות מוכנות למנהלי מערכת לשימוש בשרתים. טוען תמונות מקטנות יחסית דיסקים וירטואליים , יש לך מערכת מוכנה לשימוש ורק עם מה שנדרש כדי להפעיל את הטכנולוגיה שנבחרה. בכל מקרה, אתה יכול לקבל שרת מוכן במחשב וירטואלי בתוך מספר דקות בלבד.
שניהם מוצרים טובים, בוגרים ומתפתחים כל הזמן. אבל עם תכונות ספציפיות מעט שונות, בתוספת יתרונות וחסרונות. זה תלוי איך אנו משתמשים בהם. כבר מתחיל משתמש ביתי יעבוד טוב מאוד עם כל גרסה חינמית.
במקרה זה, עליכם להעתיק את הדיסק בצורה מדויקת ככל האפשר לדיסק ולהכניס דיסק כזה לכונן. אם כי, אגב, לא כל דיסק מוקלט יגרום לתוכנית או משחק להתחיל.
כיצד ליצור דיסק וירטואלי באמצעות אקספלורר
בהתחלה, ננסה ליצור VZD, לעבוד ישירות דרך מערכת המחשבים. הדבר נעשה בפשטות. לחץ באמצעות לחצן העכבר הימני על התווית "מחשב" ובחר בפריט "ניהול".
אבל אם תבחר מתחרה, לא תוכל להשיג את אותה מטרה. כשמשתמשים במכונה וירטואלית, ישנם מספר תכונות מעניינות. כשאתה מצלם תמונת מצב אתה מצלם תמונת מצב של המערכת ברגע זה. אז אתה יכול "לצייר ולרקום", להריץ בדיקות, להתקין תוכניות או אפילו וירוסים. כשנמאס לכם מהבדיחה, פשוט שחזרו את תמונת המצב והמערכת תחזור למצב שנשמר כאילו שום דבר לא קרה.
אם אתה משאיר את המחשב הווירטואלי במצב מסך מלא או סמן העכבר נלכד על ידו כך שלא תוכל לצאת, אל תתייאש. זהו ערך ברירת המחדל ותוכל לשנות אותו. מפתח מיוחד זה נקרא מפתח המארח, כלומר הוא מספק גישה לפקודות במערכת המארח.
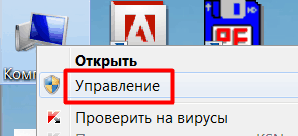
נפתח חלון חדש. בחלון זה, בחר "ניהול דיסק".
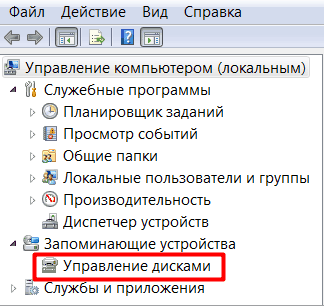
מאפיין מעניין נוסף, למרות שיש להשתמש בזהירות, הוא המצב החלק. בעזרתה, תוכניות נפתחות במערכת בתוך המכונה הווירטואלית "מתערבבות" עם שולחן העבודה של המערכת המארחת, ומעוררות את הרושם שיש רק מערכת הפעלה אחת.
עם זאת, עד לפני זמן מה התכונות הללו הושבתו כברירת מחדל. זה אפילו מנע וירטואליזציה של מערכות הפעלה של אורחי 64 סיביות. קרא את המדריך עבור לוח האם והמעבד שלך וודא שיש להם תמיכה מובנית בוירטואליזציה.
בחלק העליון של התפריט הראשי, לחץ על "פעולה" ובחר את הפריט "צור" וירטואלי קשה דיסק ".

בחלון חדש אנו מציינים את מיקום ה- VZD על ידי לחיצה על כפתור "עיון" למטרות אלה.
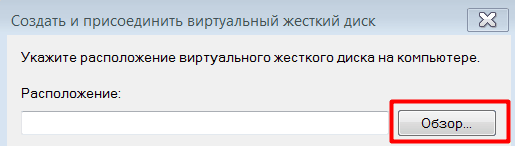
פתח את דף ההורדה והורד את הגרסה התואמת את מערכת ההפעלה שלך. הורידו גם תוספים למערכת האורחים. באופן כללי, אינך צריך לשנות הגדרות כלשהן, אז פשוט דלג לסוף ההתקנה. אשר גם את התקנת כל מנהלי ההתקנים שישמשו לשילוב המכשירים שלך, כגון עכבר, מקלדת ורשת עם מחשב וירטואלי.
לאחר שתסיים, הרץ גם קובץ נוסף להתקנת תוספות אורחים. קבל את ההסכם להשלמת ההתקנה. שימו לב ששדות אחרים ימולאו אוטומטית. לחץ על הבא ובחר את כמות הזיכרון לסביבה החדשה.
נראה שכבר בחרנו את הכונן. יש לי את זה D. המקרה שלך עשוי להיות שונה. הזן שם הדיסק הזה . לדוגמה, אציג וירטואלי HDD, לחץ על שמור.
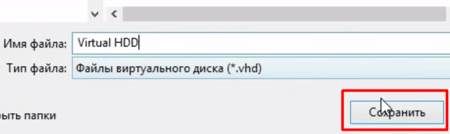
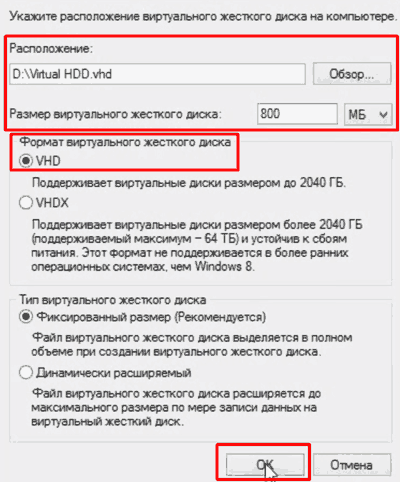
במסך זה תוכלו ליצור כונן קשיח וירטואלי חדש. אם אין לך תוכניות אחרות, השאר את ההזדמנות להתקנה כונן חדש . במסך הבא תוכלו לבחור את פורמט הקובץ של דיסק חדש זה. במסך זה תוכלו לבחור אחת משתי אפשרויות.
מוקצה באופן דינמי: במקרה זה, קובץ הדיסק הווירטואלי גדל רק כאשר נכתבים קבצים חדשים. גודל קבוע: במקרה זה, דיסק וירטואלי של 30 ג'יגה יעבור את כל הגודל הזה בדיסק האמיתי שלך. הדיסק יגדל בגודלו, כשהוא מגיע לגבול של 30 ג'יגה-בתים. . מכיוון שחיסכון במקום אינו גדול מדי, בואו נשאיר את האפשרות הראשונה שנבחרה.
בתחתית חלון הבקרה VZD אנו נראה דיסק אחר שאינו מופץ (דיסק 1). לחץ באמצעות לחצן העכבר הימני עליו ולחץ על "אתחול דיסק".
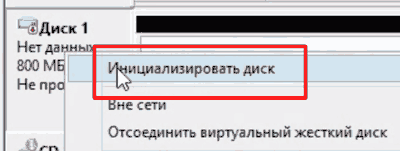
ייפתח חלון בו תשאיר הכל כברירת מחדל ולחץ על אישור.
כעת בואו לבחור את שם הקובץ וגודל הדיסק הווירטואלי. אבל עבור מדריך זה, בואו ונשאיר את זה כמו שהוא, כי התבנית מספיקה. עכשיו יש לך מחשב וירטואלי ! עם תמונה של דיסק ההתקנה של מערכת ההפעלה החדשה שלנו, נוכל להפעיל את ההתקנה הווירטואלית וההתקנה.
הסיבה לכך היא שבדק שהדיסק הווירטואלי ריק. אתה יכול לבחור את שפת האם שלך או להמשיך הלאה שפה אנגלית . בנוסף, ישנן אפשרויות להתקנה העדכונים האחרונים וכמה תוכניות של צד שלישי. בחר את כל האפשרויות ולחץ על המשך. כעת יש אפשרויות לעיצוב או לחלוקה של הדיסק לפני ההתקנה. מכיוון שיש לנו דיסק וירטואלי ייעודי, פשוט בחר באפשרות הראשונה לעצב אותו ולבצע התקנה נקייה.
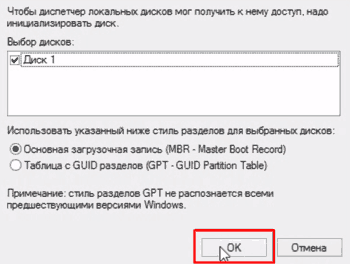
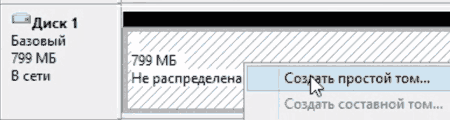
נראה את "צור אשף נפח פשוט". לחץ על
למעשה, ההתקנה טרם החלה. זה בטח פגם עיצובי גדול. המסך הבא כולל מבחר של האזור שלך. הזן את שם המדינה שלך. במסך הבא תוכלו לבחור את סוג המקלדת. בדוק את זה כדי לוודא שהכל בסדר ולחץ שוב על המשך.
לבסוף, הזן את נתוני המשתמש שלך, כולל סיסמה ולחץ על המשך כדי להתחיל בהתקנה. המתן לסיום תהליך ההתקנה. בסוף מופיעה תיבת דו-שיח המודיעה לך כי יש להפעיל מחדש את המערכת. הערה 1
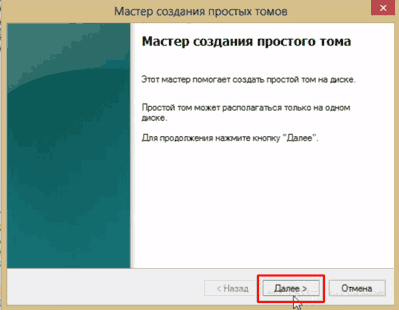
נפתח את החלון "גודל נפח", בו עלינו גם ללחוץ על "הבא". איננו צריכים לשנות את אות הכונן, לחץ על "הבא". עבור אל פרק העיצוב, שם נשאיר הכל כברירת מחדל. לחץ על "הבא". נותר לנו להשלים את הפעולה שלנו על ידי לחיצה על "סיום". הדיסק הווירטואלי שלנו נוצר!
שיפור אינטגרציה של אורח מארח
מוכן, המערכת מותקנת ומוכנה לשימוש. הם יפשטו את השימוש במכונה הווירטואלית בדרכים רבות, אך אין חלק מהתקנה במערכת האורחים. פתח מסוף פקודה על ידי לחיצה על הכפתור הראשון משמאל וחיפוש בתיבת החיפוש אחר "מסוף".
הערה אז הוא יידע הגרסאות האחרונות על כל מרכיביה והתוכניות. לאחר כניסת הפקודה, המערכת תבקש את סיסמת המשתמש ואז תבצע את הפעולה. זה יתקין ביעילות את כל עדכוני המערכת. הצוות יבקש מכם לאשר את ההתקנה.
כיצד ליצור דיסק וירטואלי באמצעות DAEMON Tools Lite
צור דיסק וירטואלי עם כונן וירטואלי זה אפשרי ושימוש בתוכנה זרה. המפורסם ביותר בתוכניות אלה הוא Nero. זה כן תוכנית נוחה ליצור דיסק וירטואלי. אבל הבעיה היא שהגרסה המודרנית של נרו בתשלום.
לכן, נדבר על אנלוגי חינם של תוכנית זו, שנקראת כלי DAEMON לייט לדעתי התוכנית הזו לא גרועה יותר מאשר נרו בתשלום כדי לעזור לך להכין דיסק וירטואלי. ניתן לשלם גם לתכנית זו, אך אנו מדברים כעת על גרסה חינמית עם המילה לייט בסוף.
כעת השלמנו את כל התנאים המוקדמים להתקנת תוספות אורחים. אז נעבור להתקנה עצמה. מופיעה הודעת אישור. הסיסמה תתבקש שוב. הזן אותו והמתן להשלמת ההתקנה. לבסוף, נפעיל מחדש את המערכת להפעלת המודול החדש שהותקן.
במסך שנפתח לחץ על הכפתור משמאל כדי להפעיל מחדש. וירטואליזציה היא מושג חשוב מאוד בעולם המודרני. מפתחים תוכנה הם לא צריכים להיות מומחי וירטואליזציה, אך עליהם להיות בעלי הבנה טובה של איך זה עובד, והם צריכים לדעת להשתמש בכל היתרונות שלהם לטובתם.
אנו מתחילים את התוכנית ומתחילים ליצור תמונה, מכניסים את הדיסק לכונן. לחץ על "צור תמונת דיסק." בשלב הבא, ציין את הכונן של הכונן ממנו נשמור את התמונה וציין את הנתיב שבו ניצור תמונה זו.
לאחר מכן אנו עוברים להנעת הדימוי שנוצר. לשם כך עלינו לבחור את התמונה שבחרנו, הממוקמת בתחתית חלון הקטלוג, לבחור דיסק וירטואלי (התוכנית יוצרת אותה אוטומטית), בה אנו הולכים להרכיב אותה. במידת הצורך, אתה יכול ליצור כונן נוסף, לחץ על הכפתור "הוסף כונן וירטואלי DT. "
יצירת מכונות וירטואליות אינה קשה, פשוט צור בסיס בנושא זה ודע כיצד להשתמש בכלים קיימים שהופכים להיות אינטואיטיביים וחזקים יותר. היתרונות של יצירת מכונות וירטואליות הם רבים, החל מהיכולת ליהנות מסביבות שונות במחשב אחד.
על כוננים קשיחים וירטואליים
תיעוד זה הוגש ונכשל. וירטואלי כוננים קשיחים ספק שטח אחסון למחשב הווירטואלי. להתקין מכונה וירטואלית לפחות דיסק קשיח וירטואלי אחד מערכת הפעלה . בעת יצירת מכונה וירטואלית ניתן ליצור דיסק קשיח וירטואלי. כדי לספק שטח אחסון רב יותר עבור המחשב הווירטואלי, אתה יכול להוסיף וירטואלי כוננים קשיחים למחשב הווירטואלי, בתנאי שהמכונה הווירטואלית נעצרת או מנותקת.
��ני מקווה שעכשיו אתה יודע "איך להכין דיסק וירטואלי? זה בעצם די קל. כל טוב לך!
אנקדוטה נוספת:
תוכנית מיוחדת אלכוהול 120% יכולים להריץ קבצים בפורמט .mds .bwt .b5t .b6t .ccd .cdi .pdi .iso .isz .nrg .cue. משחקים ותוכנות רבים מופצים כעת כדיסקים וירטואליים. אז בכדי לפתוח אותם ולהתקין במחשב שלכם אתם זקוקים תוכנית ספציפית . לדוגמא, יש לנו 120% אלכוהול. על מנת לפתוח את הדיסק הווירטואלי ולהתקין את הנדרש עליו.
1) הורד את הקובץ עצמו בדיסק וירטואלי.
הנה דוגמה לאיך שזה ייראה.
תמונה זו מציגה שני סוגים של קבצים. Format.mdf .mds הם חייבים להיות יחד ולהפיץ גם יחד. ודוגמא לפורמט .iso, זה יכול להיות אחד.
2) לאחר שקיימים קבצים כאלה במחשב שלך, עליך להוריד את התוכנית אלכוהול 120%. ניתן להוריד ולהתקין אותו בקלות בחינם. אבל אני לא אספר לך על התקנתו. נניח שהורדת והתקנת אותו. עבור לתיקיה והפעל את הקובץ שמודגש בצהוב בתמונה. 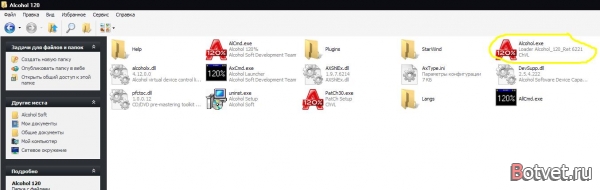
3) אם לא יצרת דיסק וירטואלי, צור אותו. בתוכנית, לחץ על דיסק וירטואלי 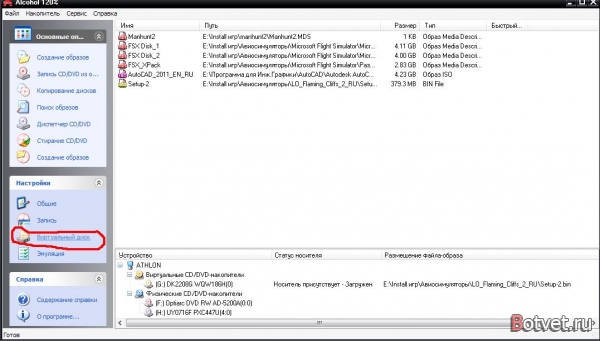
חלון צץ. אנחנו עושים שם כל מה שיש לי בתמונה ולחץ על אישור. אם אתה רוצה דיסקים וירטואליים נוספים, שימי יותר למקומות שמעגלתי באדום. 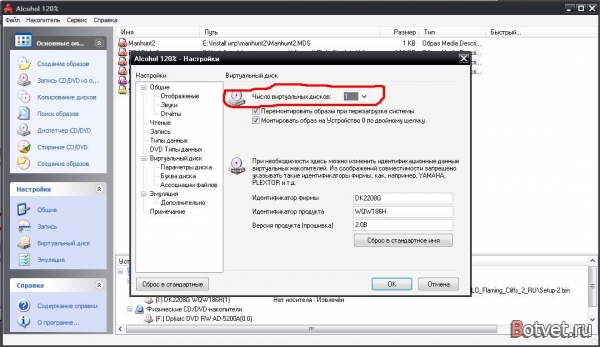
לאחר מכן, לכאורה יהיה לך במחשב מכשיר עם מדיה נשלפת (כונן דיסק)
4) אנו משיקים את הקובץ הווירטואלי שלנו ומתקינים.
בתוכנית אלכוהול 120% לחץ על קובץ (קובץ) ואז על פתח (פתוח) בחלון שנפתח, בחר את הקובץ שלך ולחץ על אישור 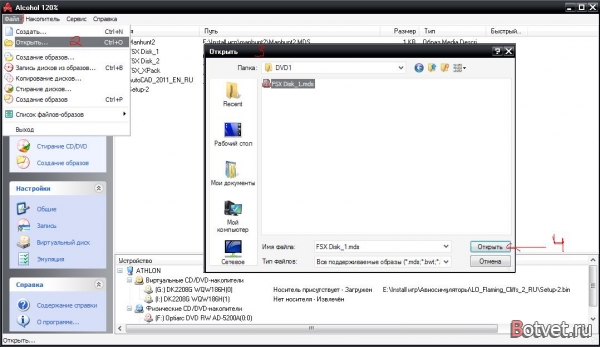
ואז תראה את הקובץ הזה ברשימה. לחץ עליו עם כפתור העכבר הימני. ואז הר על המכשיר ובחר את הכונן שנוצר. לאחר מכן עליך לראות את מה שמודגש באדום למטה. (יתכן כי שם המכשיר אינו זהה לשלי) לאחר ההרכבה, עליך להתחיל מייד להתקין את מה שהיה בדיסק הווירטואלי (אם יש תוכנית או משחק ויש מתקין) 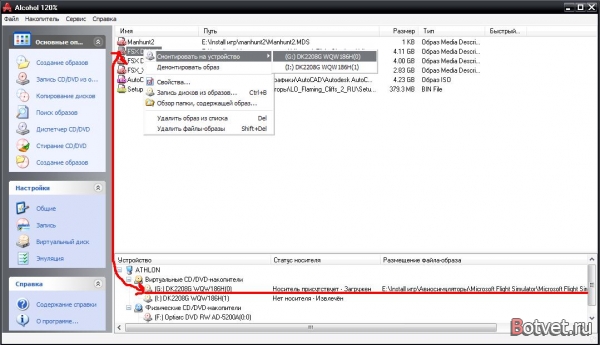
או שאנחנו נכנסים למחשב שלי ושם אנו מוצאים את הכונן תחת אותו שם שבו הרכבת את התמונה, פותח אותה כדיסק וזהו. 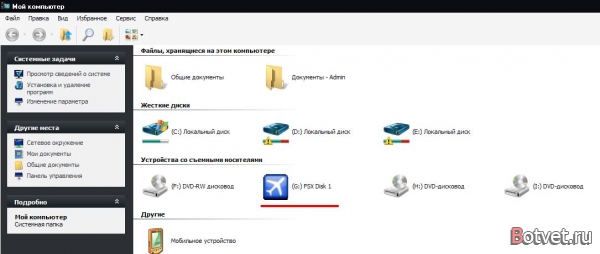
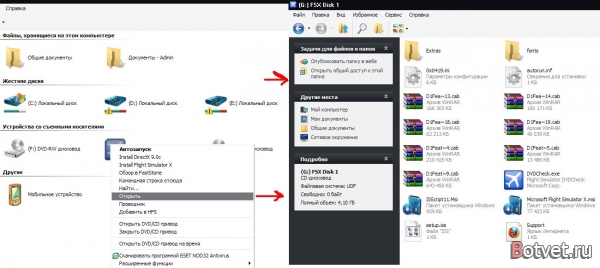
יצירת כוננים קשיחים וירטואליים
לכל מחשב וירטואלי יכולות להיות עד 3 כוננים קשיחים וירטואליים. אתה יכול לבצע כמה משימות ניהול וירטואליות. כוננים קשיחים . דרישות האחסון שונות ומשתנות בהתאם לסוג הוירטואלי כונן קשיח . להלן סוגי הכוננים ודרישות האחסון.
ליצירת כונן קשיח וירטואלי
שימוש בדיסק קשיח וירטואלי קיים
אתה יכול להשתמש בכונן קשיח וירטואלי קיים על ידי חיבורו למחשב וירטואלי. השלבים משתנים בהתאם לחיבור הכונן הקשיח הווירטואלי, כלומר מתי הוא נוצר בעת יצירת המכונה הווירטואלית או כאשר המכונה הווירטואלית כבר קיימת.
?ה אחרים אומרים??ני מקווה שעכשיו אתה יודע "איך להכין דיסק וירטואלי?