Pages для Mac: Добавление рамок и линеек
- Добавление рамок и линеек абзаца
- Добавление границы вокруг страницы
- Изъятие рамки или линейки (линии)

Можно добавить линейки сплошные, пунктирные, точечные, над, под или по бокам текста. Вы также можете добавить рамку вокруг текста и создать эффект рамки вокруг части или всей страницы.
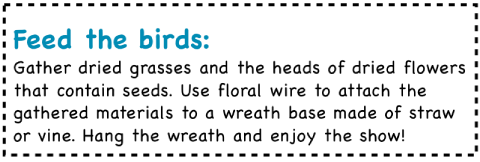
Добавление рамок и линеек абзаца
Выберите строку или абзац (или выберите несколько абзацев), к которым надо добавить рамку или линейку.
на боковой панели «Формат»
 щелкните кнопку «Макет» вверху.
щелкните кнопку «Макет» вверху. Щелкните всплывающее меню «Границы и линейки», а затем выберите тип линии (сплошная, тире или точками).
Нажмите раскрывающийся треугольник рядом с пунктом «Границы и линейки».
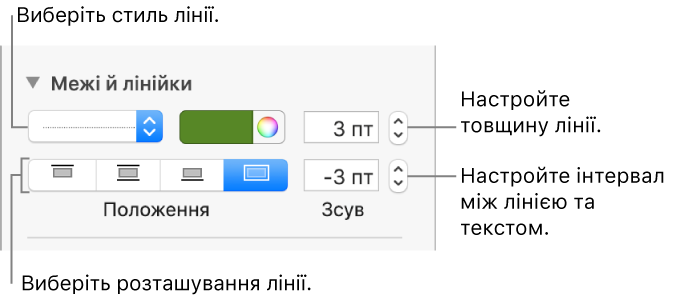
Чтобы задать место появления линии, нажмите «Позиция».
Чтобы изменить толщину линии, с помощью стрелок измените значение в поле, расположенное напротив элементов управления цветом.
Чтобы выбрать цвет, выполните одно из следующих действий.
Просмотр цветов, которые соответствуют текущему шаблона. Щелкните ячейку цвета слева.
Просмотр всех цветов. Щелкните цветное колесо, затем выберите нужный цвет в окне «Цвета».
Чтобы откорректировать интервал между линией и текстом, к которому ее применены, воспользуйтесь стрелками в поле «Смещение».
Чтобы удалить рамку или линейку, выделите текст с рамкой или линейкой, щелкните всплывающее меню «Границы и линейки» и выберите «Нет».
Добавление границы вокруг страницы
Чтобы добавить рамку вокруг страницы, нужно сначала вставить квадратную форму в страницу, затем изменить ее атрибуты, чтобы она функционировала как рамка. Например, можно изменить ее размер, устранить заполнения (в отличие от заполнения цветом), чтобы рамки не заслоняла текст на странице, настроить ее постоянное отображение на странице и тому подобное. Затем рамку можно настроить как шаблонный объект для отображения на всех страницах.
щелкните
 на панели инструментов и в категории «Обычные» выберите обычный прямоугольник или прямоугольник с закругленными углами.
на панели инструментов и в категории «Обычные» выберите обычный прямоугольник или прямоугольник с закругленными углами. на боковой панели «Формат»
 перейдите на вкладку «упорядочить».
перейдите на вкладку «упорядочить». В разделе «Расположение объекта» щелкните «На этой странице».
Нажмите всплывающее меню «Обтекание текста» и выберите «Нет».
Перетащите манипуляторы выбора, пока внешние края фигуры не образуют рамку нужного размера.
Чтобы удалить цвет из фигуры или добавить другой цвет, щелкните всплывающее меню рядом «Заполнение», а затем нажмите «Без заполнения» или выберите другой вариант.
Чтобы определить, как должен выглядеть рамка, щелкните треугольник раскрытия рядом с элементом «Рамка», нажмите всплывающее меню и выполните одно из следующих действий:
Выберите «Линия», а затем выберите стиль линии из всплывающего меню под ним. Воспользуйтесь источником цветов, чтобы изменить цвет линии, и стрелками, чтобы изменить толщину линии.
Выберите «Фоторамка» выберите стиль линии из всплывающего меню под ним. С помощью ползунка «Масштаб» настройте толщину рамки.
Чтобы изменить прозрачность рамки, перетащите ползунок «Прозрачность».
Чтобы заблокировать перемещение рамки, перейдите на вкладку «Упорядочить» вверху боковой панели и выберите «Замкнуть».
Чтобы использовать рамку на каждой странице раздела Выберите «Упорядочить»> «Шаблоны разделов"> "Переместить объект в шаблон раздела» (в меню «Упорядочить» вверху экрана).
Если в документе есть несколько разделов, и нужно применить пределы ко всем страницам документа, добавьте границы до шаблонов всех разделов.
Изъятие рамки или линейки (линии)
Существует несколько способов создания рамок и линеек (линий). Поэтому если вы не уверены, как их добавлено, воспользуйтесь приведенными ниже советами, чтобы их удалить.
Сначала щелкните линию или рамку, а затем выполните одно из следующих действий.
Если манипуляторы выбора отображаются на концах линии, ее было добавлено как фигуру. Нажмите Delete на клавиатуре.
Если манипуляторы выбора отображаются вокруг рамки, она была добавлена как фигуру. Перейдите на вкладку «Стиль» вверху правой боковой панели, щелкните всплывающее меню в разделе «Рамка» и выберите пункт «Без рамки».
Примечание. Если в углах рамки или на концах линии отображается небольшой значок x, фигура заблокирована. Чтобы удалить ее, необходимо ее разблокировать .
Если манипуляторы выбора не отображаются на концах линии, ее было добавлено как линейку. Выделите текст над линейкой, а затем нажмите кнопку "Макет" вверху боковой панели справа. Если в раскрывающемся меню отображается значение «Нет», выберите текст под линейкой. Нажмите всплывающее меню и выберите «Нет».
Если манипуляторы выбора не отображаются вокруг рамки, она была добавлена как рамку. Выделите текст в рамке, а затем нажмите кнопку "Макет" вверху боковой панели справа. Нажмите всплывающее меню типа линии и выберите «Нет».
Если не удается выбрать или удалить рамку или линейку в один из описанных выше способов, возможно, на фоне шаблона размещено шаблонный объект . Чтобы выбрать такой элемент, выберите «Упорядочить»> «Мастер-разделы"> "Разрешить выбор объектов в мастере» (меню «Упорядочить» расположено вверху экрана).
смотрите также