Pdf принтер с функцией редактирования. Использование принтера Adobe PDF
- Создание PDF с помощью команды «Печать» (Windows)
- Создание PDF с помощью команды «Печать» (Mac OS X)
- Возможности виртуального PDF принтера
- Особенности работы ПО
- итоги
- Создание PDF с помощью команды «Печать» (Windows)
- Создание PDF с помощью команды «Печать» (Mac OS X)
- Установки печати Adobe PDF (Windows)
- Установка свойств принтера Adobe PDF (Windows)
- Установка свойств принтера Adobe PDF
- Создание нестандартного размера страницы (Windows)
- Создание нестандартного размера страницы (Mac OS)
- Что такое виртуальный принтер pdf?
- Как использовать doPDF принтер?
- выводы
Во многих исходных приложениях можно использовать команду «Печать» с принтером Adobe PDF Чтобы преобразовать файл в формат PDF . Выходной документ превратится в PostScript и загружается непосредственно в Distiller для преобразования в PDF без запуска Distiller вручную. Для преобразования файла используются текущие установки Distiller и параметры Adobe PDF. При работе со страницами нестандартных размеров необходимо создать отдельный размер страницы.
Примечание. (Windows) Некоторые функции, доступные в PDFMaker для документов Microsoft Office не поддерживаются принтером Adobe PDF. Например, при использовании принтера Adobe PDF можно создать закладки и гиперссылки. Чтобы воспользоваться этими функциями, используйте PDFMaker для создания PDF из документа Microsoft Office.
Примечание. Принтер Adobe PDF создает файлы PDF без тегов. Структура с тегами необходима для перекомпоновки содержимого портативного устройства, ее рекомендуется использовать для достижения правильных надежных результатов в программах чтения с экрана.
Создание PDF с помощью команды «Печать» (Windows)
- Откройте файл в оригинальной программе и выберите «Файл» \ u003e «Печать».
- Выберите Adobe PDF из списка принтеров.
- Нажмите кнопку «Свойства» (или «Параметры») для задания параметров принтера Adobe PDF (в некоторых приложениях нужно нажать кнопку «Настройки» в диалоговом окне «Печать», чтобы открыть список принтеров, а затем нажать «Свойства» или «Параметры») .
- В диалоговом окне «Печать» нажмите кнопку «ОК».
Примечание. PDF сохраняется в папке, указанной в параметрах «Папка готовых документов» в диалоговом окне «Параметры»; местоположение по умолчанию «Мои документы». Если выбрана опция «Требовать имя файла Adobe PDF ", то при печати откроется диалоговое окно« Сохранить как ».
Создание PDF с помощью команды «Печать» (Mac OS X)
Метод создания файлов PDF с помощью команды «Печать» был изменен в Mac OS v10.6 Snow Leopard для Acrobat 9.1 и более поздних версий. В следующей процедуре описан метод для версии Snow Leopard и более ранних версий Mac OS X.
- Откройте файл в оригинальной программе и выберите «Файл» \ u003e «Печать».
- Выберите «Сохранить как Adobe PDF» в меню PDF, расположенном в нижней части диалогового окна.
- Для настройки Adobe PDF выберите один из параметров по умолчанию или задайте параметры с помощью Distiller. Здесь перечислены все заданные параметры пользователя.
Большинству пользователей подойдут параметры Adobe PDF по умолчанию.
Большинство виртуальных PDF принтеров в системе Windows основаны на программном обеспечении Ghostscript и драйвер PostScript. Используя драйвер PostScript принтер распечатывает страницу в формате PostScript и конвертирует ее в PDF с помощью Ghostscript.
Вы можете распечатать тестовую страницу на вашем виртуальном принтере. И если вы найдете там текст PSCRIPT5, то принтер основан на PostScript драйвер. И принтер для получения PDF конвертирует PostScript формат в формате PDF. С первого взгляда это кажется хорошим выбором, но на самом деле, использование PostScript драйвера для виртуального PDF, принтера имеет несколько основных недостатков ..
В первую очередь это возраст. Это вам не коньяк, который от времени только лучше становится. Драйвер PostScript для Windows был разработан более пятнадцати лет назад и с тех пор не получал существенных обновлений. Отсюда проблемы с поддержкой восточных языков, нестандартных шрифтов, неоправданно долгое время работы основанных на нем программ и прочее. Даже драйвер от Adobe имеет подобные проблемы. Не говоря уже о других бесплатных и условно бесплатных принтерах, использующих Ghostscript для конвертации.
Второй проблемой является сам язык PostScript. Будучи разработанным для печатных издательств, он имеет набор возможностей, не совпадает с требованиями предъявляемыми к виртуального принтера. И самая большая проблема это то, что PostScript может хранить шрифты только как векторные и виртуальный принтер пытается конвертировать их в TrueType формат.
Также PostScript - интерпретируемый язык. А как известно, любая интерпретация вносит некоторую погрешность. Это выливается в множество ошибок на этапе конвертации PostScript в PDF, становится причиной неодинакового интерпретации PDF файлов различными программами, а это противоречит самой идее создания PDF. Ведь этот формат, предназначенный для документооборота и технической документации, по идее, должен на всех машинах открываться и выглядеть одинаково.
Особенно конфликтной становится ситуация, когда особенности PostScript превышают возможности программного обеспечения при конвертации. Ведь здесь нужен целый интерпретатор для компьютерного языка и еще и такой, который умеет создавать PDF. Не слишком ли много сложностей для обычного виртуального принтера ? А только установочный файл Ghostscript занимает более 12 мб. К тому же происходит двойная конвертация: сначала в PostScript формат, а потом в формате PDF. А чем больше конвертация, тем меньше полученный документ будет совпадать с оригинальным.
Также принтеру нужно создать не просто PDF, а документ, в котором вам, как минимум, будут необходимы такие функции, как выделить и скопировать текст, поиск по тексту и т. Д ... Не говоря уже о том, что в дальнейшем вам, возможно, потребуется открыть этот документ для редактирования. Архитектура PostScript противоречит этому и требованиям, предъявляемым для виртуальных принтеров.
На этом фоне разумным выглядит использование программ для печати в PDF, которые не основаны на PostScript и его конвертации. Хорошим выбором является разработанный в Редмонде формат XPS. Он был разработан путем расширения формата XML и предназначен исключительно для документооборота. А на его базе был создан драйвер печати.
XPS драйвер использует стандартные Windows шрифты TrueType (в отличие от PostScript). Этот драйвер разрабатывался в Microsoft, и поэтому обеспечивает ускоренный возврат ответа в приложение, быстрая печать сложных графических изображений , Улучшенное качество печати и повышенную точность при выводе документов.
XPS формат гораздо проще и легче PDF и виртуальный принтер который использует XPS драйвер для печати PDF имеет очень много преимуществ. Принтера нет необходимости конвертировать один формат в другой. Нужно просто создать PDF-файл из XML формата. А если учитывать, что не нужно конвертировать шрифты в TrueType, так как они уже изначально в этом формате, то использование драйвера на базе XPS для виртуального принтера является лучшим решением.
Кстати, если вы должны напечатать текстовую страницу на вашем PDF принтере и найдете там текст XPSDRV это значит что ваш принтер основан на базе XPS драйвера.
Виртуальный принтер, который устанавливается вместе с Master PDF Editor для Windows, основанный на базе XPSDRV. Виртуальный принтер ImagePrinter Pro основан на UNIDRV. Это идеальный способ для печати документов в форматах изображений и еще один альтернативный способ для создания PDF документов.
Bullzip PDF Printer - приложение, предназначенное для условного выполнения функций виртуального принтера. Самe программу можно скачать бесплатно, при условии использования в некоммерческих целях.
Приложение позволяет взаимодействовать с самыми разными файлами, в том числе содержащие рисунки, которые можно вывести на печать, конвертировать в PDF. Использовать программу достаточно просто - чтобы сохранить выбранный файл, в том числе и содержит картинки, достаточно отправить его на печать, предварительно выбрав из списка принтеров Bullzip PDF Printer.
Возможности виртуального PDF принтера
русская версия Bullzip PDF Printerдля Windows 7 и более поздних выпусков данной ОС, позволяет преобразовывать в PDF-документы объекты, практически с любых других программ, которые установлены на ПК. Благодаря наличию механизма самостоятельно задавать параметры программы, пользователи могут дополнительно защищать создаваемые документы путем добавления специальных водяных знаков на страницы или, установлением специального пароля для защиты документов от несанкционированного доступа.
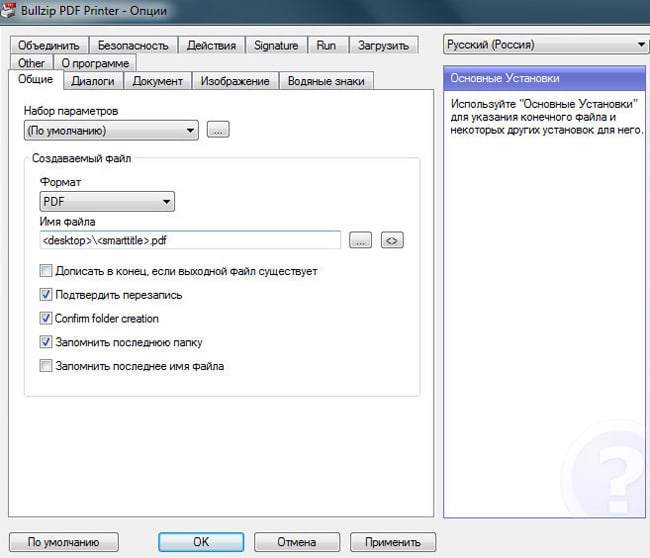
Кроме вышеуказанных возможностей, приложение имеет еще ряд неоспоримых преимуществ, среди которых стоит отметить:
- Многоязычный интерфейс виртуального принтера (бесплатно скачать Bullzip для Windows 7 и других версий ОС можно на русском языке).
- Позволяет распечатать документы в PDF практически из всех программок, установленных в операционной системе.
- Может преобразовывать выходные не только в PDF, но и в другие, не менее распространенные форматы.
- Функция, дает возможность объединения нескольких файлов в общий документ, выполненный в заданном формате.
- Позволяет применение различных режимов, характерных для документов данного формата, а также настраивать качествообрабативаемого материала.
- полноценная поддержка Windows Terminal Server, что значительно расширяет функционал.
- Использование интерфейса COM / ActiveX, позволяет приложению осуществлять полный контроль над работой.
- Для командной строки можно использовать отдельный интерфейс.
- виртуальный PDF Printer поддерживает 64-битную ОС.
- Все эти качества делают приложение Bullzip PDF Printer незаменимым помощником для многих пользователей, которым нужен распечатка тех или иных файлов.
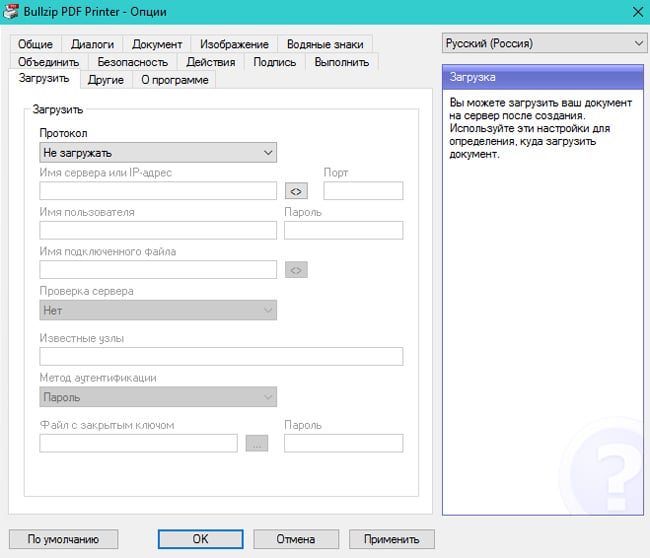
Особенности работы ПО
После установки программы на своем компьютере, пользователь сразу может применить возможности данного ПО по назначению. Для обработки файла требуется внесение соответствующих изменений в настройки, после чего можно начинать процесс конвертации выбранного файла в формат PDF. После преобразования, Bullzip требует сохранения обработанного файла. процессы сохранения графического файла или документа отличаются между собой.
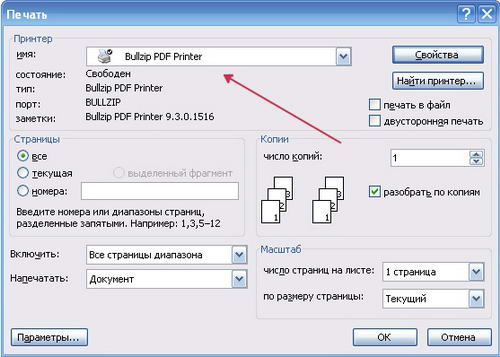
итоги
Bullzip умеет не только объединять преобразованные файлы в общий документ, но и разделять их на несколько отдельных файлов. Также, виртуальный принтер отличается большим набором инструментов, позволяет пользователю осуществлять множество операций над выбранным документом. Это может быть добавление прозрачности или заднего фона для документа, добавление различных водяных знаков, возможность возвращать или менять исходный размер файла и многое другое.
Во многих исходных приложениях можно использовать команду «Печать» с принтером Adobe PDF, чтобы преобразовать файл в формат PDF. Выходной документ превратится в PostScript и загружается непосредственно в Distiller для преобразования в PDF без запуска Distiller вручную. Для преобразования файла используются текущие установки Distiller и параметры Adobe PDF. При работе со страницами нестандартных размеров необходимо создать отдельный размер страницы.
Примечание. (Windows) Некоторые функции, доступные в PDFMaker для документов Microsoft Office не поддерживаются принтером Adobe PDF. Например, при использовании принтера Adobe PDF можно создать закладки и гиперссылки. Чтобы воспользоваться этими функциями, используйте PDFMaker для создания PDF из документа Microsoft Office.
Принтер Adobe PDF создает файлы PDF без тегов. Структура с тегами необходима для перекомпоновки содержимого портативного устройства, ее рекомендуется использовать для достижения правильных надежных результатов в программах чтения с экрана.
Создание PDF с помощью команды «Печать» (Windows)
- Откройте файл в оригинальной программе и выберите «Файл» \ u003e «Печать».
- Выберите Adobe PDF из списка принтеров.
- Нажмите кнопку «Свойства» (или «Параметры») для задания параметров принтера Adobe PDF. (В некоторых приложениях нужно нажать кнопку «Настройки» в диалоговом окне «Печать», чтобы открыть список принтеров, а затем нажать «Свойства» или «Параметры»).
- В диалоговом окне «Печать» нажмите кнопку «ОК».
Примечание. Файл PDF сохраняется в папке, указанной в параметрах «Папка готовых документов Adobe PDF» в диалоговом окне «Параметры»; местоположение по умолчанию «Мои документы». Если выбрана опция «Требовать имя файла Adobe PDF», то при печати откроется диалоговое окно «Сохранить как».
Создание PDF с помощью команды «Печать» (Mac OS X)
Метод создания файлов PDF с помощью команды «Печать» был изменен в Mac OS v10.6 Snow Leopard для Acrobat 9.1 и более поздних версий. В следующей процедуре описан метод для версии Snow Leopard и более ранних версий Mac OS X.
- Откройте файл в оригинальной программе и выберите «Файл» \ u003e «Печать».
- Выберите «Сохранить как Adobe PDF» в меню PDF, расположенном в нижней части диалогового окна.
- Для настройки Adobe PDF выберите один из параметров по умолчанию или задайте параметры с помощью Distiller. Здесь перечислены все заданные параметры пользователя.
Большинству пользователей подойдут параметры Adobe PDF по умолчанию.
- Для пункта «После создания PDF" укажите, открывать файл PDF или нет.
- Нажмите «Продолжить».
- Введите имя, укажите расположение файла PDF и нажмите кнопку «Сохранить».
Примечание. По умолчанию файл PDF сохраняется с тем же именем файла и расширением.pdf.
Установки печати Adobe PDF (Windows)
Параметры печати применяются ко всем приложениям, которые используют принтер Adobe PDF, к изменению параметров в исходном приложении в меню «Параметры страницы», «Параметры документа» или «Печать».
Примечание. Диалоговое окно параметров принтера называется «установки печати Adobe PDF», «Печать Adobe PDF по умолчанию" или "Свойства Adobe PDF - документ" в зависимости от способа доступа к нему.
Для доступа к настройкам печати
Откройте окно «Принтеры» в меню «Пуск». правой кнопкой мыши «Принтер Adobe PDF» и выберите «Настройки печати».
В исходном приложении, например Adobe InDesign, выберите «Файл» \ u003e «Печать». Выберите принтер Adobe PDF и нажмите кнопку «Свойства» (или «Параметры»). (В некоторых приложениях нужно нажать кнопку «Настройки» в диалоговом окне «Печать», чтобы открыть список принтеров, а затем нажать «Свойства» или «Параметры», чтобы изменить параметры Adobe PDF.)
Свойства PDF находятся на вкладке «Параметры Adobe PDF». вкладка «Бумага / качество» и вкладка «Расположение» содержат другие распространенные параметры для источника бумаги, чернил принтера, ориентации страницы и количества страниц на листе.
Примечание. «Параметры принтера» отличаются от «Свойств» принтера. Установки включают в себя свойства Adobe PDF для процесса преобразования; диалоговое окно «Свойства» содержит вкладки с параметрами, которые доступны для любого типа принтера.
параметры преобразования Adobe PDF Выберите встроенный набор параметров в меню настройки по умолчанию или нажмите «Изменить» для просмотра или изменения параметров на вкладке «Параметры создания файлов PDF". Защита Adobe PDF Чтобы обеспечить безопасность PDF, выберите один из следующих параметров или нажмите «Изменить» для просмотра или изменения параметров защиты. Подтверждать для каждой задачи Открывает диалоговое окно «Adobe PDF - защита» каждый раз при создание PDF с использованием принтера Adobe PDF. Укажите параметры в диалоговом окне. Использовать последние известные параметры безопасности Использовать те же параметры защиты, которые использовались в последний раз при создании PDF с использованием принтера Adobe PDF на компьютере. Папка готовых документов Выберите папку готовых документов преобразованного PDF или нажмите «Обзор» для добавления или изменения папки вывода. Выберите «Спрашивать имя файла Adobe PDF» для указания местоположения и имени файла во время преобразования. Меню «Размер бумаги» Выберите указанный пользовательский размер страницы. Просмотр результатов Adobe PDF Автоматически запускает Acrobat и отражает преобразован документ. Добавить сведения о документе Содержит сведения, например имя файла, дату и время создания. Применять только системные шрифты; не использовать шрифты документа Снимите выбор этого параметра для загрузки всех шрифтов при создании PDF. Все шрифты будут доступны в документе PDF , Но нужно больше времени для его создания. Выберите этот параметр, если необходимо работать с документами на азиатских языках. Удалять файлы отчетов выполненных заданий Автоматически удаляет файлы отчетов выполненных заданий. Запрос о замене PDF-файла Выводится предупреждение при попытке перезаписи существующего файла PDF файл с таким же именем.
Установка свойств принтера Adobe PDF (Windows)
В Windows можно обычно оставлять свойства принтера Adobe PDF без изменений, если только не настроено совместное использование принтера или безопасность.
Примечание. «Параметры принтера» отличаются от «Свойств» принтера. Диалоговое окно «Свойства» содержит вкладки с параметрами, применяются для любого типа принтера, «Настройки» включают параметры преобразования специально для принтера Adobe PDF.
Установка свойств принтера Adobe PDF
- В меню «Пуск» откройте папку «Устройства и принтеры» и Щелкните правой кнопкой мыши принтер Adobe PDF.
- Выберите «Свойства».
- Перейдите на вкладку и выберите нужные параметры.
Переназначения порта, используемого принтером Adobe PDF
Удаление папки и переназначение порта Adobe PDF по умолчанию
- Выйдя из Distiller, если он запущен, и в течение нескольких минут Дождитесь завершения всех задач в очереди принтера Adobe PDF.
- В меню «Пуск» откройте папку «Устройства и принтеры».
- Правой кнопкой мыши принтер Adobe PDF и выберите пункт «Свойства принтера».
- Перейдите на вкладку «Порты».
- Выберите порт по умолчанию ( «Документы») и нажмите «Применить».
- Выберите порт, який нужно удалить, нажмите «Удалить порт», затем нажмите «ОК» для подтверждения удаления.
- Снова выберите порт «Документы» и нажмите «Закрыть».
Создание и использование нестандартного размера страницы
Важно различать размер страницы (определяется в диалогов окне «Параметры документа» для данного документа в приложении-источнике) и формат бумаги (листа бумаги, пленки или области печатной формы, на которых выполняется печать). Размер страницы может быть задан US Letter (8,5 х 11 дюймов или 21,59 х 27,94 см), но при этом нужно напечатать на листе бумаги или пленке большего размера, чтобы уместились типографские метки или области выпуска за обрез. Чтобы гарантировать, что документ будет напечатан правильно, установите размер страницы в приложении и на принтере.
Список форматов бумаги, доступных в Acrobat, определяется файлом PPD (принтеры PostScript) или драйвером принтера (другие принтеры). Если принтер и выбранный для печати PostScript файл PPD поддерживают пользовательские форматы бумаги, в меню «Формат бумаги» будет представлен пункт «Другой». Для принтеров, рассчитанных на очень большой формат печати, Acrobat поддерживает размер страницы 15000000 дюймов (38100000 см) на 15000000 дюймов (38100000 см).
Создание нестандартного размера страницы (Windows)
- Выполните одно из следующих действий.
В меню «Пуск» откройте папку «Устройства и принтеры» или «Принтеры и факсы». правой кнопкой мыши «Принтер Adobe PDF» и выберите «Настройки печати».
В исходном приложении, например Adobe InDesign, выберите «Файл» \ u003e «Печать». Выберите в качестве принтера Adobe PDF и нажмите кнопку «Свойства» (в некоторых приложениях нужно нажать кнопку «Настройки» в диалоговом окне «Печать», чтобы открыть список принтеров, а затем нажать «Свойства» или «Параметры», чтобы изменить параметры Adobe PDF ).
- На вкладке «Параметры создания файла PDF» нажмите кнопку «Добавить» рядом с меню «Размер бумаги Adobe PDF».
- Укажите имя, ширину, высоту и единицы измерения. Нажмите «Добавить / Изменить», чтобы ввести имя нового формата в меню «Формат бумаги Adobe PDF».
Создание нестандартного размера страницы (Mac OS)
- В исходном приложении, например, Adobe InDesign, выберите «Файл» \ u003e "Параметры страницы".
- Во всплывающем меню «Размер бумаги» выберите пункт «Заказные размеры».
- Нажмите кнопку «Плюс» (+).
- Укажите имя, ширину, высоту и поля. Единицы измерения зависят от системного языка.
Использование нестандартного размера страницы
- Выберите меню «Файл» \ u003e «Печать».
- Нажмите кнопку "Параметры страницы".
- Выберите меню «Размер бумаги» новый заказной размер страницы.
Дополнительные разделы справки
П ри работе с различными документами пользователи часто сталкиваются с необходимостью передать итоговый документ другим людям. И здесь может возникнуть проблема, что у этих людей документ может открыться немного не в том виде, как у автора документа. Может измениться разбивка на страницы, помнится шрифты и т.д. Такое часто происходит, если например на другом компьютере отсутствует нужный шрифт, или если doc-файл открывается в другой версии офисной программы, а также если используются программы разных фирм-производителей. Для того чтобы избежать таких проблем был придуман формат PDF. Его отличительная черта. является то, что pdf-документ выглядит одинаковым на всех платформах и во всех программах, в которых его открывают.
Долгое время создания pdf-документов было уделом узкоспециализированных специалистов, пользовалась специальными дорогими программами для создания таких документов. Но по мере развития программной индустрии появились и более доступные для обычных пользователей различные программы. При этом наиболее универсальным и удобным решением является такая технология, как виртуальный принтер pdf. В этой статье будет рассказано, что это за технология, и как пользоваться одной из таких программ - программой doPDF принтер.
Что такое виртуальный принтер pdf?
Виртуальный принтер - это специальная программа , Которая устанавливается в операционную систему и эмулирует работу обычного принтера. При этом в системе этот принтер появляется в списке принтеров и благодаря этому у пользователя появляется возможность из любой программы посылать на печать документы в этот принтер. Виртуальный принтер pdf, получив команду печатать документ, вместо того чтобы печатать его на физическом принтере, сохраняет документ в pdf-файл, используя заранее заданные настройки (размер и ориентация страницы, качество изображения и т.д.). В результате пользователь получает готовый pdf-файл, который можно использовать в дальнейшем делопроизводстве.
PDF-принтеры делятся на два типа - те, которые используют сторонние программы типа GhostScript для преобразования команд печати в pdf-файл, и те которые делают это напрямую, без привлечения сторонних программ . Прямое преобразование по идее должно работать быстрее, но при этом, как показывает практика, программы используют прямое преобразование могут не всегда справляться с поставленной задачей и печать может зависать например при печати с. Поэтому пользователи на практике стараются те или иные виртуальные принтеры pdf, подбирая себе такой, который устраивает их по качеству и нормально работает в интересующих их программах.
Как использовать doPDF принтер?
Установить программу можно, скачав ее с официального сайта. В результате успешной установки программы в системе должен появиться новый dоPDF принтер. Убедиться в этом можно посетив раздел «Устройства и принтеры» на панели управления.
Если указанный принтер появился в списке принтеров, то можно приступать непосредственно к его использованию. Поскольку для всех программ этот принтер внешне ничем не отличается от других принтеров, то создать с помощью него pdf-документ можно практически в любой программе, в которой есть функция печати.
В качестве примера можно распечатать текстовую страницу из стандартного текстового редактора WordPad. Для этого подготовим вот такой простой текстовый документ.

Теперь необходимо отправить документ на печать. Для этого выбираем пункт меню «Файл / Печать»
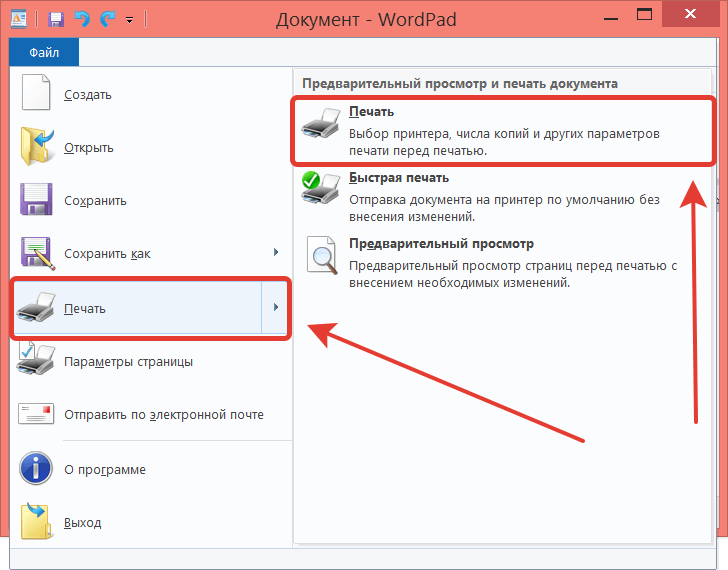
Обычно большинство пользователей устраивают стандартные настройки программы. Но в некоторых случаях может понадобится изменить качество итогового документа, размер страницы и ориентацию, а также масштаб печати. Специально для этих целей в doPDF принтера присутствует кнопка «Настройки».
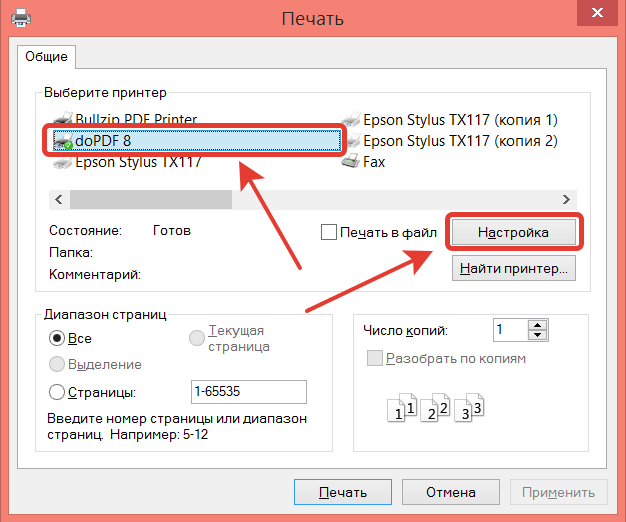
К сожалению окно настроек принтера имеет англоязычный интерфейс. Но в принципе сами настраиваются параметры не являются какими необычными, и для тех кто не владеет английским языком, но часто пользуется принтерами здесь не будет ничего непонятного.
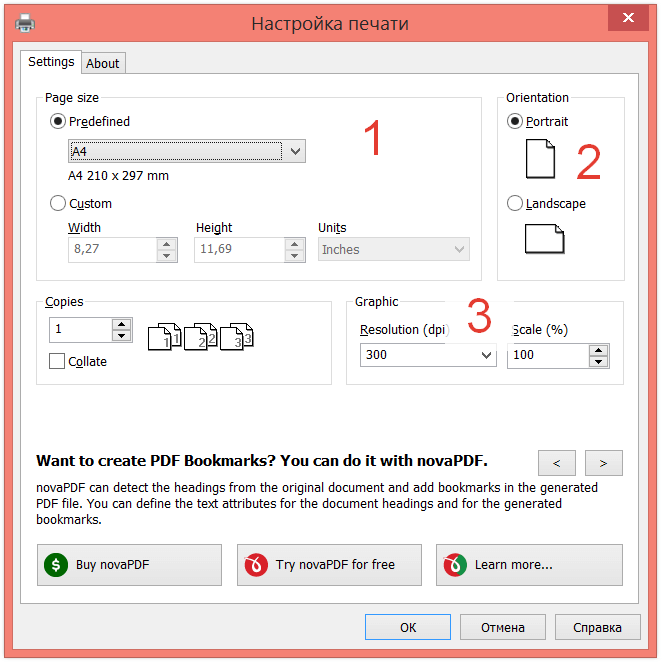
Как можно видеть в окне настроек есть три важных для нас блока (обозначены красными цифрами):
1. Выбор размера бумаги
2. Выбор ориентации бумаги
3. Выбор разрешения для растровых изображений, а также масштаба (в процентах).
После установки настроек остается послать документ на печать (а по сути сохранить pdf-файл).
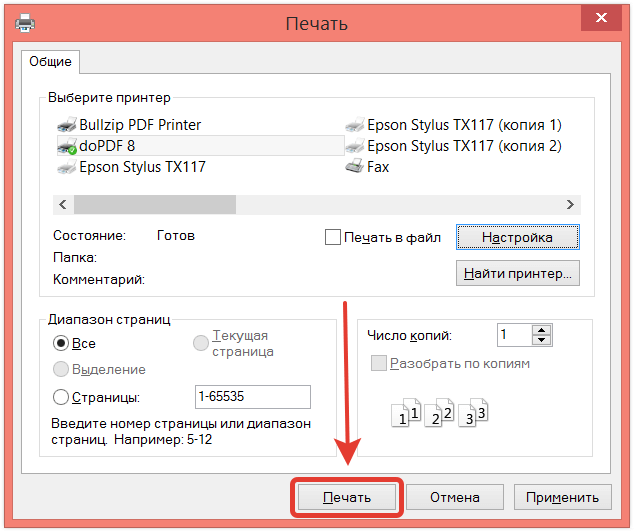
При этом следует указать следующие параметры:
1. Имя и путь для сохранения файла.
2. Качество PDF (низкая, средняя или высокая).
3. Встраивать или нет шрифты в PDF.
4. Нажать «OK» для принятия настроек.
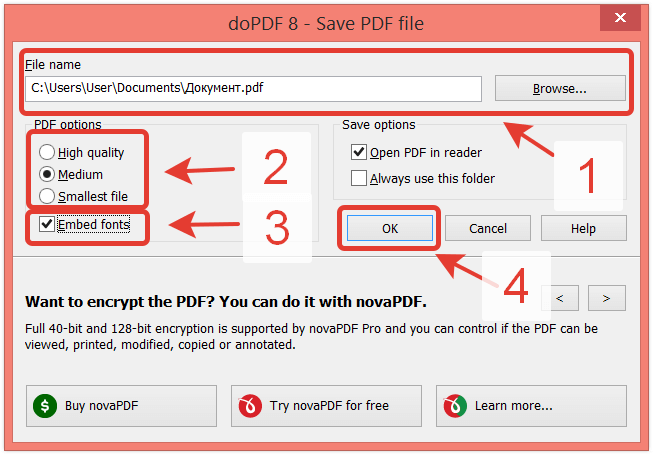
Настройка качества влияет на итоговый размер файла. Если нужно минимизировать размер (например для отправки по электронной почте ), То можно поступиться качеством.
Указанная отметка «Embed fonts» означает, что используются в документе шрифты будут встроены в PDF. Это с одной стороны увеличивает размер файла, но с другой дает гарантию что документ откроется в таком же виде даже на компьютерах, в которых установлен такой шрифт. после установки всех этих настроек необходимо нажать кнопку «ОК» для сохранения документа в файл.
Открыв сохраненный файл в PDF-вьювера можно убедиться, что файл сохранился успешно.
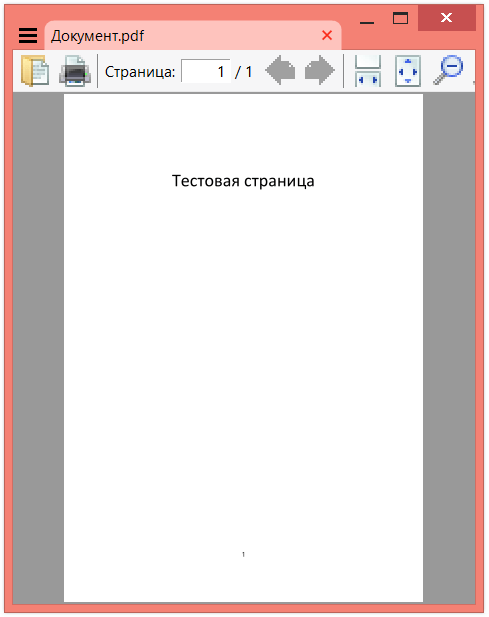
выводы
используя виртуальный принтер PDF можно практически с любой программы распечатать информацию в PDF. И таким образом получить универсальный документ, который смогут открыть пользователи на любых компьютерных устройствах и любых операционных системах . Одним из таких принтеров является doPDF принтер, который при сохранении PDF-файла позволяет изменять итоговое качество сохраняемого документа, изменять размер страницы, а также встраивать шрифты. Благодаря этому можно получать PDF-файлы оптимального размера, а также обеспечивать их переносимость на другие платформы.
Как использовать doPDF принтер?Что такое виртуальный принтер pdf?
Как использовать doPDF принтер?