קובץ התקנה של Windows 10 בכונן הבזק מסוג USB
- קובץ התקנה של Windows 10 בכונן הבזק מסוג USB התקנה על מחשב או מחשב נייד עם כונן DVD אינה מעלה שאלות....
- כיצד להתקין את "Windows 10" מכונן הבזק עם הסרת המערכת הישנה
- יצירת תמונה
- הגדרות BIOS
- תהליך ההתקנה וההגדרה הראשונית
- מסקנה
- 1. צור כונן הבזק מסוג USB הניתן לאתחול באמצעות שורת הפקודה
- 2. השיטה השנייה: אנו מבצעים כונן הבזק דרך תוכנית רופוס
- האפשרות הראשונה: להתקנה במחשב (או מחשב נייד) עם BIOS
- אפשרות שנייה: אם יש לך UEFI
- 3. כלי הורדת USB / DVD ל- Windows 7 (אינו תומך ב- UEFI)
- 4. Ultra ISO
- 5. WinSetupFromUSB
- סרטונים קשורים
- צור כונן לאתחל
- הכנה להתקנה
- תהליך התקנת Windows 10 במחשב או במחשב נייד
- עבד וידאו הדגמה
- לאחר ההתקנה
- כתיבת מערכת הפעלה לכונן הבזק מסוג USB
- עבודת הכנה
- נוהל התקנה של Windows 10
קובץ התקנה של Windows 10 בכונן הבזק מסוג USB
התקנה על מחשב או מחשב נייד עם כונן DVD אינה מעלה שאלות. נטבוקים מורכבים יותר. בואו נסתכל על אפשרויות ההתקנה של Windows 10 מכונן הבזק למכשירים כאלה. כאן יש להבין ששיטות אחרות פשוט לא קיימות.
השיטה הפשוטה ביותר להתקנת Windows 10 מכונן הבזק על גבי מערכת קיימת
למעשה, אין צורך להרחיק לכת כדי להתקין את מערכת ההפעלה החדשה. זה מתקין ללא בעיות או פעולות נוספות כפי שהיה עם Windows 7 ו- 8, מכונן USB רגיל.
בעצם גרסה פשוטה משתמש בתוכנית כדי להתקין את Windows 10 מכונן הבזק הנקרא יצירת מדיה כלי במקרה זה, מערכת ההפעלה החדשה מונחת על גבי הישן (שדרוג לגרסה עדכנית יותר). פשוט הפעל את התוכנית כדי להתחיל בתהליך הורדת ההפצה בהתקנה עוקבת, שם נבחר פריט השדרוג בפרמטרי ההתקנה, המאפשר לשמור את הכל לפני הגדרות מוגדרות מראש מערכת.
כיצד להתקין את "Windows 10" מכונן הבזק עם הסרת המערכת הישנה
דבר נוסף הוא כאשר צריך להסיר את מערכת ההפעלה הישנה לחלוטין. אם מישהו לא יודע, זה מושג על ידי עיצוב המחיצה שלתוכה יבוצע ההתקנה. רק כאן אתה צריך לזכור כי בתחילה ב"עשרת המובילים "אפשרות להחזרה (חזור למערכת ההפעלה הישנה למצב שקדם התקנות חלונות 10).
כפי שכבר ברור, לאחר עיצוב הכונן הקשיח או המחיצה כונן קשיח אפשרות זו לא תיכלל לחלוטין. אז תחילה תחשוב על איזו אפשרות עדיפה.
יצירת תמונה
כעת שקלו להתקין את Windows 10 מכונן הבזק עם המצב הסרה מלאה מערכת הפעלה קיימת. למותר לציין שאתה צריך להוריד חלוקת התקנה או תמונת דיסק. אם ההפצה לא יורדת כתמונה, תצטרך ליצור אותה.
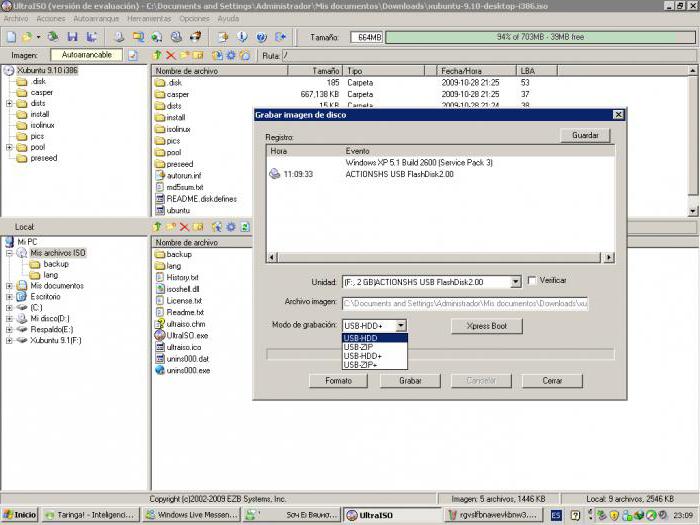
לשם כך תוכלו להשתמש בכל כלי עזר שיכול לעבוד עם תמונות דיסק. אז אתה צריך לכתוב את זה למקל USB. לדוגמה, תוכנית UltraISO פותחת תחילה את הקובץ הרצוי, ואחריו משתמשים בתפריט האתחול, בו נבחרה פקודת הכתיבה תמונה קשה כונן (במקביל, כונן ההבזק שלנו נבחר בחלון שמופיע). מופיעה אזהרה כי כל הנתונים מהתקשורת יימחקו. אנו מסכימים ומתחילים בתהליך ההקלטה.
שימו לב: אם מצב ההקלטה USB-HDD אינו מופעל כברירת מחדל, מומלץ בחום להשתמש בו.
הגדרות BIOS
הבעיה בהתקנת Windows 10 מכונן הבזק אינה מוגבלת לאחת. ל מערכת מחשבים הגבתי למכשיר אתחול כזה, בעדיפות האתחול בהגדרות BIOS, עליך להגדיר אותו תחילה.
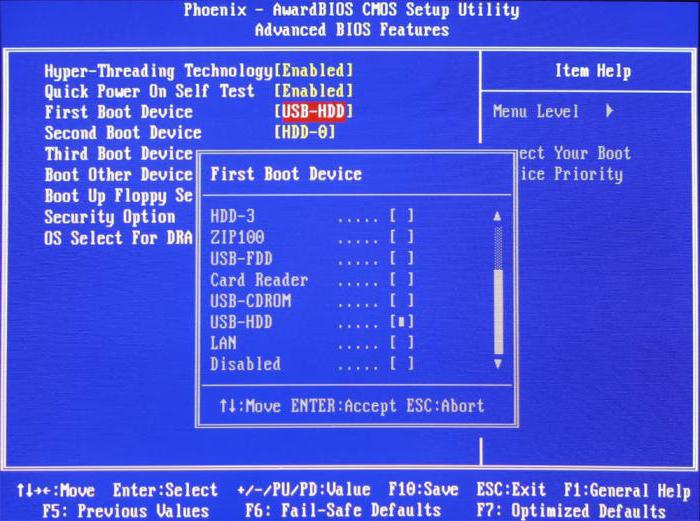
הגישה ל- BIOS מתבצעת באמצעות מקשי Del, F2, F12 וכו '(הכל תלוי בדגם המכשיר ו יצרן BIOS ). כאן אתה צריך למצוא הגדרות כמו Boot Device Priority וככלי העיקרי התקן אתחול ציין כונן הבזק. פעולות מסוג זה ניתן לבצע רק אם כונן הבזק מסוג USB הוכנס ליציאה המתאימה לפני הפעלת המחשב, המחשב הנייד או ה- netbook. אחרת, המכשיר לא יתגלה, והוא פשוט לא יהיה ברשימת המכשירים הזמינים.
תהליך ההתקנה וההגדרה הראשונית
כך, זה קרה, ותהליך ההתקנה החל. בשלב הראשון יהיה עליכם לציין את השפה בה נעשה שימוש, את פורמט השעה והמטבע, כמו גם את פריסת המקלדת או שיטת הקלט. בשלב הבא, אנו מסכימים עם הרישיון שאחריו בחלון החדש אנו בוחרים את הפריט המותאם אישית, לא שדרוג, ומפעילים את תהליך ההתקנה.
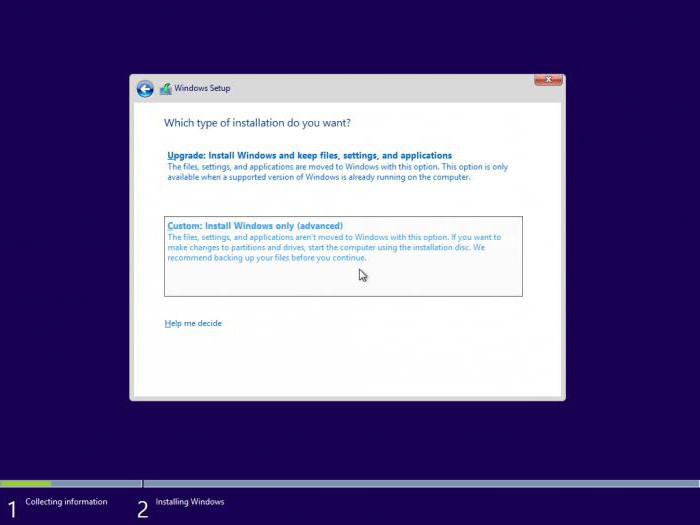
נותר לחכות 10-15 דקות (שוב, תלוי בדגם המכשיר), ולאחר סיום ההתקנה, הפעל מחדש את המערכת (אם זה לא ייעשה באופן אוטומטי) חזור להגדרות BIOS והגדר את עדיפות האתחול כמכשיר הראשון. כונן קשיח .
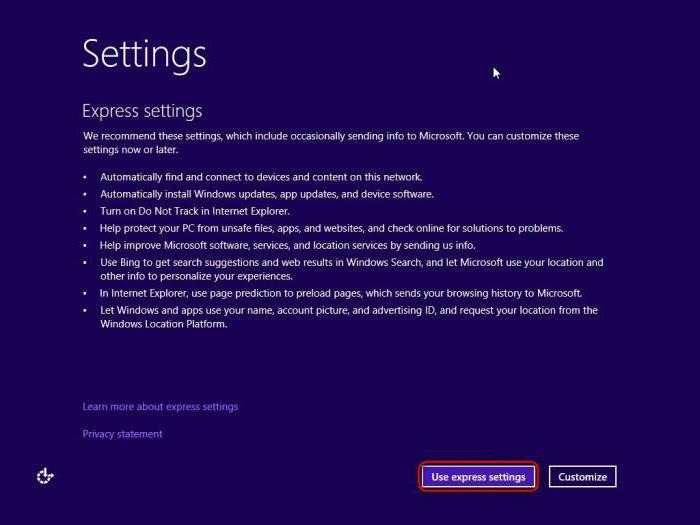
עכשיו תסתכל רצועת אתחול מערכות הפעלה. כאן אתה צריך לבחור את פריט ההגדרות, ואז לעבור לשני הגדרות מהירות (הגדרות אקספרס), אם אינך צריך לשנות את הגדרות ברירת המחדל, או להשתמש בשינוי שלהן (התאמה אישית), אם אתה צריך לקבוע את התצורה הבסיסית עבור עצמך. כפי שמראה בפועל, עדיף לא לשנות דבר.
עם זאת, תוכלו להשתעשע עם ההגדרות ולבנות אותן מחדש במונחים של עדכון מנהלי התקנים, הבטחת פרטיות באינטרנט, אספקת או איסור של מערכת המעקב של המיקום הנוכחי או הנתונים האישיים שלכם ביישומים אחרים, ליצור מייד חשבון חשבון מיקרוסופט ו- שיטת נפילה התאוששותו, למשל דרך דוא"ל או טלפון סלולרי , בדוק את החשבון שנוצר, ספק את היכולת לשמור תמונות או מסמכים אחרים ב- אחסון בענן מיקרוסופט אחת כונן וכו '. עם זאת, כל זה נעשה אך ורק לבקשת המשתמש.
לאחר השלמת כל ההגדרות, ההתקנה יכולה להיחשב כגמורה. המערכת מוכנה לשימוש.
מסקנה
לבסוף, נותר להוסיף כי תהליך התקנת Windows 10 מכונן הבזק מסוג USB אינו כה מסובך. זה נראה הרבה יותר פשוט מהתקנת אותם "שבע". אולם לעיתים, עלולה להתרחש שגיאה בעת התקנת Windows 10 מכונן הבזק מסוג USB. לרוב זה נובע משגיאה הגדרות BIOS , נזק לכונן ה- USB עצמו, מחסור מקום פנוי בכונן קשיח או ערכים שגויים בתוך מערכת הרישום . כפי שמראה בפועל, שגיאה יכולה להתרחש בעיקר בעת עדכון מערכת הפעלה קיימת לגירסה 10. ברוב המקרים, בעת התקנת, כביכול, מאפס, זה קורה לעיתים רחוקות מאוד.
Windows 10 השלים לאחרונה את ה- Windows הופעת בכורה המיוחלת . ��למעריצים רבים של המערכת הייתה שאלה, כיצד להתקין או להתקין מחדש את Windows 10 מכונן הבזק? כיצד ליצור דיסק אתחול ?
להלן מתואר בפירוט כיצד ליצור כונן הבזק לאתחול עבור מערכות חלונות 10 Pro או Home. ניתן לעשות זאת באמצעות שירותים מיוחדים . הם יעזרו לך להקליט פלאש התקנה - כונן להתקנת מערכת ההפעלה Windows 10 מכונן הבזק מסוג USB למחשב או למחשב נייד, ואם יתעוררו בעיות במערכת, הם יעזרו לשחזר אותה.
ראשית, הורד את תמונת Windows 10 מהאתר הרשמי.
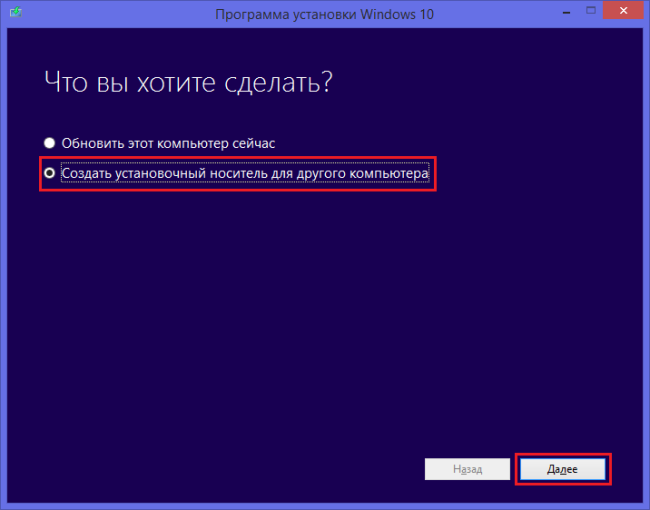
בחר שפה, ארכיטקטורה ושחרר:
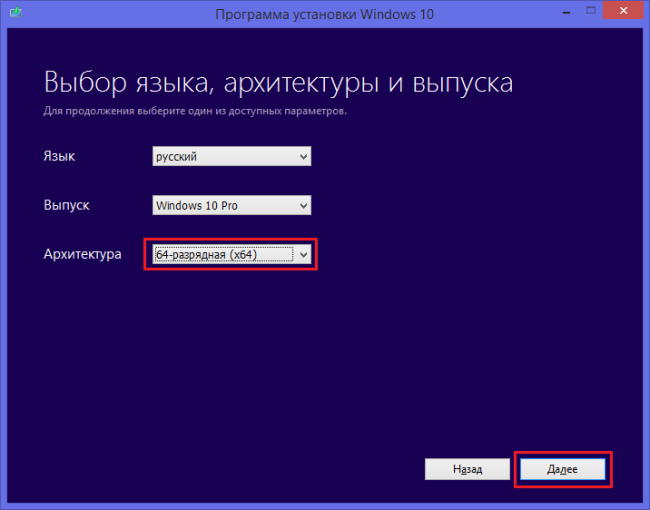
בחר את סוג המדיה:
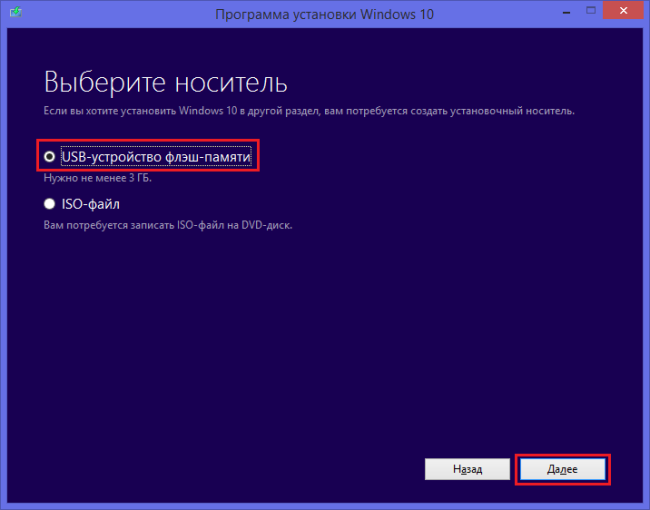
אנו בוחרים בכונן הבזק מסוג USB (אל תשכחו להכניס את כונן ההבזק USB) ולחץ על הבא - אנו מתחילים את התהליך הראשי.
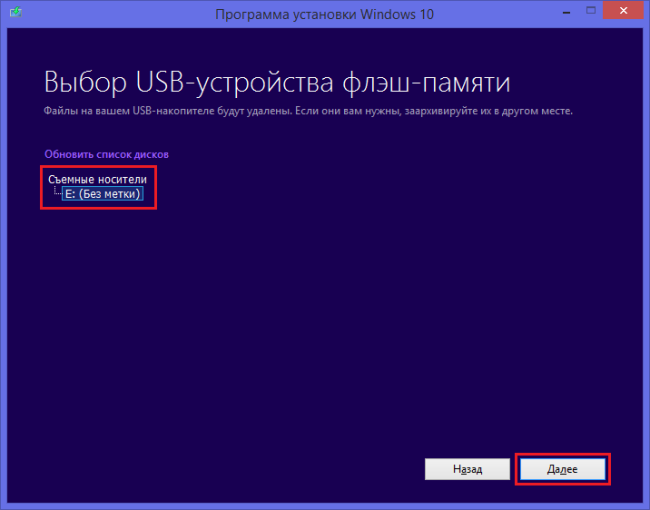
אז כונן ההבזק של Windows 10 מוכן:
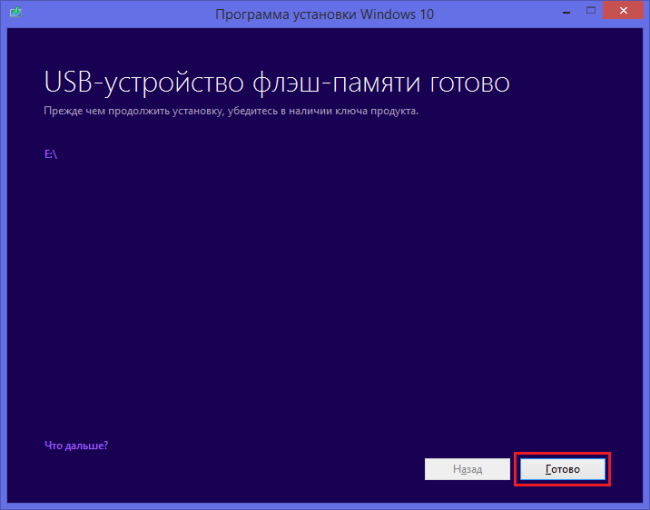
לאחר יצירת כונן ההבזק, ההתקנה (התקנה מחדש) של Windows 10 במחשב או במחשב הנייד אמורה לעקוב ישירות. על מנת לאתחל מחשב (או מחשב נייד) מכונן הבזק מסוג USB ל- BIOS, כתוב את האתחול מ- USB. ואז הפעל מחדש את המחשב (או הנייד), שאחריו זה יקרה התחלה אוטומטית התקנת חלונות מכונן הבזק!
בחלק מהמחשבים הניידים, לאחר הפעלה מחדש של המערכת, יש צורך להיכנס ל- BIOS על מנת לשנות את העדיפות של המכשירים שמהם ההורדה מתבצעת. לשם כך עליכם ללחוץ מספר פעמים מחק כפתור בתהליך הפעלת מחשב (מחשב נייד). יתכן וזה לא יעזור. ואז, אם הניסיון השני נכשל שוב, פירושו שלמחשב (מחשב נייד) יש מפתח אחר שמפעיל את ה- BIOS. בשעה מחשבים שונים , ובעיקר מחשבים ניידים יכולים להיות מפתחות שונים ערך BIOS: F1 –F3, F8, F10 ואחרים.
לאחר קביעת עדיפות האתחול ב- BIOS, הפעל מחדש את המחשב (מחשב נייד) והתקן את Windows 10.
יכול להיות מצב שיש לך תמונה של Windows 10, ואתה צריך ליצור כונן הבזק מסוג USB עם אתחול עם תמונה זו. השיטות הבאות פותרות בעיה זו:
1. צור כונן הבזק מסוג USB הניתן לאתחול באמצעות שורת הפקודה
היתרון העיקרי בשיטה זו הוא שלא תוכנה נוספת . החיסרון הוא שאתה לא יכול ליישם אותו חלונות מיושנים למשל ב- XP.
הפעל את שורת הפקודה במצב מנהל. לדוגמה, ב- Windows 8 הדבר נעשה בנוחות על ידי לחיצה על כפתור WIN + X:
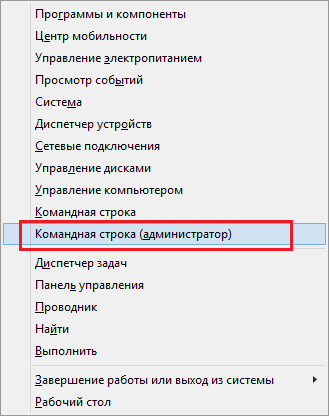
אנו בוחרים בשורת הפקודה (מנהל מערכת) . ואז הזן את הפקודות
דיסקפרט
רשימת דיסק
אנו מסתכלים איזה מהכוננים הוא הפלאש שלנו. הבחנתו מהכונן הקשיח תעזור לטור "גודל".
אנו מסתכלים על מספר הדיסק של כונן ההבזק שלנו (במקרה שלנו - 1) ונכנסים בחר פקודה דיסק 1
ואז עקוב אחר הפקודה:
ליצור מחיצה ראשונית
בחר מחיצה 1
פעיל
הפעלת הפקודה הבאה מעצבת את כונן ההבזק USB:
פורמט fs = FAT32 מהיר
סיים את המשימה: להקצות
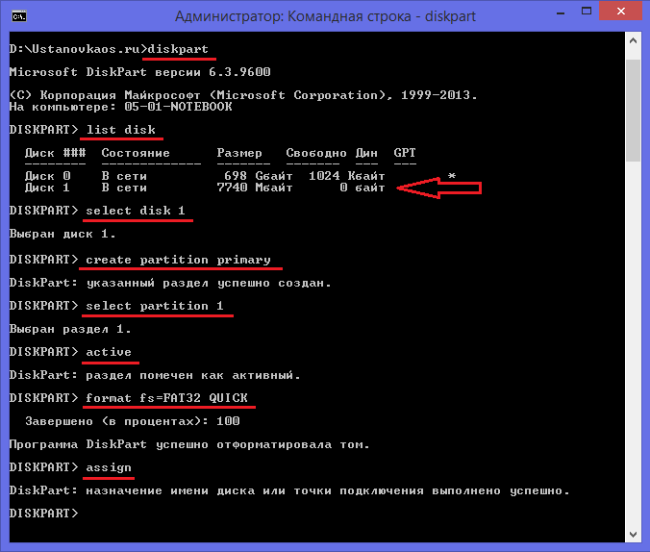
עכשיו כשיש לך כונן הבזק נקי לאתחל, פשוט העתק אליו את הקבצים מתקין חלונות 10 מכונן הבזק אחר או DVD אחר.
2. השיטה השנייה: אנו מבצעים כונן הבזק דרך תוכנית רופוס
תוכנית זו זמינה בכתובת: http://rufus.akeo.ie/
הדבר הראשון שאנחנו מתחילים תוכנית רופוס בשם המנהל:
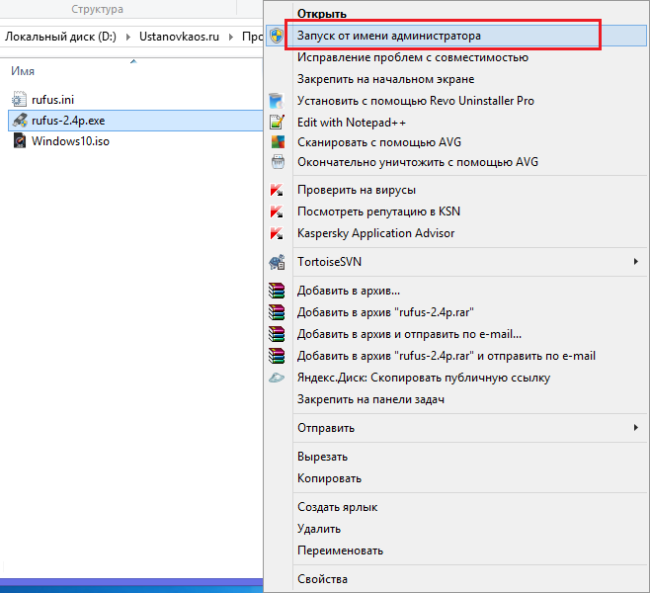
האפשרות הראשונה: להתקנה במחשב (או מחשב נייד) עם BIOS
בחר " MBR למחשבים עם BIOS או UEFI " ובמערכת הקבצים NTFS:
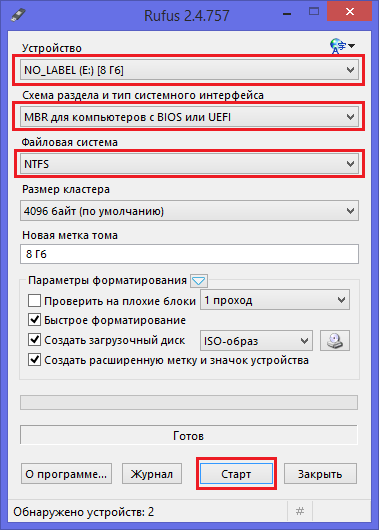
אפשרות שנייה: אם יש לך UEFI
אנו בוחרים "GPT למחשבים עם UEFI" ו- FAT32, מכיוון ש- UEFI עובד רק עם זה מערכת קבצים . (UEFI - מראה חדש מטען האתחול אחראי לאתחול מערכת ההפעלה. UEFI = ממשק קושחה הניתן להרחבה מאוחדת)
לאחר שבחרת "צור דיסק לאתחול", לחץ על תמונת ISO וציין את הנתיב לתמונת Windows 10. ואז לחץ על התחל והמתן ...
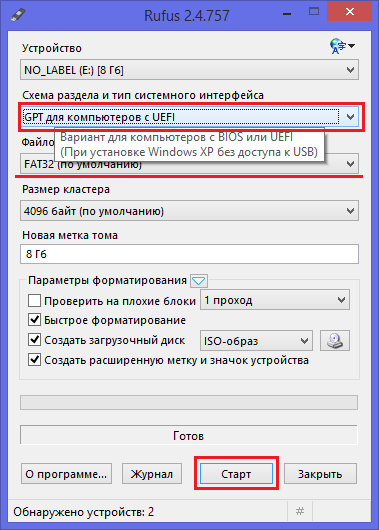
מזל טוב, עכשיו אתה יכול להתחיל מכונן הבזק הזה להתקין את מערכת ההפעלה.
3. כלי הורדת USB / DVD ל- Windows 7 (אינו תומך ב- UEFI)
כלי שנוצר על ידי מיקרוסופט (נתיב http://wudt.codeplex.com/) שמטרתו לכתוב לדיסק או תמונת USB Windows 7. כעת הגרסה העשירית של מערכת ההפעלה כבר יצאה לאור, אך עדיין התוכנית הזו מתאימה לה. להלן הנקודות שעלינו לעבור כדי לשרוף את תמונת ISO לכונן הבזק ריק:
כאשר הרחוב פתוח, לחץ על כפתור העיון. אתר את הקובץ במחשב (או במחשב הנייד) תמונת חלונות 10 Pro, ובכך מציין את הנתיב אליו, ואז בחר הבא.
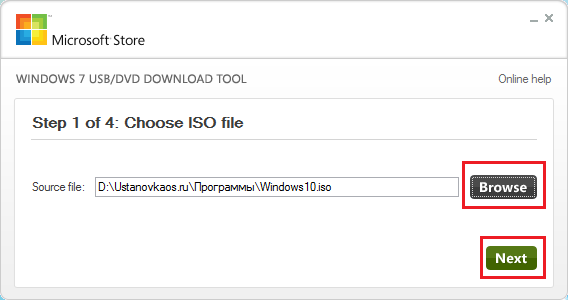
לחץ על כפתור USB מכשיר.
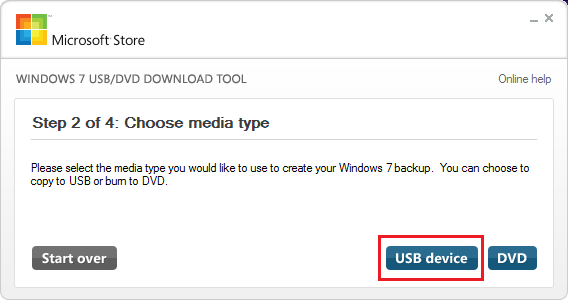
בחירה ברשימה פלאש רצוי - כונן, לחץ על התחל העתקה ואז ההקלטה תתחיל.
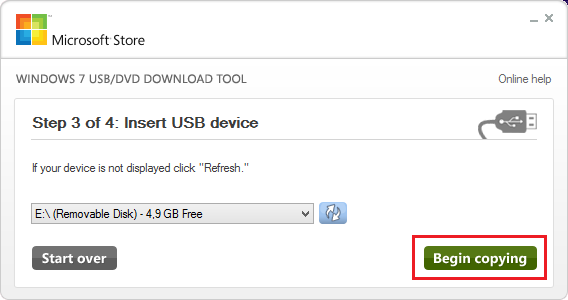
חכה שכל התהליך יסתיים.
4. Ultra ISO
תוכנית פופולרית לכתיבה ושינוי קבצים פורמט ISO מתאים גם ליצירת כונני פלאש ניתנים לאתחול. באופן כללי, הביקוש הוא טוב בקרב המשתמשים.
הוראות לשימוש:
פתיחת Ultra ISO.
לאחר בחירת קובץ, לחץ על פתח:
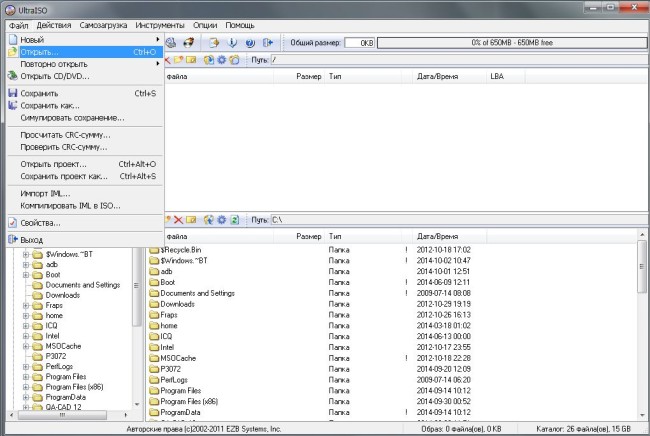
מצא במחשב שלך קובץ iso Windows 10. "ובחר" צריבת תמונה של הדיסק הקשיח ":
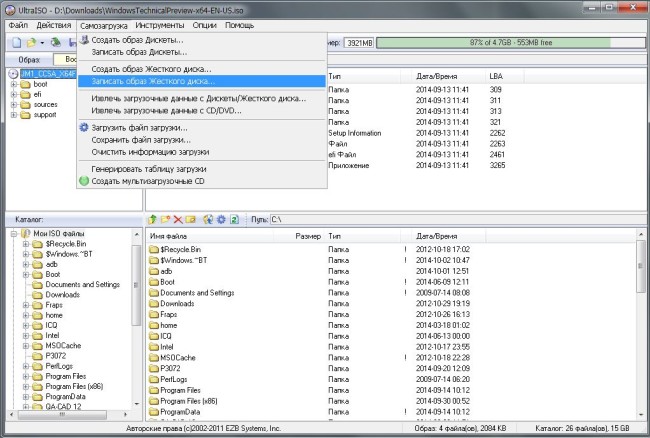 מצא את ה- USB ברשימה, לחץ על כתוב:
מצא את ה- USB ברשימה, לחץ על כתוב:
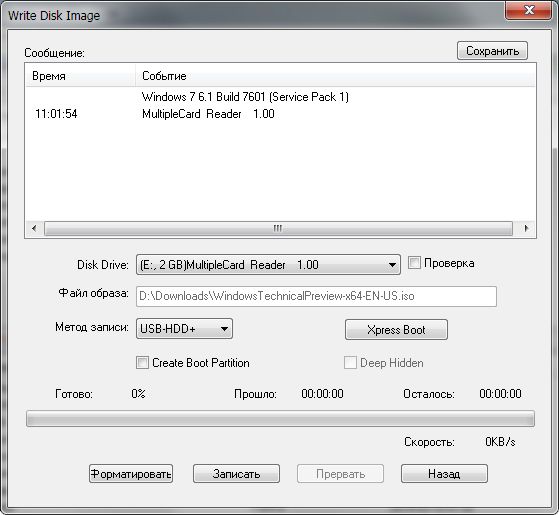
המתן עד לסיום התהליך.
עכשיו אתה יכול להתקין את מערכת ההפעלה מכונן הבזק זה.
5. WinSetupFromUSB
כלי עזר נהדר המשמש בעת היצירה פלאש אתחול - כוננים (עם תמיכה ב- UEFI ). מתאים ל- Windows 10 Pro. הכתובת שלה היא http://www.winsetupfromusb.com/downloads/
פתח את WinSetupFromUSB ובחר את כונן ההבזק שלך ברשימה.
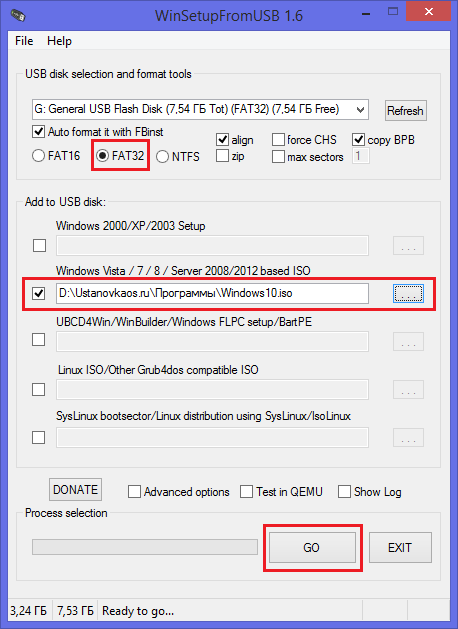
כדי להתחיל בתהליך ההעתקה, לחץ על GO.
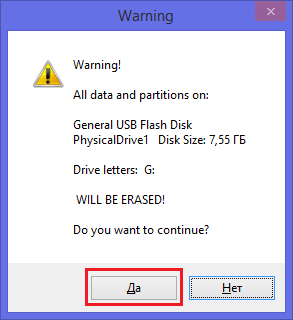
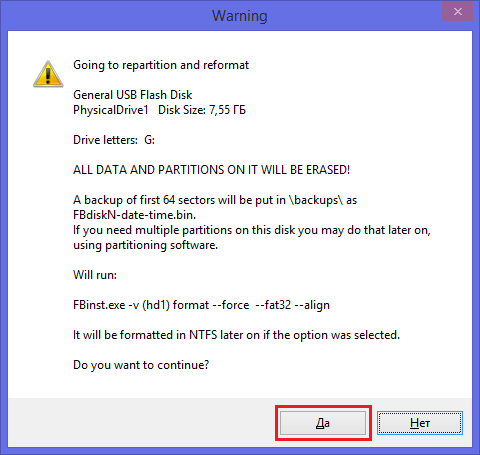
לאחר תחילת יצירת כונן ההבזק האתחול: המתן.
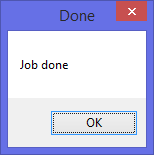
הכל המשך ישירות להתקנה.
סרטונים קשורים
בזה דרך דרך מתאר בפירוט כיצד להתקין את Windows 10 עם כונני הבזק מסוג USB למחשב או למחשב נייד. עם זאת, ההדרכה תעשה ובמקרים בהם התקנה נקייה של מערכת ההפעלה מתבצעת מדיסק DVD, כל שהוא הבדלים מהותיים לא יהיה. כמו כן, בסוף המאמר קיימת הוראות וידיאו להתקנת Windows 10, לאחר בדיקת אילו צעדים ניתן להבין טוב יותר.
אני אזהיר אותך שאם זה בא בערך חלונות מורשים 10 שהתקבלו במהלך עדכון חינם - - ואז לפני שתמשיך בהתקנה נקייה, עליך לשדרג ל- Windows 10 באותו מחשב בו אתה מתכוון להתקין את המערכת, כתוצאה מכך ההפעלה "תהיה קשור" לציוד ובעתיד, לאחר ההתקנה, המערכת תופעל אוטומטית.
צור כונן לאתחל
השלב הראשון הוא ליצור USB לאתחול כונן (או דיסק DVD ) עם קבצי התקנה Windows 10. אם יש לך רישיון מערכת הפעלה, הדרך הטובה ביותר ליצור כונן הבזק מסוג USB ניתן לאתחל היא להשתמש השירות הרשמי ממיקרוסופט, זמין בכתובת https: //www.microsoft.com/ru-ru/software-download / .... במקביל, גודל הסיביות של כלי יצירת המדיה להורדה להתקנה אמור להתאים לקיבולת הסיביות של מערכת ההפעלה הנוכחית (32 סיביות או 64) -ביט).
לאחר ההשקה הכלי הזה בחר "צור מדיה להתקנה למחשב אחר, "ציין את השפה ו- גרסת חלונות 10 (במקביל, אם יש לך רישיון לבית, אינך יכול להתקין את ה- Pro, הוא לא יופעל. אבל אתה יכול לבחור כל עומק סיביות - גם אם היה לך x86, אתה יכול להתקין x64). לאחר מכן בחר ליצור "כונן הבזק מסוג USB" ולחכות להורדת קבצי ההתקנה של Windows 10 ונכתבים לכונן הבזק מסוג USB. באמצעות אותו כלי השירות תוכלו להוריד את תמונת ה- ISO המקורית של המערכת לכתיבה לדיסק.
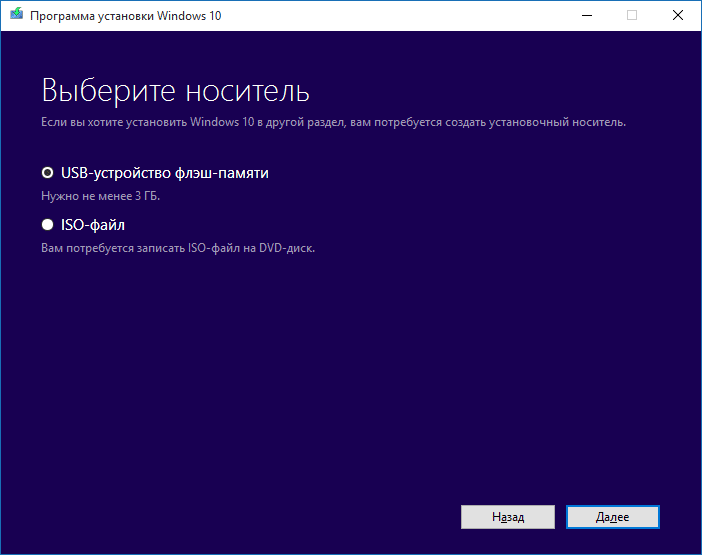
במקרים שיש לך משלך תמונת ISO Windows 10, אתה יכול ליצור כונן אתחול הכי הרבה בדרכים שונות : עבור UEFI - עותק פשוט תוכן קובץ ה- ISO לכונן הבזק מסוג USB שעוצב ב- FAT32 באמצעות תוכניות בחינם UltraISO או שורת פקודה . פרטים נוספים על השיטות בהוראות אתחול כונן הבזק חלונות 10
הכנה להתקנה
לפני שתתחיל להתקין את המערכת, דאג לנתונים החשובים האישיים שלך (כולל משולחן העבודה). באופן אידיאלי, יש לאחסן אותם ב אחסון חיצוני , כונן קשיח נפרד במחשב או בכונן D הוא מחיצה נפרדת בכונן הקשיח.
ולבסוף צעד אחרון לפני שתתחיל - הניח את האתחול מכונן הבזק מסוג USB או דיסק. לשם כך, הפעל מחדש את המחשב (עדיף להפעיל מחדש, ולא לכבות / להפעיל, מכיוון שהפונקציות) אתחול מהיר חלונות במקרה השני עשויים להפריע לביצוע פעולות הכרחיות ) ו:
- או היכנס ל- BIOS (UEFI) והתקן כונן התקנה ראשית ברשימת התקני האתחול. כניסת BIOS מתבצעת בדרך כלל על ידי לחיצה על Del (מופעל) מחשבים נייחים ) או F2 (במחשבים ניידים) לפני טעינת מערכת ההפעלה.
- או להשתמש תפריט אתחול (זה עדיף ונוח יותר) - תפריט מיוחד ממנו תוכלו לבחור איזה כונן לאתחל הפעם נקרא גם על ידי מקש מיוחד לאחר הפעלת המחשב.
לאחר האתחול מ- הפצת חלונות 10, תראה "לחץ על מקש כלשהו כדי אתחול מ- CD ort DVD ”על גבי מסך שחור. לחץ על מקש כלשהו והמתן עד שתתחיל תוכנית ההתקנה.
תהליך התקנת Windows 10 במחשב או במחשב נייד
במסך הראשון של המתקין תתבקשו לבחור את השפה, פורמט הזמן ושיטת הזנת המקלדת - תוכלו להשאיר את ערכי ברירת המחדל, רוסית.
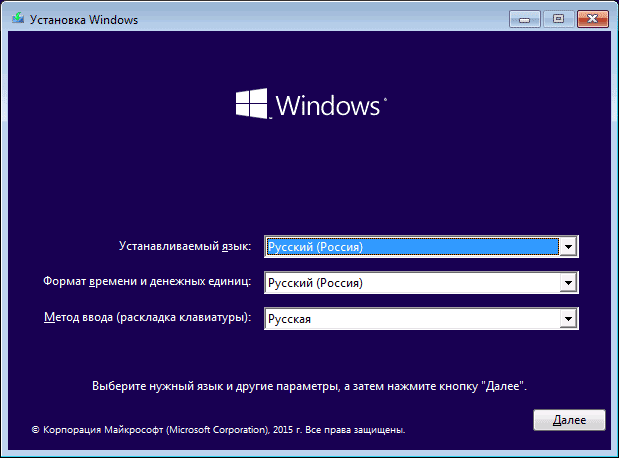
החלון הבא הוא כפתור ה"התקנה "עליו עליכם ללחוץ, כמו גם על הפריט“ שחזור מערכת ”בתחתית, שלא ייחשב במסגרת מאמר זה, אך שימושי מאוד במצבים מסוימים.
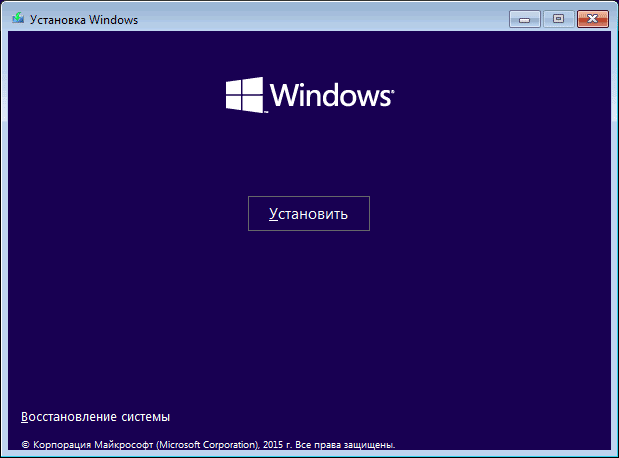
לאחר מכן תועבר לחלון הזנת מפתח המוצר עבור הפעלת חלונות 10. האפשרויות הבאות אפשריות כאן (חשוב: מפתחות רישיון Windows 7 ו- 8.1 אינם מתאימים להתקנת Windows 10):
- אם קנית את Windows 10, הזן את מפתח המוצר שלך, שנכתב בתיבה או במכתב האישור.
- אם קיבלת את Windows 10 כעדכון חינמי ב- מחשב זה וכבר ביצעת את תהליך השדרוג, לחץ על "דלג".
- אם המערכת שלך עומדת בדרישות לקבלת עדכון בחינם, אך לא ביצעת אותו, אך החלטת לבצע מיד התקנה נקייה, אל תעשה זאת, בטל את ההתקנה. להפעלה מוצלחת לאחר התקנה נקייה תחילה עליך לעדכן את המערכת במחשב זה בדרכים רשמיות ממיקרוסופט.
- במצב זה, אם אין לך מפתח כלשהו והנקודות האחרות שלעיל אינן חלות עליך, אתה יכול לדלג על כניסה למפתח המוצר. כתוצאה מכך המערכת תותקן, אך לא תופעל.
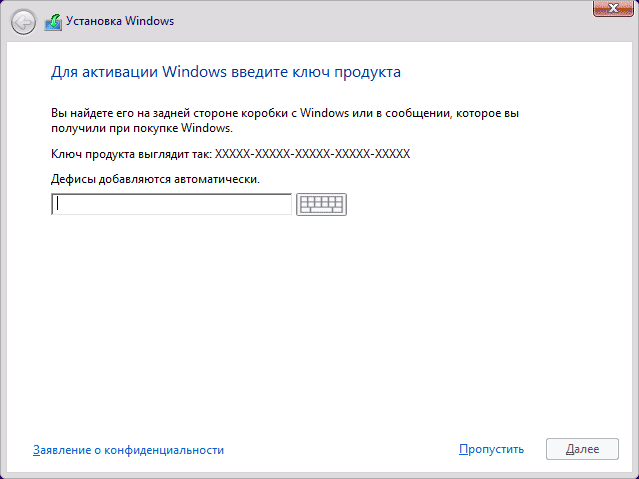
השלב הבא הוא לקרוא אותו. הסכם רישיון וקבלת תנאי הרישיון. לאחר ביצוע פעולה זו, לחץ על כפתור "הבא".
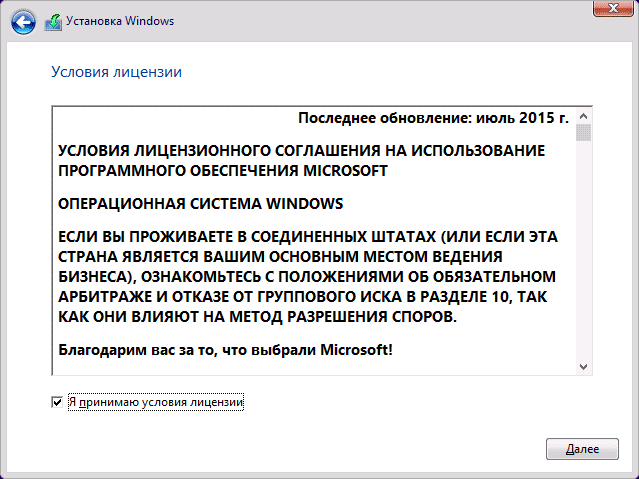
אחת הנקודות החשובות ביותר היא הבחירה בסוג ההתקנה של חלונות 10. ישנן שתי אפשרויות:
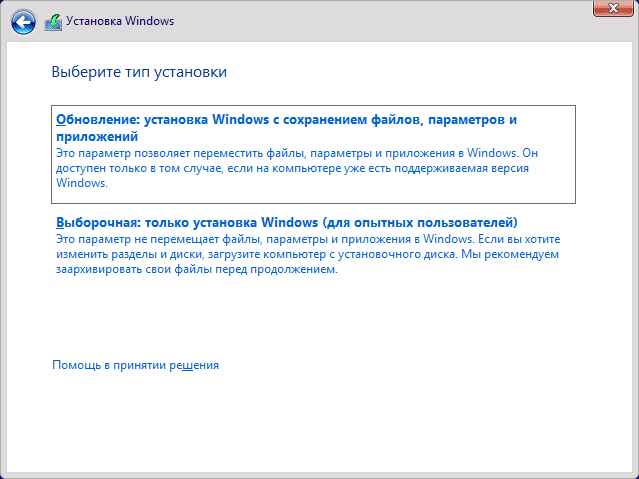
לאחר בחירת התקנה מותאמת אישית, תועבר לחלון לבחירת מחיצת דיסק להתקנה. במקרה זה, ולו זה לא חדש קשה כונן, תראה לאן עוד קטעים מבעבר שנראו במנצח. אנסה להסביר את אפשרויות הפעולה (גם בסרטון בסוף ההוראות שאני מציג ומספר בפירוט מה ואיך ניתן לעשות בחלון זה).
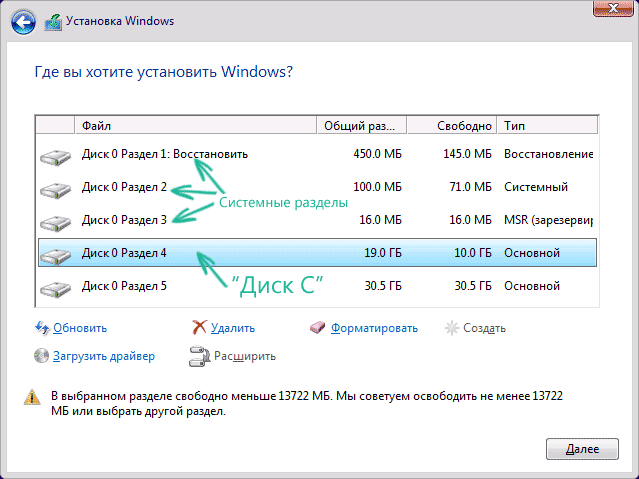
- אם היצרן שלך התקין את Windows מראש, בנוסף מחיצות מערכת בדיסק 0 (מספר וגוגלם עשויים פרנות 100, 300, 450 מגה בייט), תראה קטע נוסף (בדרך כלל) בגודל 10-20 ג'יגה-בתים. אני לא ממליץ להשלים עליו בשום צורה, מכיוון שהוא מכיל תמונת שחזור מערכת המאפשרת להחזיר את המחשב ולנה מצב מפעל כאשר מתעורר צריך כזה. כמו כן אין לשנות שמורה על ידי המערכת מחיצות (למעט כשאתה מחליט לנקות את הכונן הקשיח אמיתי).
- אפשר, עם התקנה נקייה של המערכת, היא מונחת על המסיבה המתאימה לכיוון C, עם העיצוב שלה. לשם כך, בחר קטע זה (אתה יכול לקבוע את זה לפי גודל), לחץ על "עיצוב". ואז, לאחר שבחרת בו, לחץ על "הבא" כדי להמשיך בהתקנה נתונים של Windows על מחיצות ודיסקים אחרים לא יושפעו.
- אם אתה מדלג על עיצוב ובחר את החלק להתקין עליו מערכת ההפעלה כבר מותקנת, ואז התקנה קודמת Windows יוצב בתיקיית Windows.old, והקבצים שלך בכונן C לא יושפעו (אבל בכונן הקשיח יהיה הרבה זבל).
- אם על שלך דיסק מערכת (דיסק 0) אין שום דבר חשוב, אתה יכול למחוק לחלוטין את כל מחיצות אחת בכל פעם, ליצור מחדש את מבנה המחיצה (באמצעות פריטים "מחק" ו- "צור") ולהגדיר את המערכת למחיצה ראשונה, לאחר שנוצר מחיצות מערכת באופן אוטומטי.
- אם מערכת קודמת מותקן במחיצה או בכונן C, וכדי להתקין את Windows 10 בחר את הבחירה או הכונן אחר, כתוצאה תהיה לך שניים מערכות הפעלה עם הבחירה הדרושה לך בעת אתחול המחשב.
לאחר בחירת האפשרות שלך, לחץ על כפתור "הבא". ההעתקה מתחילה קבצי חלונות למחשב שאחריו המחשב יופעל מחדש. לאחר אתחול מחדש, אם אתה רואה הנחיה "לחץ על מקש כלשהו", אינך צריך לעשות זאת - הפעם על המערכת לאתחל מכונן קשיח, ולא מכונן הבזק או דיסק USB (אם שינית את הפרמטר הזה ב- BIOS, אתה יכול להחזיר אותו או אפילו לכבות את הכונן עם ערכת ההפצה).
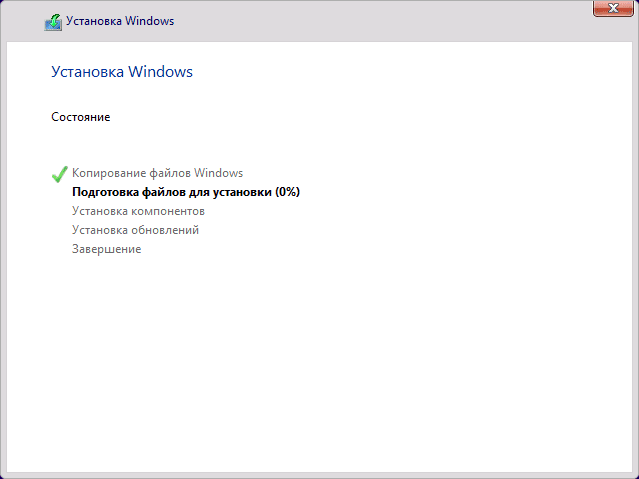
לאחר האתחול מחדש, זמן לא יידרש מכם - יהיה "הכנה", "הגדרת הרכיבים." במקרה זה, המחשב עשוי להפעיל מחדש, ולעיתים "להקפיא" במסך שחור. במקרה זה, רק צפו שמדובר בתהליך רגיל.
בסיום תהליכים ארוכים למדי אלה, תראה הצעה להתחבר אליהם רשת אלחוטית (אם יש לך Wi-Fi, התחבר כרצונך, אם אתה משתמש בחשבון של מיקרוסופט - זה רצוי), או מייד חלון שמבקש ממך להזין את מפתח המוצר. הפעם, עם המקש, אנו עושים את זה כמו הראשון, תלוי במצב - הזן אותו, אם יש כזה, או לחץ למטה על "צור מאוחר יותר".
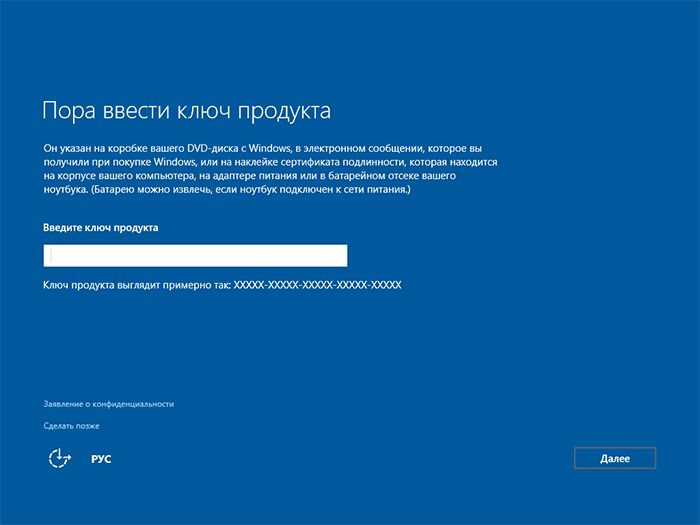
השלב הבא הוא הגדרת הפרמטרים. אתה יכול פשוט ללחוץ על "השתמש פרמטרים סטנדרטיים ", או הפריט" הגדרות ", המאפשר לך להשבית ידנית חלק מהם תכונות חלונות 10 שאתה לא צריך. לא אתייחס לכל הגדרה בנפרד כאן, אך אכתוב עליהן במאמר נפרד הנוגע לנתונים אישיים במערכת ההפעלה החדשה. אני ממליץ לך לבחור "הגדרות", לקרוא בעיון את התיאורים, ואם יש ספק, כבה אותו (שום דבר רע לא יקרה).
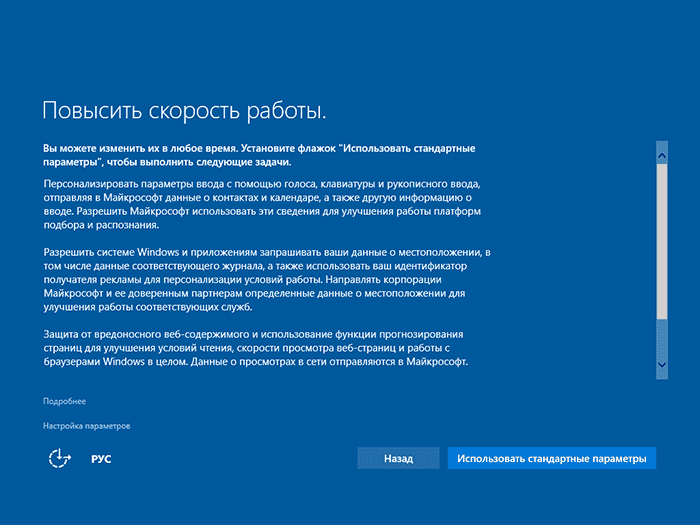
בשלב הבא תתבקש להתחבר (ליצור) תחת חשבונך רשומת מיקרוסופט , או צור חשבון מקומי במחשב זה. אם אין חיבור לאינטרנט, רק החשבון המקומי. יחד עם זאת, בחירת חשבון Microsoft או של חשבון מקומי אינה משפיעה על ההפעלה לאחר העדכון.
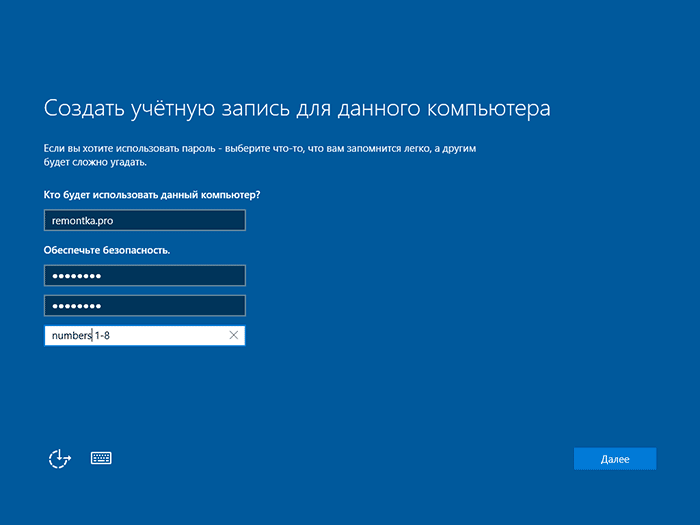
בעקבות זה יתחיל שלב אחרון - התקנה והתקנה יישומים סטנדרטיים , הכנת חלונות 10 להשקה, על המסך זה ייראה כמו הכתובת: "לא לוקח הרבה זמן." למעשה, זה יכול לארוך 30-40 דקות, במיוחד במחשבים "חלשים", אסור לכפות על הכיבוי או להפעיל אותו מחדש בשלב זה.

ולבסוף, תוכלו לראות עובד שולחן חלונות 10 - המערכת מותקנת בהצלחה, אתה יכול להתחיל ללמוד אותה.
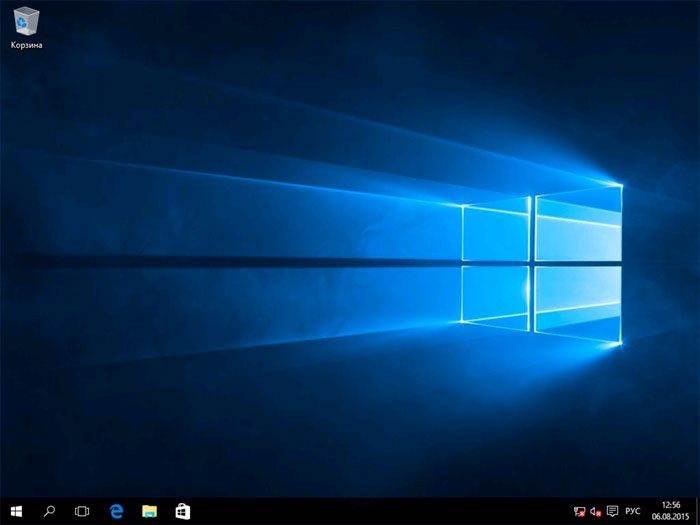
עבד וידאו הדגמה
במדריך הווידיאו המוצע ניסיתי להציג בבירור את כל הניואנסים ואת כל תהליך ההתקנה של Windows 10, כמו גם לדבר על חלק מהפרטים.
לאחר ההתקנה
הדבר הראשון שעליך לדאוג אליו לאחר התקנה נקייה של המערכת במחשב שלך הוא התקנת מנהלי התקנים. במקרה זה, Windows 10 עצמה תוריד מנהלי התקנים רבים אם יש לך חיבור לאינטרנט. עם זאת, אני ממליץ מאוד למצוא, להוריד ולהתקין את מנהלי ההתקן הדרושים לך באופן ידני:
- למחשבים ניידים - מהאתר הרשמי של יצרן המחשב הנייד, בקטע התמיכה, עבור שלך דגם ספציפי מחשב נייד.
- למחשב האישי - מאתר היצרן לוח האם לדגם שלך.
- עבור כרטיס מסך, מאתרי NVIDIA או AMD (או אפילו אינטל) המתאימים, תלוי באיזה כרטיס מסך משמש.
הפעולה השנייה שאני ממליץ היא שאחרי התקנת כל מנהלי ההתקנים בהצלחה והפעלת המערכת, אך לפני התקנת התוכניות, צרו תמונה מלאה לשחזור המערכת (באמצעות כלי מערכת ההפעלה המובנה או באמצעות תוכניות צד ג ' ) כדי להאיץ משמעותית בעתיד התקנה מחדש של חלונות במידת הצורך.
כאן תוכלו ללמוד כיצד להתקין את Windows 10 מכונן הבזק מסוג USB למחשב נייד, מחשב נייד או מחשב שולחני. משתמשים המקבלים את "עשרת המובילים" ללא עלות בעת עדכון מערכת ההפעלה במחשב האישי שלהם חייבים להיות מודעים לכך שבמקרה זה, לפני התקנת Windows 10 מ"גיליון נקי ", כלומר, עיצוב דיסק המערכת, תחילה יש לשדרג מערכת מתפקדת ל Windows 10 נמצא במחשב האישי בו מתוכננת התקנת מערכת ההפעלה. רק במקרה זה, הפעלת ה"עשרות "תשמור לכך מחשב ספציפי וכשהמשתמש מציב את המערכת הוא מופעל ב- מצב רכב והכי חשוב אינו דורש תשלום.
כתיבת מערכת הפעלה לכונן הבזק מסוג USB
לפני התקנת מערכת הפעלה חדשה במחשב נדרש. התמונה שתירשם עליה מדיה נשלפת מומלץ להוריד מהמשאב הרשמי של מיקרוסופט: "www.microsoft.com/ru-ru/software-download/windows10". יש לזכור כי קיבולת הסיביות של ה- 10 המוקלט ב- USB חייבת להיות זהה לזו של זו שעובדת כעת על המחשב משתמש חלונות . לאחר ההורדה ופתיחת אשף ההקלטה, בחלון שיופיע לחץ על "צור מדיה להתקנה למחשב אחר" ואז קבע: גרסת חלונות , שפתו ויכולתו. ואז הגדר את הסימון ל"כונני הבזק מסוג USB ".
אם למשתמש יש כבר משלו תמונת חלונות 10, יש להקליט את ה- ISO באמצעות יישומים מיוחדים כמו UltraISO. במקרה זה, לפני שאתה כותב את Windows 10 לכונן USB נשלף, עליו להיות מעוצב ב- FAT32.
עבודת הכנה
השלבים המקדימים הבאים נדרשים:
- ראשית עליך לשמור קבצים ונתונים אישיים המאוחסנים בכונן המערכת של המחשב בכונן הבזק מסוג USB בגודל המתאים או אליו חיצוני קשה לנהוג. אם יש קטע נפרד בכונן הקשיח של המחשב, ניתן לשמור את כל המידע, למשל בכונן D;
- הפעל מחדש את המחשב והזן ל- BIOS במהלך האתחול על ידי לחיצה על מפתח מיוחד לדוגמה, "Del" או F2 וכו '(הדרך להכנס ל- BIOS לכל דגם של מחשב או מחשב נייד עשויה להשתנות, לכן עליכם להכיר תחילה את הוראות הציוד). כאן קבעו את תצורת רצף האתחול של מערכת ההפעלה מהתקשורת, הציבו את האתחול ממבזק ה- USB במקום הראשון.
מופע שני צעד הכנה יוביל להשקה מההפצה המותקנת בכונן ה- USB. על רקע כהה המסך יציג:
על המשתמש ללחוץ על סרגל הרווח ואז לחכות עד שהוא יתחיל במחשב עם כונן usb.
נוהל התקנה של Windows 10
רצף השלבים להתקנת Windows 10 בעת התקנתו מכונן הבזק מסוג USB מורכב מהשלבים הבאים:
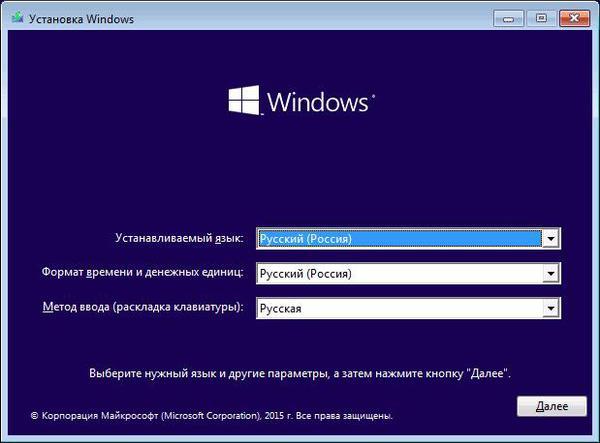
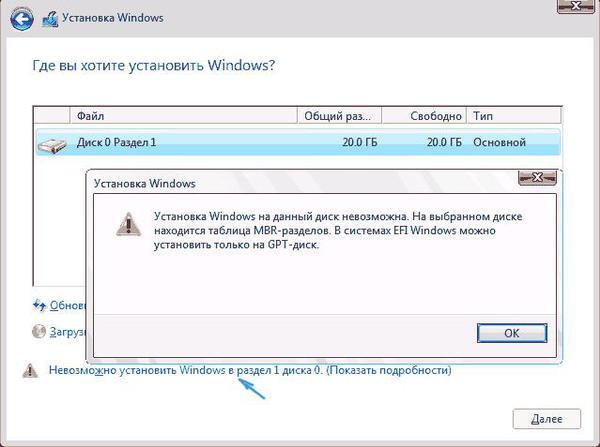 עליכם ללחוץ על שורה זו, כמוצג בתמונה ולציין אחת מהאפשרויות המוצעות;
עליכם ללחוץ על שורה זו, כמוצג בתמונה ולציין אחת מהאפשרויות המוצעות;
מאמרים קשורים
?למעריצים רבים של המערכת הייתה שאלה, כיצד להתקין או להתקין מחדש את Windows 10 מכונן הבזק?