So deaktivieren Sie die automatische Wi-Fi-Verbindung in Windows
Lesen Sie, wie Sie die automatische Verbindung deaktivieren oder eines der Wi-Fi-Netzwerke in Windows 10 entfernen . Das System stellt automatisch eine Verbindung zu Wi-Fi-Netzwerken her, zu denen Sie zuvor eine Verbindung hergestellt haben. In Windows 10 du bist kann verbieten, automatisch zu verbinden zu bestimmten Netzwerken. Das Betriebssystem speichert das Kennwort und andere Informationen, stellt jedoch nur dann eine Verbindung her, wenn die Verbindung manuell hergestellt wird. 
Dies ist nützlich für öffentliche Wi-Fi-Netzwerke, zu denen Sie keine automatische Verbindung herstellen möchten, insbesondere, wenn Sie eine Autorisierung in einem Browser benötigen, um sie zu verwenden, oder wenn die Geschwindigkeit zu wünschen übrig lässt.
Inhalt:
Sperren von Verbindungen in Windows 10
Um zu verhindern, dass Windows zukünftig automatisch eine Verbindung zu einem Wi-Fi-Netzwerk herstellt, können Sie diese Option einfach auswählen, wenn Sie eine Verbindung zu einem Netzwerk herstellen. Wenn Sie im WLAN-Einblendmenü ein Netzwerk auswählen, deaktivieren Sie das Kontrollkästchen "Automatisch verbinden", bevor Sie eine Verbindung herstellen.

Wenn Sie sich momentan nicht im Netzabdeckungsbereich befinden, wird dies im Wi-Fi-Bereich nicht angezeigt. Sie können jedoch das in Ihrem System gespeicherte Profil bearbeiten, um diese Einstellung zu ändern.
Öffnen Sie dazu Einstellungen > Netzwerk und Internet > WLAN . Klicken Sie auf den Link "Bekannte Netzwerke verwalten".
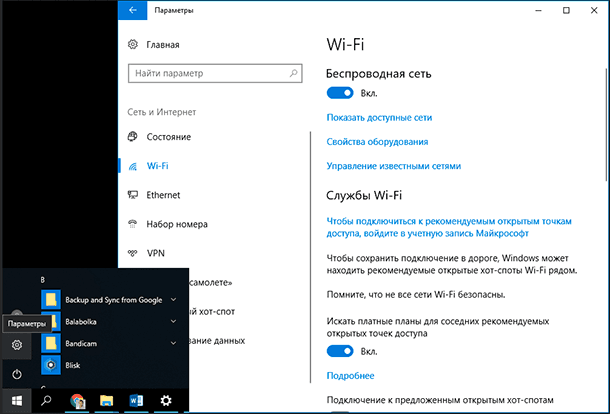
Wählen Sie das zu ändernde Netzwerk in der Liste aus und klicken Sie auf "Eigenschaften" . Sie können das Suchfeld oder die Filteroptionen verwenden, um das aktuell benötigte Netzwerk zu finden.
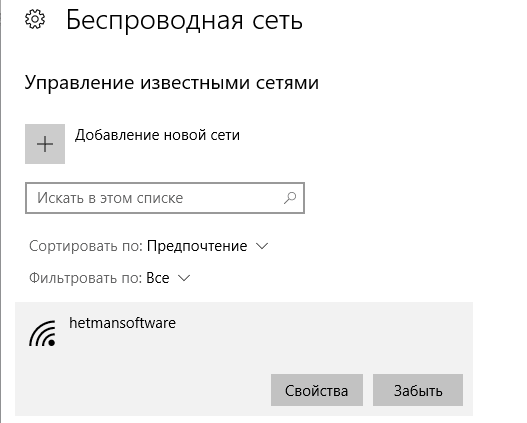
Stellen Sie die Option „Automatisch in Reichweite verbinden“ auf „Aus“ . Windows stellt keine automatische Verbindung zum Netzwerk her. Sie können jedoch manuell eine Verbindung zum Netzwerk herstellen, ohne das Kennwort und andere Parameter erneut eingeben zu müssen.
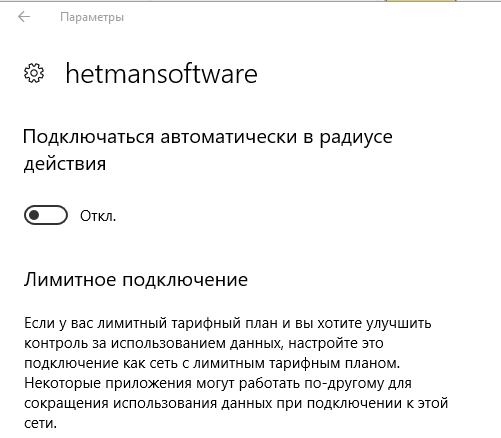
Löschen eines Netzwerks in Windows 8 oder 7
Diese Option ist in Windows 7 und 8 nicht verfügbar. Wenn Sie über Wi-Fi-Netzwerk-Anmeldeinformationen verfügen, stellt das System automatisch eine Verbindung dazu her. Die einzige Möglichkeit, eine automatische Wiederverbindung mit einem gespeicherten Netzwerk zu verhindern, besteht darin, es zu löschen. Dies bedeutet, dass Sie Ihr Wi-Fi-Netzwerkkennwort und andere Anmeldeinformationen erneut eingeben müssen, wenn Sie es in Zukunft verwenden möchten.
Um ein Netzwerk in Windows 7 zu löschen, gehen Sie zu Systemsteuerung > Netzwerkstatus und -aufgaben anzeigen > Drahtlose Netzwerke verwalten . Wählen Sie das Wi-Fi-Netzwerk aus, das Sie vergessen möchten, und klicken Sie auf Netzwerk löschen .
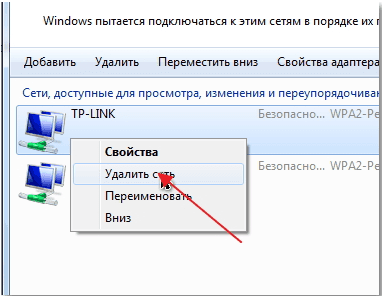
In Windows 8 müssen Sie den Befehl netsh in der Befehlszeile verwenden, um ein gespeichertes Wi-Fi-Netzwerk zu löschen.
Dafür Befehlsfenster starten Führen Sie den folgenden Befehl aus, und ersetzen Sie den Namen "WiFiName" durch den Namen des gespeicherten Wi-Fi-Netzwerks.
netsh wlan delete profile name = "WiFiName"

Nachdem Sie diesen Befehl ausgeführt haben, entfernt Ihr Computer das Netzwerk.