So entfernen Sie Abschnitte aus dem Dokument in Word. So erstellen Sie Partitionen in Word
Arbeiten in Texteditor Microsoft Word Wahrscheinlich mussten Sie mehrere Dokumente in einer Datei erstellen, damit jedes seine eigene hatte, getrennt von den anderen Teilen der Formatierung. In Word gibt es dafür Abschnitte. Wenn Sie gelernt haben, wie Sie richtig damit umgehen, können Sie komplexere Dokumentationen, Berichte und Artikel erstellen und das Programm im Allgemeinen professioneller verwenden. In diesem Artikel erfahren Sie, wie Sie Abschnitte in Word entfernen und wie Sie mit ihnen im Allgemeinen arbeiten. Lass es uns herausfinden. Lass uns gehen!
In einigen Fällen müssen Sie den Text in separate Teile mit unterschiedlicher Formatierung unterteilen.
Bevor wir mit dem Löschen fortfahren, sollten Sie den Vorgang des Hinzufügens berücksichtigen. Zuerst müssen Sie das Fußzeilenfenster öffnen. Dies geschieht durch Doppelklicken auf den oberen oder unteren Rand des Blattes, oder gehen Sie zur Registerkarte "Einfügen" und klicken Sie im Feld "Fußzeilen" auf " Fußzeile Wählen Sie dann "Bearbeiten". Setzen Sie nun den Cursor an das Ende des Blattes, woraufhin die Lücke hinzugefügt wird. Öffnen Sie die Registerkarte Seitenlayout. Klicken Sie im Block "Seite einrichten" auf "Unterbrechungen". Wählen Sie in der angezeigten Liste in der Gruppe "Abschnittswechsel" die Option "Nächste Seite" aus. Alle Ist fertig In neueste Versionen Microsoft Word auf der Registerkarte "Einfügen" verfügt über eine separate Schaltfläche "Seitenumbruch", die sich ganz am Anfang der Symbolleiste befindet. In diesem Fall genügt es, den Cursor an das Ende des Blattes zu setzen und auf diese Schaltfläche zu klicken.
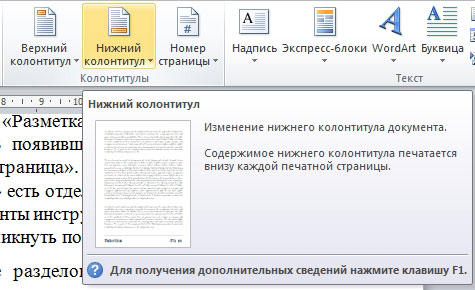
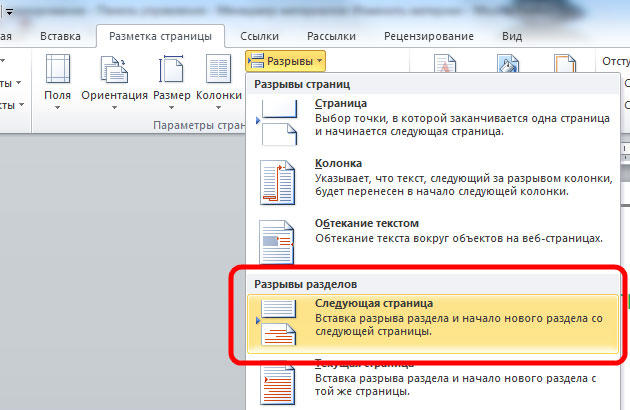
Bitte beachten Sie, dass das Löschen von Abschnitten ausschließlich in einer bestimmten Reihenfolge erfolgen sollte. Andernfalls besteht die Gefahr, dass Sie die gesamte Textdatei verderben. Bevor Sie mit dem Löschen beginnen, müssen Sie die Seitenausrichtung eines Dokuments genau wie beim zweiten Dokument anpassen. Ebenso solltest du mit Fußzeilen umgehen. Wechseln Sie dazu in den Bearbeitungsmodus und klicken Sie auf die Schaltfläche "Gefällt mir im vorherigen Abschnitt". Diese Schaltfläche wird auf der Registerkarte „Designer“ im Block „Übergänge“ angezeigt. Der Aktionsalgorithmus lautet wie folgt:
- Anzeige aller Zeichen aktivieren. In der Symbolleiste befindet sich im Block „Absatz“ eine spezielle Schaltfläche. Nach dem Drücken werden alle Absätze, Leerzeichen usw. markiert.
- Suchen Sie in Ihrem Dokument nach der Zeichenfolge "Section Break".
- Löschen Sie diese Zeile.
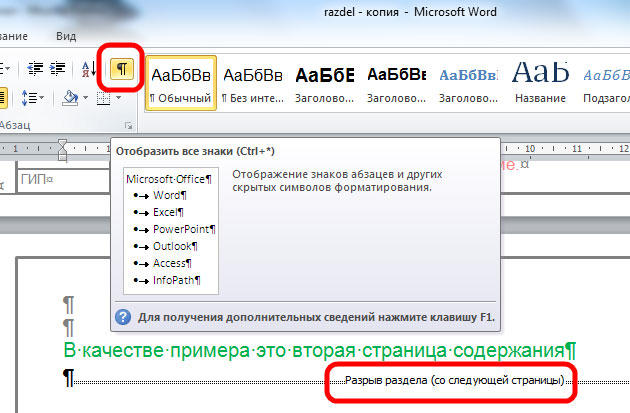
Wenn Sie mit einem großen Dokument in einem Texteditor von MS Word arbeiten, ist es bequemer, es in mehrere Teile zu unterteilen, damit Sie jedes unabhängig von den anderen formatieren können. In diesem Artikel wird erläutert, wie Sie in Word Abschnittswechsel in den erforderlichen Teil des Dokuments einfügen können. Ich werde es in Word 2010 zeigen. Wenn Sie 2007 Word installiert haben, sind alle Screenshots ausreichend, aber für die Vord 2013 und 2016 ist ein Screenshot anders.
Sie werden eingefügt, um das Dokument unabhängig voneinander in mehrere Teile zu unterteilen. Danach können Sie das Notwendige auf jedes einzelne Fragment anwenden.
Für einen Abschnitt können Sie die Seitenausrichtung ändern, Kopf- und Fußzeilen hinzufügen, Zeilen oder Blätter nummerieren, Spalten hinzufügen oder die Dokumentränder ändern. Die Änderungen werden nur auf das ausgewählte Teil angewendet und wirken sich nicht auf den Rest des Dokuments aus.
Wenn Sie oder benötigen, können Sie die Artikel lesen, indem Sie auf die Links klicken.
Bevor Sie beginnen, aktivieren Sie die Anzeige nicht druckbarer Zeichen. Dank ihnen können Sie genau sehen, wo sich die Lücke im Dokument befindet. Klicken Sie auf der Registerkarte "Start" in der Gruppe "Absatz" auf die Schaltfläche "Alle Zeichen anzeigen".
Danach zeigt das Dokument alle Abstände, Einzüge, Zeilenenden usw. an. Wenn es ungewöhnlich ist, dass Sie mit nicht druckbaren Zeichen arbeiten, können Sie diese nach dem Teilen des Dokuments deaktivieren, indem Sie erneut auf die Schaltfläche "Alle Zeichen anzeigen" klicken.
Setzen Sie dann den Cursor an das Ende des Absatzes, in dem Sie den Text umbrechen möchten, gehen Sie zur Registerkarte "Seitenumbruch" und klicken Sie in der Gruppe "Seiteneinstellungen" auf die Schaltfläche "Umbrüche". Eine Dropdown-Liste wird geöffnet. Wählen Sie darin das entsprechende Element aus dem Abschnitt "Abschnittswechsel".
Diese Liste hat auch. Folgen Sie dem Link, um mehr darüber zu erfahren, was es ist.
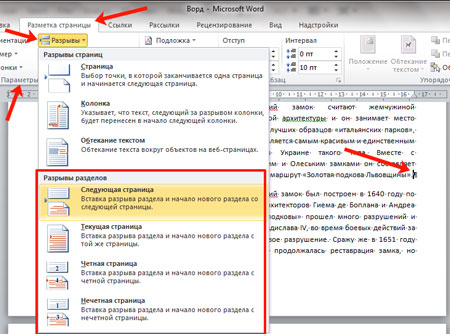
Wenn Sie Word 2013 oder 2016 installiert haben, öffnen Sie die Registerkarte „Layout“ und klicken Sie auf die oben aufgeführten Elemente.
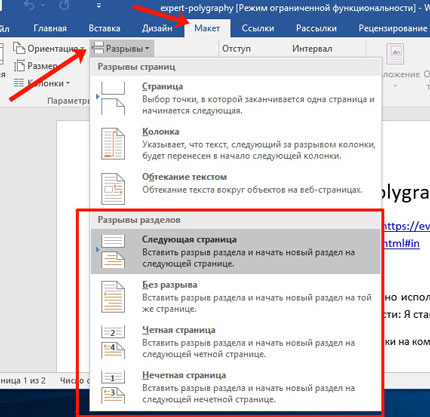
Danach wird der Text geteilt. Im vorherigen Schritt habe ich das Element "Nächste Seite" ausgewählt, sodass mein Text des zweiten Absatzes in verschoben wurde neues Blatt . Wenn Sie den Cursor an das Ende des Textes des ersten Absatzes setzen und "Enter" drücken, können Sie in der neuen Zeile sehen, dass der Text an dieser Stelle geteilt ist.
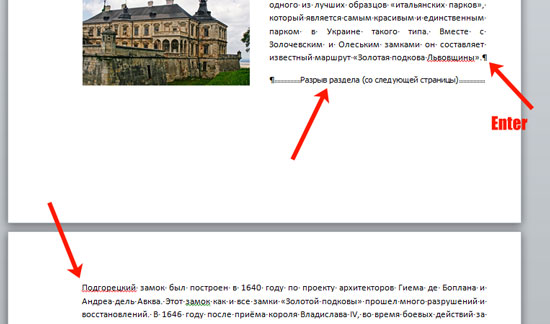
Wenn Sie "Aktuelle Seite" auswählen, wird der Text entsprechend aufgeteilt.
Zum Beispiel teilen wir auf diese Weise die beiden Absätze im Beispiel. Ich setze den Cursor nach dem ersten Absatz und wähle "Breaks" - "Current page".
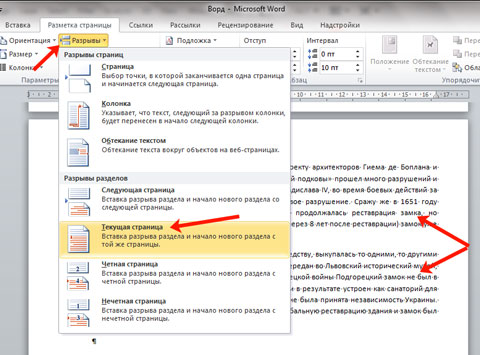
Der Text wird auf dem gleichen Blatt aufgeteilt. Um die zusätzliche Zeile im zweiten Absatz zu entfernen, setzen Sie den Cursor auf diese Zeile und klicken Sie auf "Löschen".
Dieser Typ wird am häufigsten verwendet, wenn ein Teil des Textes in einem Dokument in Spalten aufgeteilt werden muss. Setzen Sie es über und unter den gewünschten Absatz und machen Sie es dann. Details dazu finden Sie im Artikel über den Link.
Es gibt zwei weitere Typen in der Liste: "Gerade Seite" und "Ungerade". Im ersten Fall beginnt es auf der nächsten geraden Seite, im zweiten - auf der ungeraden.
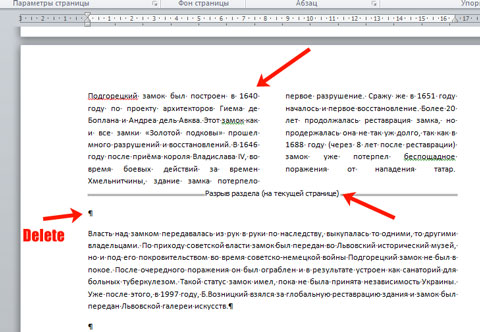
Zusätzlich zu den Spalten können Sie für Abschnitte die gewünschten Einrückungen rechts und links einzeln auswählen, dh die Felder anpassen. Gleichzeitig werden Einrückungen in anderen Abschnitten nicht beeinflusst.
Im Beispiel habe ich die Felder für den zweiten Absatz geändert, und die Felder im ersten Absatz, der in Spalten unterteilt ist, blieben intakt.
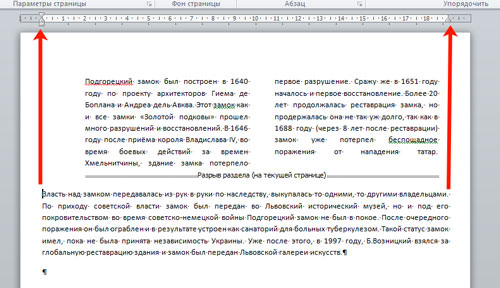
Es ist viel einfacher, mit partitioniertem Text in einem Word-Dokument zu arbeiten. Sie können Kopf- und Fußzeilen unterschiedlich gestalten, Spalten hinzufügen, einen eigenen Formatierungsstil anwenden usw.
Ansichten