So speichern Sie ein docx "Word" -Dokument als HTML-Webseite
- So speichern Sie das Dokument als Webseite
- Speichern Sie das Dokument als "Filter-Webseite"
- Speichern Sie das Dokument als "Webseite"
- Speichern Sie das Dokument als "Webseite in einer Datei"
- So konfigurieren Sie erweiterte Webeinstellungen
Lesen Sie, wie Sie ein Word- Dokument schnell in eine HTML-Seite konvertieren können . Welche Online-Tools oder Drittanbieterprogramme zum Speichern einer oder mehrerer DOCX-Dateien im HTML-Format verwendet werden sollen. Persönliche Desktops, Laptops, Tablets, Smartphones und andere Computergeräte werden täglich von Benutzern verwendet. Sie sind unentbehrliche Helfer für jede Art von Benutzeraktivität: bei der Erfüllung ihrer beruflichen Aufgaben oder für persönlichen Zeitvertreib und Freizeit.  Inhalt:
Inhalt:
- So speichern Sie das Dokument als Webseite.
- Speichern Sie das Dokument als "Filter-Webseite".
- Speichern Sie das Dokument als "Webseite".
- Speichern Sie das Dokument als "Webseite in einer Datei".
- So konfigurieren Sie erweiterte Weboptionen.
Ein zusätzlicher Anreiz, die Popularität von Personalcomputern zu steigern, war die Entwicklung und allgemeine Verbreitung des weltweiten Informationscomputernetzwerks „Internet“ .
Der Hauptzweck des Internets bestand in der ersten Phase darin, Computerbenutzer in einem einzigen Informationsnetzwerk für den Austausch von Informationen zusammenzufassen. Das „Internet“ wurde damals jedoch für viele andere Zwecke genutzt. Zum Beispiel: Speichern von persönlichen Benutzerinformationen; Zugang zu wissenschaftlichen, literarischen und künstlerischen Datenbanken; Benutzer kommunizieren miteinander über elektronische Kommunikation, soziale Netzwerke, Sofortnachrichten, Audioaufnahmen und Videoclips. Darüber hinaus haben Benutzer die Möglichkeit, zusätzliche Schulungen zu erhalten, Wirtschafts- und Beratungstätigkeiten durchzuführen, Zugang zu Nachrichten-, Wirtschafts-, Journalisten-, Finanz- und anderen Informationsseiten zu erhalten und vieles mehr.
Um auf das Internet zugreifen zu können , müssen Sie die Hilfe einer speziellen Software verwenden - einem Webbrowser, der alle Informationen im Internet benutzerfreundlich darstellt. Es unterstützt verschiedene Formate und ist für alle Arten von Geräten verfügbar.
Das Entwerfen und Erstellen von Webseiten ist in letzter Zeit viel einfacher geworden. Es gibt viele Websites im Internet , die anbieten, auf ihrer Basis qualitativ hochwertige Benutzerwebseiten zu erstellen. Oder verwenden Sie spezielle Anwendungen, um Webseiten professioneller zu gestalten.
Die Microsoft Corporation hat das Microsoft Office- Office-Softwarepaket entwickelt, mit dem der Benutzer alltägliche Büroaufgaben lösen kann. Das Paket enthält Programme zum Erstellen von Textdokumenten, Tabellenkalkulationen, Präsentationen, Datenbanken und anderen grundlegenden Arten von Office-Dateien.
Benutzer sehen in Microsoft Office möglicherweise kein Tool zum Entwerfen von Webseiten, und dies ist die richtige Entscheidung, da dies nicht die richtige Wahl ist. Wenn Sie jedoch ein vorhandenes Dokument in Microsoft Word erstellt haben , das Sie aus irgendeinem Grund in eine Webseite umwandeln müssen, verfügt die Anwendung über einige integrierte Tools, um dies zu tun.
Hinweis : In diesem Artikel wird als Beispiel der Texteditor "Microsoft Word 2016" verwendet. In vielen früheren Versionen der Anwendung "Microsoft Word" ist jedoch die Möglichkeit zum Speichern eines Dokuments als Webseite (oder "HTML" ) verfügbar. Wenn Sie eine frühere Version von Microsoft Word verwenden , werden möglicherweise nicht alle in diesem Artikel beschriebenen Funktionen angezeigt. Sie können diese jedoch als Grundlage für das Speichern der Webseite in Ihrer Version verwenden. Texteditor .
So speichern Sie das Dokument als Webseite
Öffnen Sie zunächst das erforderliche Dokument im Microsoft Word 2016- Texteditor, das Sie als Webseite speichern möchten. Klicken Sie im Hauptmenü der Anwendung auf die Registerkarte "Datei" .
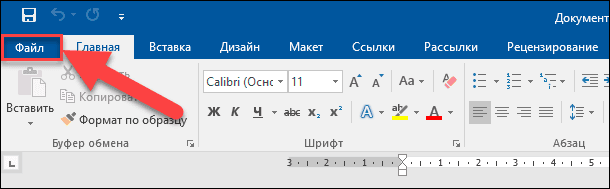
Wählen Sie auf der geöffneten Seite der möglichen Aktionen in der linken Seitenleiste den Befehl „Speichern unter“ . Klicken Sie dann im mittleren Bereich auf den Ordner Durchsuchen .
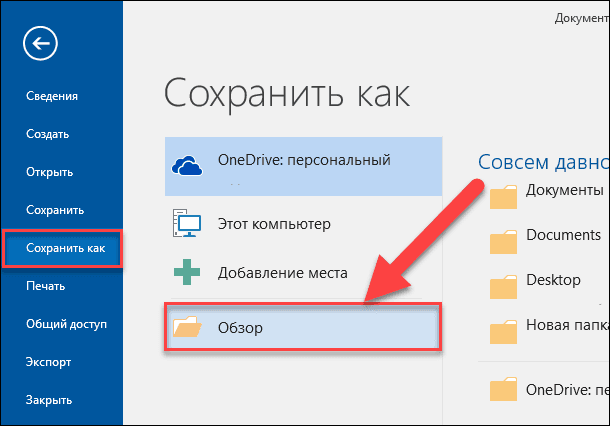
Geben Sie im folgenden Fenster "Dokument speichern" den Speicherort an, an dem Sie die Datei speichern möchten. Geben Sie anschließend einen Namen für Ihre Seite in das Textfeld "Dateiname" ein . Standardmäßig ist der Name Ihres Microsoft Word- Dokuments bereits ausgefüllt. Sie können den alten Namen des Dokuments beibehalten oder einen neuen erstellen.
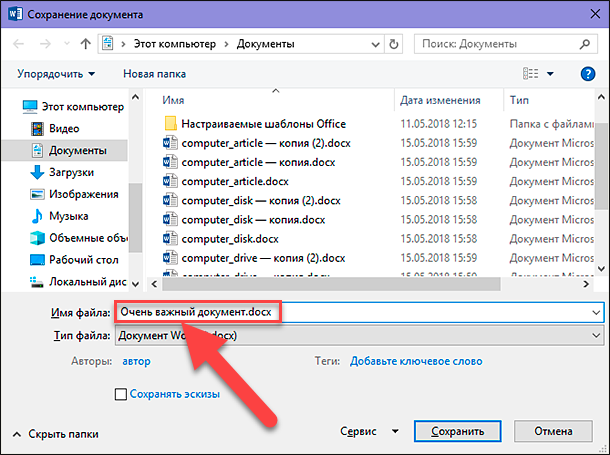
Klicken Sie dann auf das Dropdown-Menü in der Zelle Dateityp. In der Liste der möglichen Dateitypen, die angezeigt werden, finden Sie drei Optionen zum Speichern eines Dokuments als Webseite: "Eine Webseite befindet sich in einer Datei (* .mht; * .mhtml)" ; "Webseite (* .htm; * .html)" ; und "Webseite mit Filter (* .htm; * .html)" .
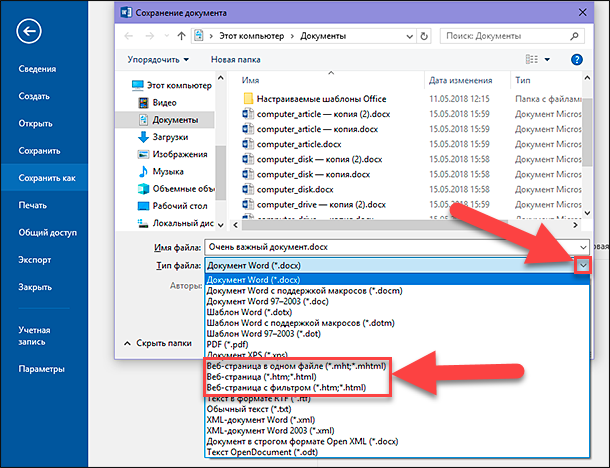
Alle diese Parameter konvertieren Ihr Dokument in „HTML“ (Hypertext Markup Language), den Standard für die Anzeige von Text auf einer Webseite. Jeder dieser Dateitypen erstellt jedoch eine etwas andere Art von „HTML-Datei“ . Welche Sie verwenden sollten, hängt von Ihren Online-Veröffentlichungseinstellungen ab und davon, ob Sie die Datei anschließend wieder in ein Microsoft Word- Dokument konvertieren möchten .
Betrachten wir nun jede dieser drei Optionen.
Speichern Sie das Dokument als "Filter-Webseite"
In den meisten Fällen ist die Option " Webseite filtern " die beste Möglichkeit, ein Microsoft Word- Dokument als Webseite zu speichern. Es behält das Format und den Inhalt Ihres Dokuments bei, verwirft jedoch viele zusätzliche „HTML-Code“ -Elemente, die Sie einfach nicht benötigen, sodass Sie eine kleine Datei als Ergebnis speichern können. Bei der Ausgabe erhalten Sie aus den Optionen die Datei mit dem saubersten Code, der die schnellste Ladezeit Ihrer Webseite aufweist. Durch diese Art der Dateispeicherung werden jedoch Formatierungselemente, die für Microsoft Word spezifisch sind, aus dem endgültigen Dokument entfernt. Daher sollten Sie diese Option nur wählen, um die Webseite zu speichern, wenn Sie in Zukunft nicht vorhaben, eine solche Seite wieder in ein Microsoft Word- Dokument zu konvertieren. Fairerweise sollte angemerkt werden, dass ein solches Bedürfnis sehr selten auftritt.
Wählen Sie im Fenster "Dokument speichern" in der Dropdown-Liste "Dateityp" die Option "Webseite filtern (* .htm; * .html)" .
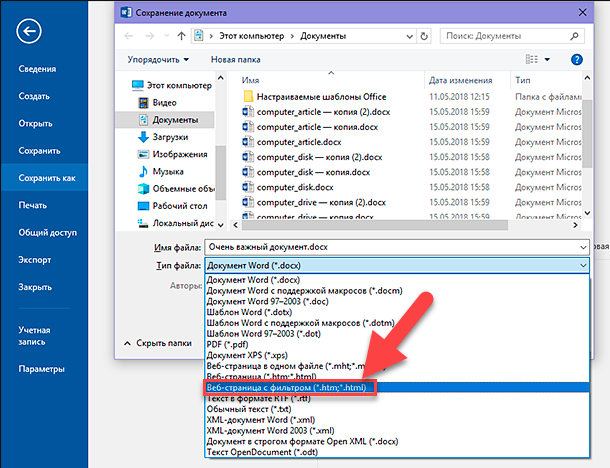
Klicken Sie dann auf die Schaltfläche Bearbeiten , die sich direkt unter der Kopfzeile befindet .
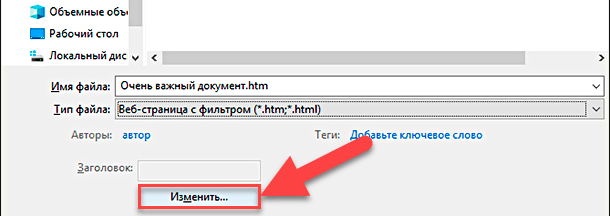
Geben Sie im angezeigten Fenster "Text eingeben" den Namen Ihrer Webseite ein, der in der Titelleiste Ihres Webbrowsers angezeigt wird, und klicken Sie auf die Schaltfläche "OK" oder drücken Sie die Eingabetaste auf Ihrer Tastatur.
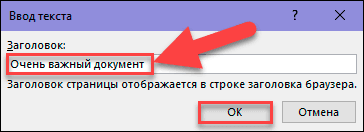
Klicken Sie dann im Fenster "Dokument speichern" auf die Schaltfläche "Speichern" . In einem Fenster werden Sie gewarnt, wenn Sie sicher sind, dass Sie das Dokument in eine „HTML-Datei“ konvertieren möchten, da beim Speichern spezielle Tags und Funktionen für Microsoft Office gelöscht werden. Bestätigen Sie Ihre Auswahl mit der Schaltfläche "Ja" .
Nun wird eine Webseite an dem von Ihnen gewählten Ort gespeichert. Sie können es in Ihrem Webbrowser öffnen, um die Richtigkeit der Anzeige zu überprüfen, oder es auf Ihre Website herunterladen. Standardmäßig speichert "Microsoft Word" die "HTML-Datei" im angegebenen Ordner und alle im Dokument enthaltenen Bilder in einem separaten Unterordner mit dem Namen der Webseite. Daher müssen Sie zusammen mit der Webseite und diesem Ordner Bilder auf Ihre Website hochladen.
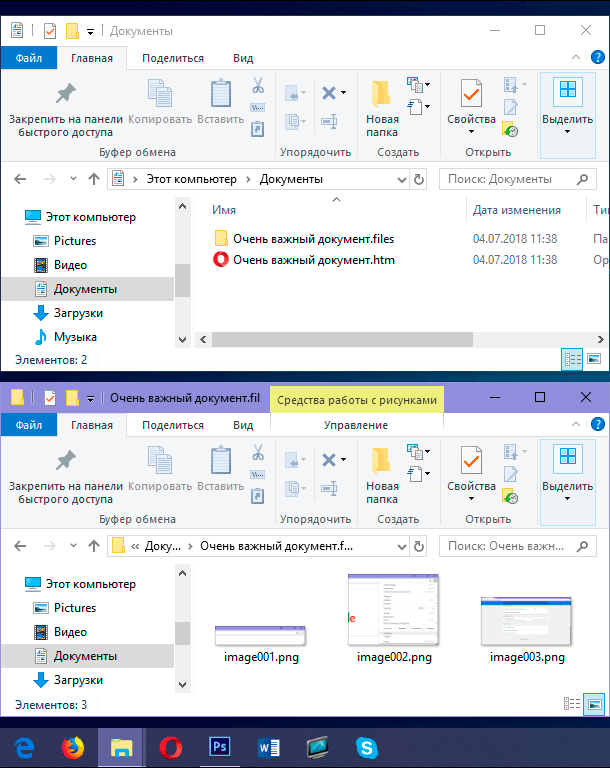
Wie wir jedoch etwas später mitteilen werden, können Sie die Standarddokumenteinstellungen im Fenster für erweiterte Einstellungen ändern.
Speichern Sie das Dokument als "Webseite"
Die Option „Webseite“ im Dropdown-Menü „Dateityp“ im Fenster „Dokument speichern“ funktioniert etwas anders. Wie bei der zuerst beschriebenen Option „Webseite mit Filter“ wird die Webseite als „HTML-Datei“ erstellt und alle Bilder des Dokuments in einem separaten Unterordner gespeichert. Mit der Option "Webseite" werden jedoch wesentlich mehr Microsoft Word- Formate und zusätzliche Informationen zum Dokument gespeichert als mit der Vorgängerversion.

Und da diese Option viel mehr mögliche Informationen speichert, ist die endgültige Datei natürlich größer als bei der ersten Speicheroption „Webseite mit Filter“ .
Sie müssen das endgültige Webdokument ein wenig testen, um festzustellen, ob die spezifischen Arten von Microsoft Word- Formatierungen gespeichert werden, die Sie wirklich auf Ihrer Webseite benötigen. In der Regel ist dies jedoch ein guter Kompromiss zwischen den Eigenschaften des Texts einer Webseite und ihrer Größe.
Speichern Sie das Dokument als "Webseite in einer Datei"
Die Option "Webseite in einer Datei" speichert alle möglichen Formatierungsdaten (als Option "Webseite" ) und Dokumenteigenschaften. Anstatt Bilder in einem separaten Ordner zu speichern, werden alle Ihre Bilder und die Seite selbst als Teil der "MHTML-Datei" gespeichert. .

Diese Option zum Speichern von Webseiten kann für Dokumente nützlich sein, die möglicherweise separate Begleitdateien enthalten, speichert jedoch eine Datei mit einer viel größeren Größe. Manchmal liegt die endgültige Dateigröße in der Nähe der Kombination aus Seitengröße und zugehörigen Dateien (z. B. Bildern). Aber manchmal kann die endgültige Datei, abhängig von den angewendeten Parametern, sogar noch mehr ausfallen (fast zehnmal mehr als bei Verwendung der Option „Webseite mit Filter“ ).
Dies ist wirklich nicht die beste Option, wenn Sie die Seite zu einem Teil der Website machen möchten, da Sie eine Webseite nicht schnell laden können. Dies kann jedoch unter bestimmten Umständen hilfreich sein - beispielsweise, wenn Sie ein Dokument für eine Person freigeben möchten, die kein anderes Verfahren zum Lesen eines Microsoft Word- Dokuments hat.
Hinweis : Wenn Sie über ein eigenes Blog verfügen, können Sie das Microsoft Word- Dokument mithilfe der Freigabefunktion direkt in Ihrem Blog veröffentlichen. Die Anzahl der zugeordneten Daten ist minimal, während das endgültige Dokument die in den Blogeinstellungen festgelegten Stile verwendet. Das Veröffentlichen eines Dokuments in einem Blog unterscheidet sich von den in diesem Artikel beschriebenen Methoden. Wir werden daher nicht näher darauf eingehen.
So konfigurieren Sie erweiterte Webeinstellungen
Microsoft Word bietet außerdem eine Reihe nützlicher Optionen, mit denen Sie Dokumente beim Speichern als Webseiten anpassen können.
Um auf diese Einstellungen zuzugreifen , öffnen Sie im Fenster "Dokument speichern " die Dropdown-Liste "Dienst" am unteren Rand des Fensters neben der Schaltfläche "Speichern" und wählen Sie im Popup-Menü den Abschnitt "Webdokumentoptionen" aus.
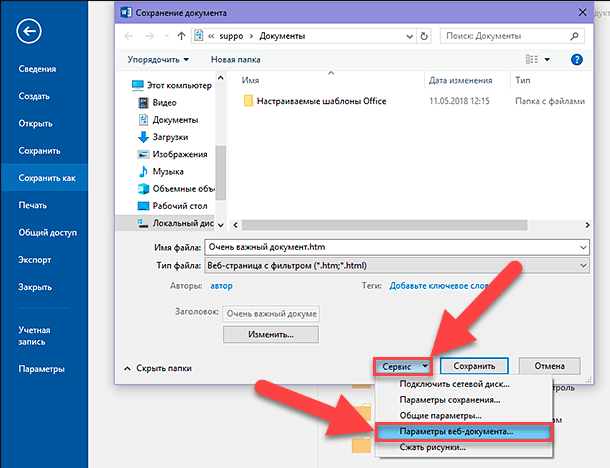
Das Fenster mit den Einstellungen für das Webdokument enthält fünf Registerkarten, mit denen Sie verschiedene Merkmale optimieren können, die die Einstellungen für das Speichern von Webseiten definieren.
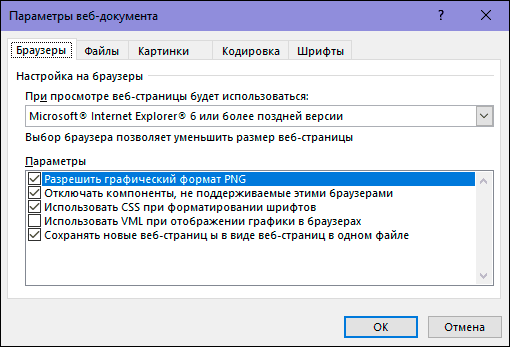
Folgende Arten von Funktionen können auf diesen Registerkarten angepasst werden:
Registerkarte " Browser" : Auf dieser Registerkarte können Sie den Zielbrowser aus Kompatibilitätsgründen auswählen (obwohl dies heute eigentlich nicht wichtig ist), "PNG" als Grafikformat zulassen, "CSS" für die Schriftformatierung verwenden und verschiedene andere kleine Optionen bereitstellen .
Registerkarte " Dateien" : Die Hauptoption auf dieser Registerkarte ist die Steuerung der Namen und der Art und Weise, in der die Dateien abgelegt werden. Wenn Sie beispielsweise das Kontrollkästchen "Ordner für Zusatzdateien erstellen" deaktivieren, werden alle zugehörigen Dateien im selben Ordner wie die Webseite gespeichert. Darüber hinaus werden Optionen zum Einrichten der Verwendung langer Dateinamen vorgestellt und die Möglichkeit zum Aktualisieren von Microsoft Word- Links beim Speichern eines Dokuments hinzugefügt.
Registerkarte " Bilder" : Auf dieser Registerkarte können Sie die Bildschirmgröße und -dichte (Pixel pro Zoll) für den Zielbrowser steuern. Bilder und Texte können je nach eingestellter Auflösung variieren. Die Standardauflösungswerte sind ausreichend, da Sie Microsoft Word nicht zum Erstellen komplexer Websites verwenden. Wenn Sie jedoch Ihre Webseite öffnen und der gesamte Text auf seltsame Weise um die Bilder herum angeordnet ist, können Sie ihn auf dieser Registerkarte anpassen.
Registerkarte " Codierung" : Auf dieser Registerkarte können Sie die Sprache ändern, in der das Dokument gespeichert wird, und die Codierung der Standardwebseite festlegen.
Registerkarte " Schriftarten" : Auf dieser Registerkarte können Sie die auf der Seite verwendeten Zeichen und Schriftarten festlegen. Die richtige Lösung wäre, eine universelle Schriftart anzugeben, da Sie nicht wissen, welchen der Webbrowser Ihre Leser verwenden werden. Das Ändern von Zeichensätzen für Leser in verschiedenen Sprachen kann jedoch eine nützliche Funktion sein.
Beachten Sie auch, dass diese Parameter auf Ihrem Dokument basieren. Stellen Sie diese Parameter im Dokument ein, und er merkt sich alle eingegebenen Einstellungen. Andere Dokumente, mit denen Sie arbeiten, verwenden jedoch weiterhin die Standardeinstellungen.
In diesem Artikel wurde eine Möglichkeit gezeigt, ein in der Anwendung "Microsoft Word" erstelltes Dokument in Form einer Webseite mit verschiedenen Parametern zu speichern. Sie verwenden es möglicherweise nicht häufig, sollten sich jedoch dieser Funktion von Microsoft Word bewusst sein, um es bei Bedarf verwenden zu können.