So stellen Sie ein nicht lesbares Flash-Laufwerk wieder her. Diskpart: Stellen Sie eine Speicherkarte, einen USB-Stick oder eine Festplatte wieder her
- So stellen Sie ein nicht lesbares Flash-Laufwerk wieder her. Diskpart: Stellen Sie eine Speicherkarte,...
- Diskpart
- Partitionieren und Formatieren einer Festplatte
- Viruswiederherstellung
- Dateien wurden vom Flash-Laufwerk gelöscht (manuell oder nach dem Formatieren)
- USB-Stick wird beim Anschließen nicht erkannt
- Der Platz auf dem Laufwerk hat abgenommen
- Windows XP
- Windows Vista / 7
- In allen Versionen, einschließlich 8 / 8.1
- Das tatsächliche Volumen des gekauften Flash-Laufwerks ist geringer als angegeben
- So stellen Sie ein nicht geöffnetes Flash-Laufwerk wieder her
- So stellen Sie ein Flash-Laufwerk nach dem Formatieren wieder her
- So stellen Sie ein Flash-Laufwerk nach Viren wieder her
- Ist es möglich, das Flash-Laufwerk nach einer mechanischen Beschädigung wiederherzustellen?
So stellen Sie ein nicht lesbares Flash-Laufwerk wieder her. Diskpart: Stellen Sie eine Speicherkarte, einen USB-Stick oder eine Festplatte wieder her
Wenn das USB-Flash-Laufwerk, die Speicherkarte oder ein anderes Speichermedium nicht ordnungsgemäß funktioniert, können Sie die Festplatte und ihre Partitionen mit dem Befehl „Bereinigen“ und dem Diskpart-Tool reinigen, um Probleme zu lösen. Auf diese Weise können Sie Probleme mit einem Laufwerk lösen, das nicht formatiert werden kann oder dessen Kapazität nicht korrekt angezeigt wird.
Dieser Trick entfernt auch Partitionen, die vom eingebauten System nicht entfernt werden können Windows-Tool wie z. B. Datenträgerverwaltung. Durch diesen Vorgang wird die Partitionstabelle der Festplatte vollständig entfernt, sodass sie erneut beschrieben werden kann.
Warnung: Durch diesen Vorgang wird die gesamte Festplatte vollständig gelöscht. Sorgen Sie sich daher um die Sicherheit Ihrer Dateien. Stellen Sie außerdem sicher, dass ausgewählt ist rechts fahren Andernfalls werden die Daten von der falschen Festplatte möglicherweise versehentlich gelöscht.
Führen Sie die Eingabeaufforderung als Administrator aus
Führen Sie zunächst eine Eingabeaufforderung als Administrator aus. Klicken Sie in Windows 10 oder 8.1 mit der rechten Maustaste auf das Startmenü und wählen Sie "Eingabeaufforderung (Administrator)".
Unter Windows 7 finden Sie die Eingabeaufforderung im Startmenü. Klicken Sie mit der rechten Maustaste, um "Als Administrator ausführen" auszuwählen.
Diskpart
Verwenden Sie zum Reinigen der Festplatte den Befehl Diskpart. Stellen Sie vor dem Fortfahren sicher, dass das gewünschte USB-Laufwerk, die Speicherkarte oder ein anderes Gerät, das Sie reinigen möchten, an einen Computer angeschlossen ist.
Geben Sie zum Ausführen des diskpart-Tools den entsprechenden Befehl in das Eingabeaufforderungsfenster ein und drücken Sie die Eingabetaste:
Diskpart
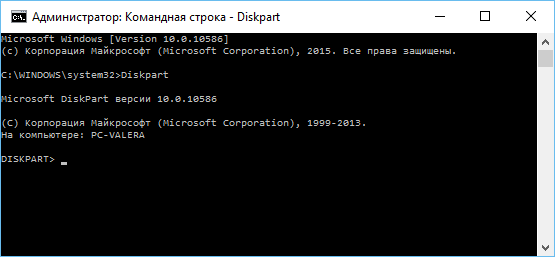
Zeigen Sie die Liste der auf dem Computer installierten Festplatten an, indem Sie den folgenden Befehl eingeben:
Liste Festplatte
Überprüfen Sie die Ergebnisse des Befehls und ermitteln Sie die Nummer des Datenträgers, den Sie bereinigen möchten.
Seid vorsichtig! Wenn Sie die falsche Datenträgernummer auswählen, wird diese gelöscht und möglicherweise gehen wichtige Daten verloren.
In der Abbildung unten sehen Sie, dass Datenträger 0 eine Kapazität von 111 GB und Datenträger 1 eine Kapazität von 15 GB hat. Wir wissen, dass wir eine 15 GB Festplatte benötigen. Also ist Disk 1 ein USB-Datenträger und Disk 0 ist ein interner Datenträger Festplatte Computer.
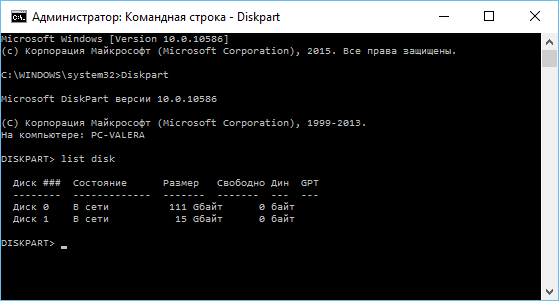
Geben Sie den folgenden Befehl ein, nachdem die Datenträgernummer ermittelt wurde, und ersetzen Sie das # durch die Datenträgernummer.
Achtung: Seien Sie sehr aufmerksam. Wenn die falsche Laufwerksnummer angegeben wird, werden alle Daten auf dem falschen Laufwerk gelöscht.
Wählen Sie die Disk #
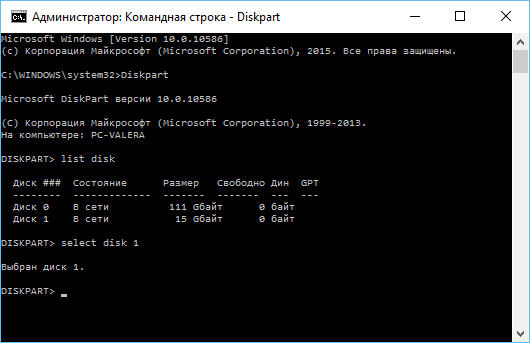
Der Befehl diskpart wählt den angegebenen Datenträger aus. Jetzt werden alle Aktionen mit ihm durchgeführt. Für vollständige Reinigung Partitionstabelle, geben Sie den folgenden Befehl ein und drücken Sie die Eingabetaste.
Achtung: Dieser Befehl löscht alle Daten auf der angegebenen Festplatte! Stellen Sie sicher, dass Sie Kopien aller wichtigen Daten haben, bevor Sie fortfahren.
Sauber
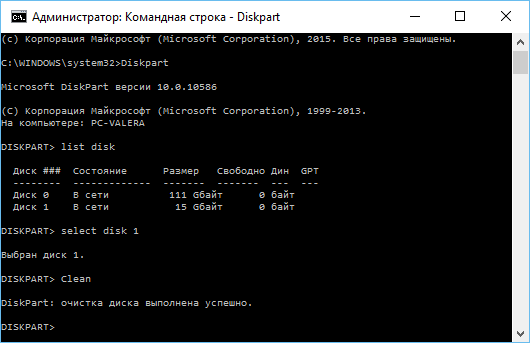
Wenn alles richtig gemacht wurde, wird "Datenträgerbereinigung erfolgreich abgeschlossen" angezeigt. Schließen Sie die Eingabeaufforderung.
Partitionieren und Formatieren einer Festplatte
Mit dem integrierten Windows-Datenträgerverwaltungsprogramm können Sie jetzt Partitionen auf dem Datenträger erstellen und formatieren. Sie können auch dafür verwenden Befehl diskpart Die Verwendung des Datenträgerverwaltungs-Tools ist jedoch viel einfacher.
Klicken Sie mit der rechten Maustaste auf das Startmenü und wählen Sie "Datenträgerverwaltung", um das Datenträgerverwaltungstool in Windows 10 oder 8.1 zu starten.
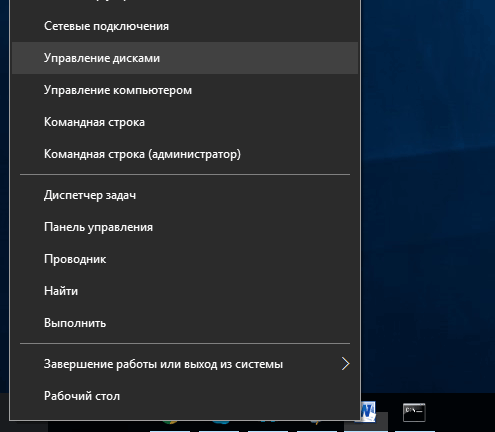
Jetzt sehen Sie, dass die Festplatte, mit der Sie gearbeitet haben, keine Partitionen hat. Klicken Sie mit der rechten Maustaste auf den nicht zugewiesenen Bereich und wählen Sie "Create a simple volume", um eine Partition auf der Festplatte zu erstellen und im gewünschten Dateisystem zu formatieren. Standardmäßig erstellt Windows eine Partition mit der Größe der gesamten Festplatte.
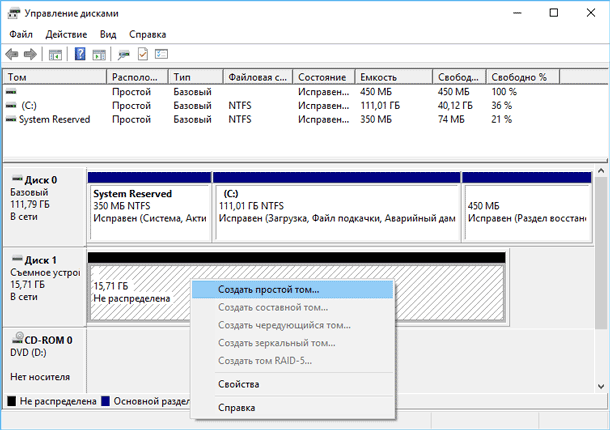
Funktioniert die beschriebene Methode beispielsweise nicht, wird die Festplatte gelöscht, kann jedoch nicht partitioniert oder formatiert werden, oder wird sie von Diskpart nicht erkannt, ist die Festplatte physisch beschädigt und kann nicht mehr normal funktionieren. Die Funktion des Reinigens der Festplatte durch diskpart ist jedoch eine Lösung, die die Festplatten wieder zum Leben erwecken kann, die auf den ersten Blick absolut hoffnungslos aussehen.
Wenn Sie trotz wiederholter Warnungen immer noch die falsche Festplatte gesäubert haben (und dies kommt sehr oft vor), lassen Sie sich nicht entmutigen. Daten daraus können weiterhin wiederhergestellt werden. Für dieses perfekte Tool zur Datenrettung von der Firma Hetman Software - Hetman Partition Recovery.
Durch das Wiederherstellen eines Flash-Laufwerks versteht jeder etwas von sich selbst, sodass dieses Material am meisten enthält häufige Probleme was angetroffen werden kann.
Wenn Sie nicht bereit sind, Dateien auf Ihrem Datenträger dauerhaft zu verlieren, wenden Sie sich an die Fachleute für die Wiederherstellung.
Viruswiederherstellung
Einige Malware versteckt vor dem benutzer den inhalt des usb trägers.
Für ihre Rückkehr werden wir mit der Kommandozeile arbeiten.
Wer weiß es nicht - es startet auf die gleiche Weise wie DiskPart (siehe Reduzierung des Speicherplatzes auf dem Laufwerk), aber anstelle von "diskpart" schreibe "cmd"
- Geben Sie den Befehl (ohne Anführungszeichen) ein: "Z: dir / x / ad" (Z ändern Sie in den Buchstaben Ihres Flash-Laufwerks). Klicken Sie auf
- Wenn die Befehlszeile als Antwort den Befehl „E2E2 ~ 1“ ausgibt, haben wir es mit den Folgen der Virenaktivität zu tun.
- Klicken Sie auf "ren E2E2 ~ 1 NEWF"
- Dateien und Ordner auf dem Flash-Laufwerk kehren in den ursprünglichen Betriebszustand zurück.
Dateien wurden vom Flash-Laufwerk gelöscht (manuell oder nach dem Formatieren)
Manchmal können Sie Informationen wiederherstellen. Das erste, was Sie tun müssen, ist, nichts mehr darauf zu schreiben, weil Jede neue Information zerstört einige der alten.
Wir nutzen kostenloses Programm Recuva.
Führen Sie nach der Installation das Programm aus und wählen Sie das Gerät, von dem Sie Daten wiederherstellen möchten, mit dem „Setup-Assistenten“ aus.
Geben Sie den gewünschten Dateityp an (Sie können alle)
Das Programm scannt, zählt die gefundenen Dateien und zeigt sie in einer Liste mit einer detaillierten Beschreibung an.
Die mit einem grünen Kreis markierten können gespeichert werden. Rot - für immer verloren und gelb - wie viel Glück.
Überprüfen Sie die erforderlichen Dateien und klicken Sie auf die Schaltfläche "Wiederherstellen".
Geben Sie den Speicherort an, der auf Ihrem Computer gespeichert werden soll.
Wenn die erforderlichen Dateien nicht gefunden wurden, bietet Recuva eine eingehende Analyse an. Es dauert länger, kann aber viele Daten erkennen.
USB-Stick wird beim Anschließen nicht erkannt
So stellen Sie Folgendes wieder her: Wir ermitteln die Seriennummer des Geräts, rufen dann die Site mit dem Programm zur Wiederherstellung auf und suchen das für die Nummer geeignete Programm.
Der Nachteil ist, dass Sie nichts selbst tun können, wenn kein Programm vorhanden ist. Und zweitens, wenn ein Programm gefunden wird, ist es am besten, es unter Windows XP auszuführen. Viele Dienstprogramme wurden vor langer Zeit veröffentlicht und nicht aktualisiert, daher mit neuen Windows-Versionen Sie können Konflikte haben, die die Arbeit beeinträchtigen.
Wie es funktioniert:
1. Schließen Sie das USB-Flash-Laufwerk an den Computer an.
2. Gehen Sie zu Systemsteuerung → System → Geräte-Manager.
3. Klicken Sie auf die Registerkarte USB-Controller.
4. Wählen Sie "Speichergerät"
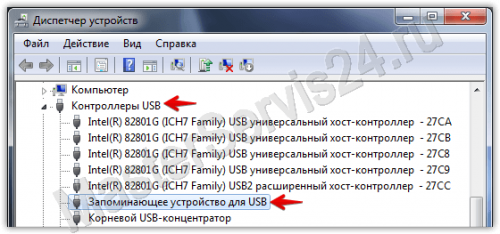
5. Klicken Sie mit der rechten Maustaste darauf und klicken Sie auf "Eigenschaften".
Hier interessiert uns die Registerkarte „Details“ → Geräteinstanzcode (oder „Geräte-ID“).

6. Es ist notwendig, sich zwei vierstellige Zahlen zu merken: eine nach der PID, die zweite nach der VID.
Wenn anstelle des Codes „0000“ ausgegeben wird, ist das Flash-Laufwerk zu stark beschädigt, und diese Methode funktioniert nicht.
7. Gehen Sie zur Site und geben Sie die empfangenen Codes ein.
8. Siehe Spalte "UTILS". Wenn irgendwo der Name des Programms geschrieben ist, dann kopiere es.
9. Gehen Sie zum Abschnitt "Dateien" auf derselben Site und suchen Sie die erforderliche Anwendung und laden Sie sie herunter.
Der Platz auf dem Laufwerk hat abgenommen
In diesem Fall hilft eine einfache Formatierung des Geräts nicht. Sie können die Situation mit beheben mit Diskpart Windows
Um es zu starten in ...
Windows XP
Start → Ausführen → diskpart → OK.
Windows Vista / 7
Start → Führen Sie in der Suchleiste „diskpart“ die gefundene Anwendung aus
In allen Versionen, einschließlich 8 / 8.1
Win + STRG → Diskpart → OK
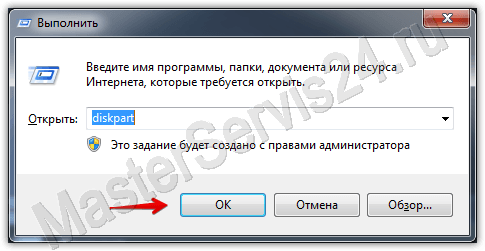
Im geöffneten Fenster verhalten wir uns wie folgt:
Drücken Sie nach der Eingabe des Befehls immer die Eingabetaste. Alles wird ohne Anführungszeichen geschrieben.
1. Erster Befehl: "list disk". Es wird eine Liste aller angeschlossenen Laufwerke einschließlich der Festplatten angezeigt.
2. Wählen Sie die Nummer, die Ihrem Flash-Laufwerk entspricht, und schreiben Sie "Select Disk (Nummer)".
3. Wir schreiben "select partition 1".
4. "Partition löschen".
5. "Partition primär erstellen"
6. Erhalten Sie eine lange Nachricht. Geben Sie "sauber" ein.
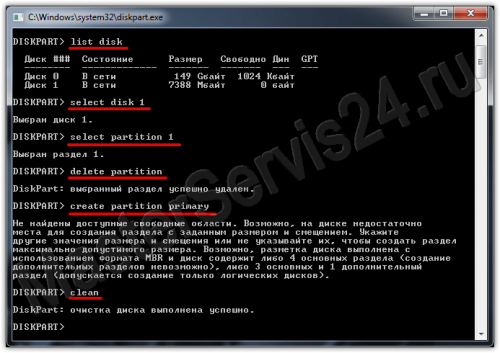 sauber
sauber
7. Fertig. Gehen Sie nun zu Arbeitsplatz, klicken Sie mit der rechten Maustaste auf das Flash-Laufwerk (jetzt wird die Größe nicht angezeigt und es gibt kein Dateisystem) und wählen Sie "Format".
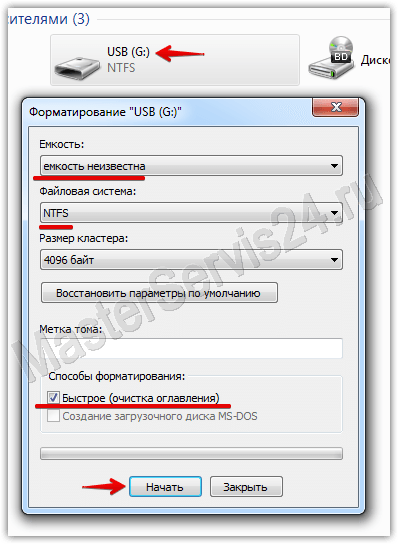
8. Wählen Sie nun das gewünschte Dateisystem aus (wenn Sie nicht wissen, was es ist, geben Sie NTFS ein) und geben Sie in das Feld "Datenträgerbezeichnung" den Namen des Flash-Laufwerks ein (in lateinischen Buchstaben).
9. Klicken Sie auf Start. Nach Abschluss der Formatierung wird das Flash-Laufwerk wiederhergestellt.
Wenn die Fehlermeldung "Windows kann die Formatierung nicht abschließen" angezeigt wird, gehen Sie zu "Ausführen" (wie bei diskpart und cmd), geben Sie "diskmgmt.msc" ein und klicken Sie auf "OK".
Suchen Sie im folgenden Fenster "Datenträgerverwaltung" nach Ihrem Wechsellaufwerk, klicken Sie mit der rechten Maustaste auf die Spalte mit dem Volume und wählen Sie "Formatieren" oder, wie in meinem Fall, "Ein einfaches Volume erstellen", wenn keine Formatierung verfügbar ist.
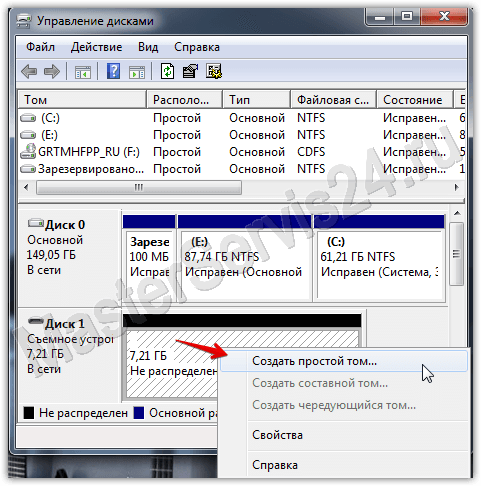
Es öffnet sich ein Fenster, in dem die Einstellungen standardmäßig übernommen werden. Danach wird die Formatierung durchgeführt.
Das tatsächliche Volumen des gekauften Flash-Laufwerks ist geringer als angegeben
Wenn der Fehler einige hundert Megabyte beträgt, ist dies normal, wie es sein sollte. Erwarten Sie beim Kauf eines Informationsträgers nicht, dass Sie Zugriff auf 100% des angegebenen Volumens haben: Ein Teil davon wird für das Laufwerk für den eigenen Bedarf benötigt.
Wenn der Unterschied mehrere Gigabyte erreicht, gibt es eine von zwei Möglichkeiten:
- Die vorherige Methode kann helfen.
- Du hast eine Fälschung gekauft. Dies gilt insbesondere für Flash-Laufwerke und Speicherkarten, die aus China bestellt wurden, aber auch bei uns können sie dies problemlos verkaufen. Also, wenn Sie einen Scheck haben, gehen Sie zurück in den Laden.
Alles oben Genannte gilt für Software-Defekte oder für eine einfache Ehe (Fälschungen). Bei mechanischen Schäden ist es definitiv besser, solche Arbeiten Personen anzuvertrauen, die Erfahrung und Erfahrung in der Wiederherstellung haben. Darüber hinaus sind die Softwaremethoden für beide und für Speicherkarten gleich, aber mechanische „Verletzungen“ werden unterschiedlich behandelt.
In diesem Artikel werden je nach den Umständen verschiedene Optionen zum Wiederherstellen eines Flash-Laufwerks betrachtet: Das Flash-Laufwerk liest keine Daten, es gibt Viren, es öffnet sich nach dem Formatieren nicht oder es weist sogar mechanische Schäden auf. Und wir beginnen mit ziemlich häufigen Fällen, in denen ein Flash - Laufwerk einfach nicht geöffnet werden möchte (dh nicht als "" definiert ist Festplattenlaufwerk ) oder wird geöffnet, aber die Daten können nicht gelesen werden.
So stellen Sie ein nicht geöffnetes Flash-Laufwerk wieder her
Diese Wiederherstellungsmethode eignet sich für Flash-Laufwerke aller Modelle. Einzige Bedingung - sie dürfen keine mechanischen Beschädigungen aufweisen. Als erstes müssen wir also die PID- und VID-Werte unseres Flash-Laufwerks ermitteln. Diese Werte kennzeichnen unser Flash-Laufwerk als Vertreter einer bestimmten Marke, eines bestimmten Modells und eines bestimmten Typs. Klicken Sie dazu in der Taskleiste auf die Schaltfläche "Start" (unten links auf dem Bildschirm) und geben Sie in der Suchleiste oder mit dem Befehl "Ausführen" (je nach Betriebssystemtyp) Folgendes ein: "mmc devmgmt.msc" ist der schnellste Weg zum "Geräte-Manager". Dort wählen wir "Universal Serial Bus USB Controllers" und finden dann unseren USB-Stick, der höchstwahrscheinlich als Speichergerät angezeigt wird.
Drücken Sie nun die rechte Maustaste in dieser Zeile und wählen Sie den Punkt „Eigenschaften“ und dann die Registerkarte „Details“. Im Dropdown-Menü finden wir den Punkt „Geräte-ID-Codes“. Hier sind die Nummern der PID und VID enthalten, an denen wir interessiert sind - sie sind vierstellig nach dem Unterstrich. Öffnen Sie als Nächstes diese Site hier und geben Sie die Werte in die entsprechenden Felder ein. Klicken Sie dann auf die Schaltfläche "Suchen".
Danach erhalten wir Ergebnisse, an denen wir in der rechten Spalte interessiert sind. Dort finden Sie die Namen und sogar Versionen von Programmen, mit denen Sie die Arbeit unseres Flash-Laufwerks wiederherstellen können. Suchen, herunterladen und installieren Sie das Programm (verwenden Sie eine Suchmaschine für die Suche nach: Google, Yandex, Mail.ru, Rambler usw.) und starten Sie dann den Wiederherstellungsprozess des Flash-Laufwerks, der in der Regel nur durch Drücken einer Taste ausgeführt wird. Es ist nicht sinnvoll, hier das spezifische Programm für die Wiederherstellung von Flash-Laufwerken zu beschreiben, da es fast so viele wie Hersteller gibt und deren Verwendung in gleichem Maße einfach ist.
So stellen Sie ein Flash-Laufwerk nach dem Formatieren wieder her
In diesem Abschnitt wird erläutert, wie Sie Daten von einem Flash-Laufwerk wiederherstellen können, wenn diese versehentlich oder absichtlich formatiert wurden. Beachten Sie in diesem Zusammenhang eine sehr wichtige Regel: Wenn Sie Daten vollständig wiederherstellen möchten, schreiben Sie nach dem Formatieren niemals etwas auf das USB-Flash-Laufwerk. Tatsache ist, dass die Formatierungsprozedur die Struktur eines Flash-Laufwerks oder einer Festplatte rationalisieren soll, damit der Computer Informationen von ihnen sehen und lesen kann. Das ist der Grund, warum nach dem Formatieren die Festplatte oder das Flash-Laufwerk, obwohl sie sauber aussehen, nicht wirklich so aussehen und alle angeblich gelöschten Informationen nur in versteckter Form auf ihnen verbleiben. Wenn Sie nach dem Formatieren neue Dateien auf das USB-Flash-Laufwerk schreiben, werden mit ziemlicher Sicherheit einige der alten Informationen gelöscht, die Sie wiederherstellen wollten.
Um diese „verlorenen“ Informationen wiederherzustellen, dh wieder sichtbar zu machen, müssen Sie nur eines der vielen Programme herunterladen, die für diesen Zweck im Internet entwickelt wurden. Dies sind beispielsweise Programme wie Unformat, Magic Partition Recovery oder File Recovery. Übrigens letztes Programm obwohl auf englische Sprache , hat eine übersichtliche Oberfläche und ist sehr komfortabel zu bedienen. Das ist es, worüber wir sozusagen nachdenken, um das Bild zu vervollständigen.
Laden Sie den Link herunter, installieren Sie File Recovery und führen Sie es aus. Suchen Sie dann in der Liste der Festplatten Ihr Flash-Laufwerk und klicken Sie auf "SuperScan". Das Programm wird gestartet automatische Suche Alle Dateien, die sich auf dem Flash-Laufwerk befinden oder befanden. Nach Abschluss des Scanvorgangs erhalten Sie mehrere Ordner in der Liste, in denen alle gefundenen Dateien bereits nach Kategorien sortiert sind (getrennt - Dokumente, getrennt - Bilder, getrennt - Archive usw.). Meiner Meinung nach ist diese Option unglaublich nützlich und unterscheidet File Recovery vorteilhaft von vielen anderen Programmen, bei denen eine ähnliche Suche mit verschiedenen Techniken durchgeführt werden muss.
Nun rate ich Ihnen, einen Ordner auf einem beliebigen Laufwerk zu erstellen, auf dem Sie die wiederhergestellten Dateien verschieben möchten. Anschließend können Sie Dateigruppen auswählen, die wiederhergestellt werden sollen (von einer bis zu allen), und auf die Schaltfläche Wiederherstellen klicken. Hier werden Sie vom Programm aufgefordert, den Pfad anzugeben, in dem die Dateien beim Wiederherstellen abgelegt werden. Wir geben den zuvor erstellten Ordner an. Der einzige Nachteil ist, dass das Programm alle wiederhergestellten Dateien auf seine eigene Weise umbenennt. Sie müssen sie also öffnen und nach innen schauen. Anschließend können Sie sie auf die ursprünglichen Namen zurücksetzen oder nach Belieben umbenennen.
So stellen Sie ein Flash-Laufwerk nach Viren wieder her
Es gibt viele Viren, die Flash-Laufwerke beschädigen können. Die meisten von ihnen sind durch Antivirenprogramme geheilt. Danach kann die Datenwiederherstellung mit einem der oben genannten Programme durchgeführt werden. Es gibt jedoch Fälle, in denen der Virus das Flash-Laufwerk ernsthaft beschädigt und der Ordner selbst nach dem Aushärten des Laufwerks möglicherweise unsichtbar bleibt, da der Virus die Zeichen im Namen durch unzulässige Zeichen ersetzt hat. Folgendes kann helfen:
- Öffnen Sie die Befehlszeile ("Start" - "cmd" in der Suchleiste);
- Geben Sie den Buchstaben ein, unter dem Ihr Laufwerk angezeigt wird, und dann einen Doppelpunkt. Geben Sie dann den Befehl dir / x / ad ein. Die Abfrage sieht also ungefähr so aus: H: dir / x / ad, wobei H der Name des Datenträgers ist, dir der Befehl, der alle verfügbaren Dateien anzeigt, x der Befehl zum Ausgeben von Dateien, auch mit "verbotenen" Zeichen, und ad der Befehl für Ordneranzeige;
- Wenn Sie den angezeigten Befehl „E2E2 ~ 1“ sehen, bedeutet dies, dass die Dateien und Ordner aufgrund der „Operation“ des Virus ausgeblendet wurden. In diesem Fall geben Sie ren E2E2 ~ 1 NEWF ein - dies ist der Befehl zum Umbenennen (ren) von Dateien (E2E2 ~ 1) und zum Zurückkehren in das ursprüngliche Verzeichnis (NEWF).
- Drücken Sie die Eingabetaste und schließen Sie das Fenster Befehlszeile Öffnen Sie dann das USB-Flash-Laufwerk und überprüfen Sie das Ergebnis.
Ist es möglich, das Flash-Laufwerk nach einer mechanischen Beschädigung wiederherzustellen?
Dies ist wahrscheinlich das größte Problem bei der Datenwiederherstellung. Nach schwerwiegenden Verformungen des Flash-Laufwerks können Dateien verloren gehen. Es lohnt sich jedoch immer noch, sich an das Unternehmen zu wenden, das mit der Reparatur von Computern und Peripheriegeräten befasst ist: Es wird Ihnen mit Sicherheit mitteilen, ob die Wiederherstellung von Informationen möglich ist oder ob Sie diese vergessen können. Tatsache ist, dass der Schaden unterschiedlich sein kann und einige Teile des Flash-Laufwerks ausgetauscht werden können (z. B. Kontakte). Es ist unmöglich, Daten nur dann wiederherzustellen, wenn der Speicherchip des Laufwerks beschädigt ist, dh wenn das Gerät tatsächlich Informationen enthält.
Und zum Schluss noch ein kleiner Tipp: Achten Sie auf Ihr Flash-Laufwerk, lassen Sie es nicht fallen und verwenden Sie es immer sichere Extraktion . Tatsache ist, dass ein Flash-Laufwerk oder ein anderes Laufwerk beschädigt werden kann, wenn es einfach aus dem Anschluss gezogen wird Dateisystem fahren, denn in diesem Moment kann es funktionieren operationssystem oder ein Antivirenprogramm.
Ist es möglich, das Flash-Laufwerk nach einer mechanischen Beschädigung wiederherzustellen?