Word nu imprimă culoarea paginii. Cum se face o pagină color în Word
- De ce trebuie să fac o pagină albă pe Word?
- Modul inteligent de a schimba culoarea paginii în Word
- Cum se face o pagină color în Word (pentru leneș)
- Acum știi un truc mai mult ...
- Scrie articolul pe site!
- Modificați fundalul din spatele textului
informaţii:
vizita Grupul VKontakte . Umor profesional și informații utile. Publicații periodice pe 1C și alte subiecte interesante.
Mai intai vreau sa spun ce sa fac pagina color în Word este foarte simplu. Microsoft Word vă permite să setați fundalul dorit din pagină în doar câteva secunde. Dar, înainte de a explica cum să faceți acest lucru, să vedem de ce trebuie să facem o foaie în culoare?
De ce trebuie să fac o pagină albă pe Word?
De obicei, culoarea paginii din Word este modificată pentru a face documentul mai frumos. Din păcate, mulți nu înțeleg că modificarea fundalului paginii de la albul standard la altul poate duce la o serie de probleme. În primul rând merită să vă gândiți dacă veți imprima documentul dvs. color ? Dacă da, pe ce? Dacă aveți de gând să imprimați documentul Word creat într-o imprimantă obișnuită de birou alb-negru , atunci este mai bine să renunțați imediat la paginile color, deoarece orice altă culoare decât negrul se va transforma pur și simplu în nuanțe de gri (nuanțe) de gri și în loc de document frumos pe care le vedeți pe ecranul monitorului , veți obține prostii.
Dacă imprimați pe un dispozitiv color, puteți, dar veți folosi o mulțime de toner, deoarece aceasta este o umplere obișnuită a paginii. Având în vedere prețurile consumabilelor pentru imprimante color, merită luată în considerare posibilitatea de a schimba culoarea paginii chiar în Word .
Dar dacă vrei să te retragi Document Word în PDF, atunci totul este în ordine - nu ezitați să schimbați culoarea substratului paginii așa cum doriți.
A fost o parte importantă a articolului, dar fără JavaScript nu este vizibil!
Modul inteligent de a schimba culoarea paginii în Word
Dacă aveți nevoie doar de o POZIȚIE color, dar nu și de un text color, atunci este de preferat să folosiți pur și simplu imprimarea pe hârtie sau carton colorat, care pot fi cumpărate în orice magazin de papetărie. În acest fel puteți face cu ușurință pagini color. Textul nu va fi colorat, dar nu este necesar.
Cum se face o pagină color în Word (pentru leneș)
Dar, de fapt, ceea ce probabil căutați ați fost cum să schimbați fundalul direct în document. Accesați meniul Panglici din secțiunea "Aspect pagină" și selectați "Culoarea paginii" acolo, apoi selectați culoarea dorită din meniul derulant. Nu voi da o poză aici - toate acestea sunt foarte primitive. În cursurile mele, le explic acest lucru în detaliu, desigur, dar în acest articol am vrut să mă concentrez asupra modului de a schimba culoarea de fond a paginii și, de asemenea, să mă gândesc "de ce este necesar". Astfel de gânduri conduc la o mai bună înțelegere a ceea ce faceți.
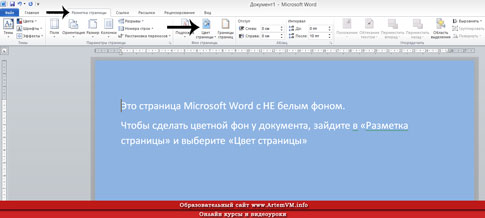
site_
Acum știi un truc mai mult ...
Metoda afișată pentru schimbarea fundalului paginii în Word nu este singura. Cuvântul ascunde multe secrete, a căror dezvoltare necesită timp. Dacă doriți să lucrați profesional în program, adică să creați documente bine concepute și, în plus, rapid, atunci nu fiți leneși pentru a citi un tutorial bun pe Microsoft Word. Ele sunt, desigur, destul de groase, dar rezultatul va depăși toate așteptările.
Pentru leneș, pot oferi cursul meu video complet pe Microsoft Word. Acesta este creat special pentru instruirea de la zero până la dezvoltarea completă a programului. Vizionarea celor 40 de lecții nu este suficientă - trebuie să încercați totul în paralel. Atunci când nu mai pierdeți timp căutați informații pe Internet.
Scrie articolul pe site!
Puteți respecta regulile de cooperare în cadrul acestui proiect educațional. Dacă vă place și știți cum să scrieți, acest lucru ar trebui să vă aducă venituri.
Dacă doriți să faceți un fundal pentru munca dvs., nu va fi neapărat o culoare solidă. Puteți crea o astfel de capodoperă pe care o veți arăta tuturor prietenilor! În acest articol vă voi spune cum să faceți un fundal colorat al paginii, substratul și ce alte metode există pentru a vă proiecta lucrarea.
Atenție! Toate setările descrise în articol vor fi reflectate pe măsură ce le configurați, numai în versiunea electronică a documentului . Când se imprimă, chiar și Previzualizarea poate da o imagine distorsionată a modului în care documentul va arăta pe hârtie. Rezultatul imprimării poate fi foarte surprinzător!
În meniul Serviciu - Opțiuni - fila Imprimare, verificați culorile și modelele de fundal. Dacă nu aveți niciun fundal, atunci acest lucru vă poate ajuta.
Mulți se confruntă cu problema imprimării de fundal. Nu am găsit un răspuns clar la întrebarea de ce fundalul este imprimat incorect în Word 2003. Îmi ofer propriul meu mod de a rezolva această problemă.
Câteodată document text MS Word este necesar pentru a adăuga unele fundal pentru a face mai viu, memorabil. Acest lucru este cel mai adesea folosit atunci când creați documente web, dar puteți face același lucru cu un fișier text simplu.
În mod separat, este de remarcat faptul că puteți face fundalul în Word în mai multe moduri și în fiecare caz, aspectul documentului va fi vizual diferit. Vom spune despre fiecare dintre aceste metode de mai jos.
Această metodă vă permite să faceți o pagină în culoarea Word și pentru aceasta nu este necesar ca aceasta să conțină deja textul. Tot ce vă trebuie poate fi imprimat sau adăugat mai târziu.
1. Mergeți la fila "Design" ( "Layout pagină" în Word 2010 și versiunile anterioare; în Word 2003, instrumentele necesare pentru acest scop sunt în fila "Format" ), faceți clic pe butonul "Color Page " Contextul paginii .
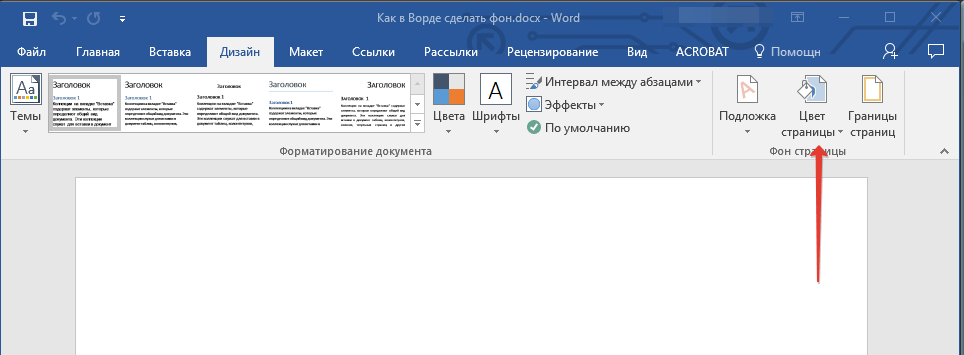
2. Selectați culoarea potrivită pentru pagină.
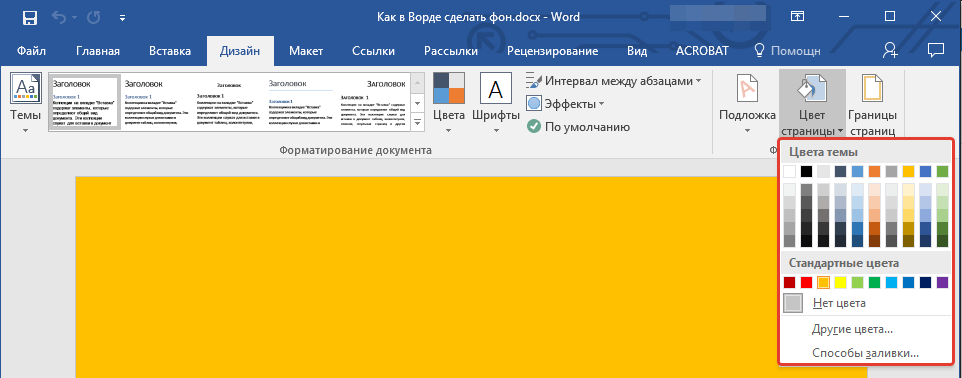
Notă: Dacă culorile standard nu vă plac, puteți alege orice altă schemă de culori selectând "Alte culori" .
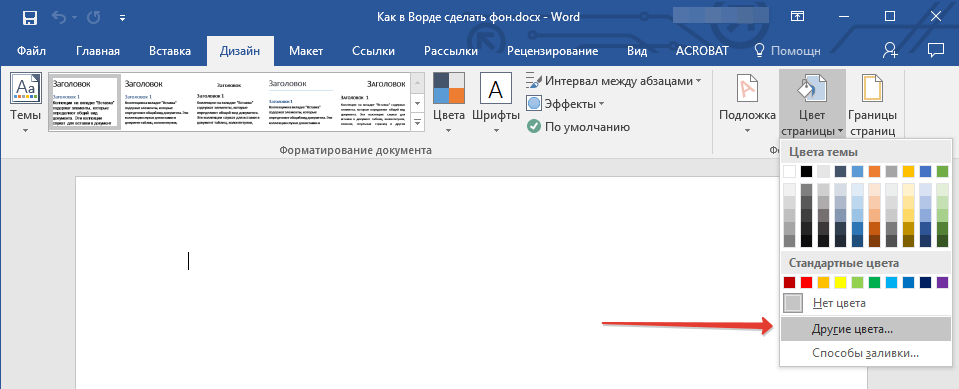
3. Culoarea paginii se va schimba.
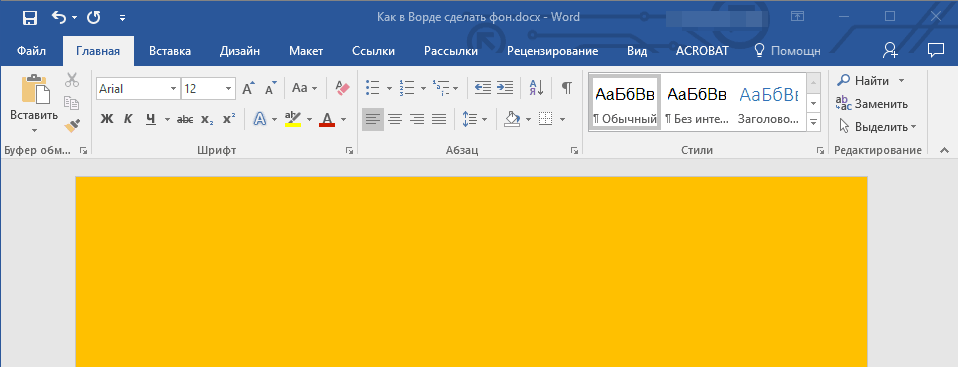
În plus față de fondul "color" obișnuit, puteți folosi și alte metode de umplere ca fundal al unei pagini.
1. Faceți clic pe butonul "Culoarea paginii" (fila "Design" , grupul "Pagini de fundal" ) și selectați "Alte metode de completare" .
2. Comutați între file, selectați tipul de umplere a paginii pe care doriți să îl utilizați ca fundal:
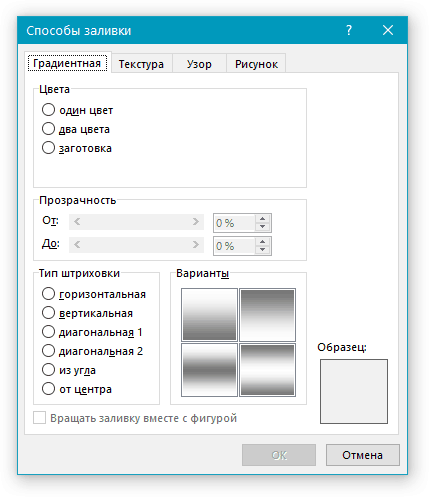
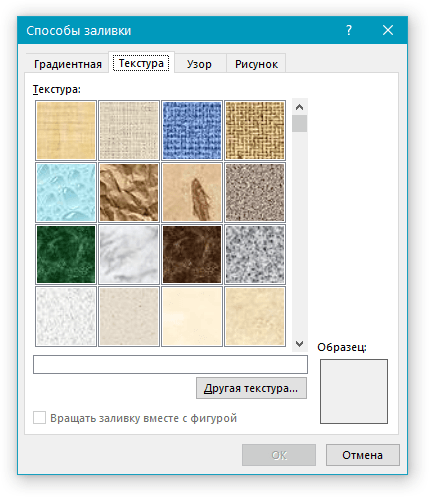
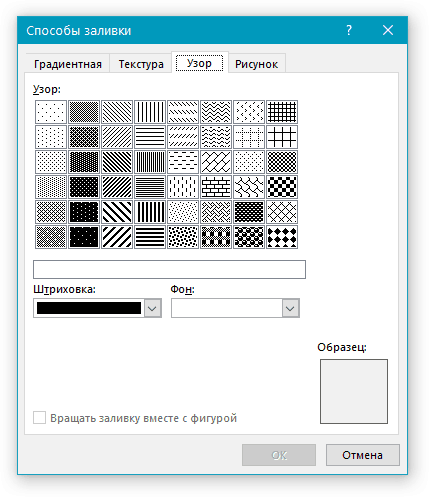
- Imagine (puteți adăuga propria imagine).
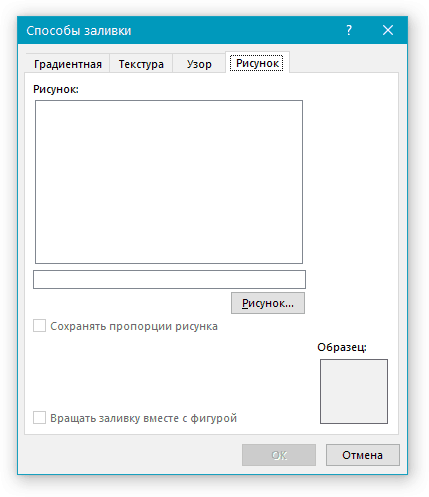
3. Fundalul paginii se va schimba în funcție de tipul de umplere pe care o alegeți.
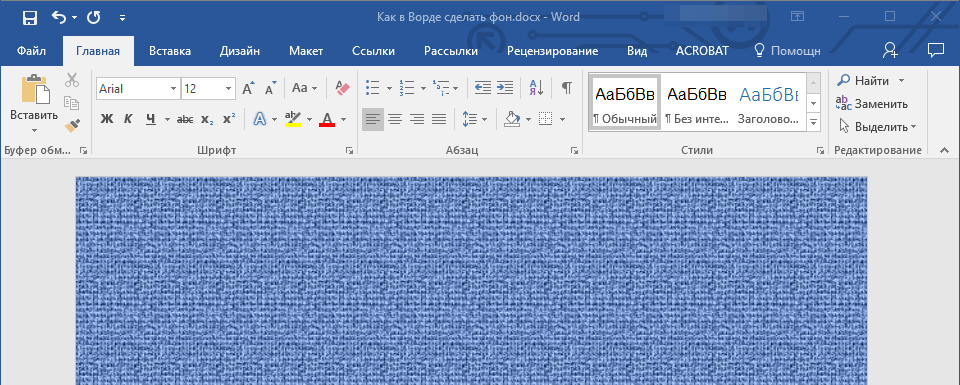
Modificați fundalul din spatele textului
În plus față de fundalul care umple toată zona unei pagini sau pagini, puteți schimba culoarea de fundal în Word doar pentru text. În acest scop, puteți utiliza unul dintre cele două instrumente: "Culoarea de selectare a textului" sau "Umpleți" , care poate fi găsită în fila "Acasă" (anterior "Format pagină" sau "Formatare" ).
În primul caz, textul va fi umplut cu culoarea pe care ați selectat-o, dar distanța dintre linii va rămâne albă, iar fundalul însuși va începe și se va termina în același loc ca și textul. În al doilea rând, o bucată de text sau întregul text va fi umplută cu un bloc dreptunghiular solid, care va acoperi zona ocupată de text, dar se va termina / începe la sfârșitul / începutul liniei. Completarea uneia dintre aceste metode nu se aplică câmpurilor din document.
1. Folosiți mouse-ul pentru a selecta o piesă de text al cărei fundal doriți să îl schimbați. Utilizați tastele "CTRL + A" pentru a selecta întregul text.
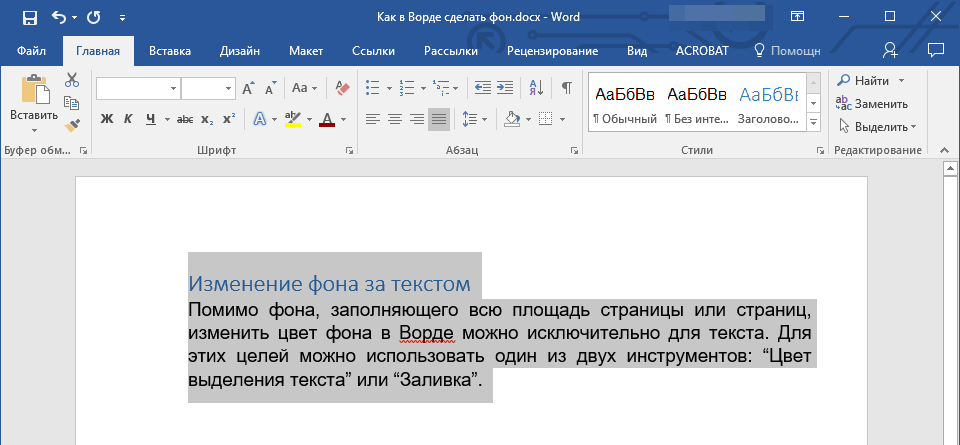
2. Efectuați una dintre următoarele acțiuni:
- Faceți clic pe butonul "Culoarea de selectare a textului" situat în grupul "Font" și selectați culoarea corespunzătoare;
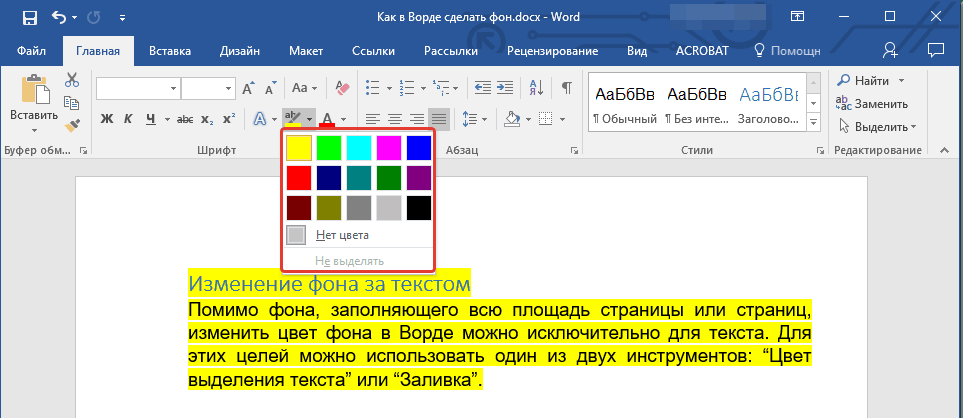
Fundalul din Word este o imagine translucidă, text, simbol, inscripție, imagine etc., situată în spatele textului. Fundalul poate fi folosit pentru documente, anunțuri etc. Puteți utiliza fundalul pentru a proteja drepturile de autor scriind cuvintele din spatele textului, de exemplu "Eșantion" sau plasați o adresă de e-mail, un logo al companiei etc.
Contextul în Word este diferit.
Puteți schimba culoarea paginii.
Puteți face diferite margini ale paginii.
Puteți introduce cuvintele "Exemplul", "Schița", adresa de e-mail. mail, etc.
Puteți introduce o imagine, o fotografie sau o altă imagine.
Puteți personaliza substratul pe cont propriu, puteți scrie propriul text etc.
Fundalul din Word se numește "Substrat". Această caracteristică se află în fila Page Layout din secțiunea Background Page din Word 2007. În Word 2013, aceste funcții se află în fila Design.
Fundalul poate fi realizat pe întreaga pagină, întregul document. Faceți clic pe butonul "Substrat". În fereastra "Substrat imprimat" care apare, plasați o bifă lângă cuvântul "Imagine", dacă aveți nevoie să inserați o imagine, o fotografie, o imagine ca fundal ". În fereastra care apare, apăsați butonul "Selectare" și selectați imaginea dorită din dosar. Puteți selecta scara, bifați cuvintele "decolorare", astfel încât desenul să nu fie luminos. Faceți clic pe "OK".
Dacă trebuie să scrieți fundalul textului în Word , atunci în caseta de dialog "Imprimarea substratului" puneți o bifă în cuvântul "Text". Vom scrie textul, vom selecta un font, dimensiunea, culoarea, aranjamentul textului etc. Faceți clic pe "OK".
Pentru a elimina fundalul din Word , faceți clic pe butonul "Substrat" - "Scoateți substratul".
Despre substrat citi articolul "Marcaj" aspectul paginii "în Word".
În Word 2013, a existat o caracteristică numită "Substraturi suplimentare de la Office.com" pentru a descărca alte substraturi. Puteți schimba culoarea paginii în Word făcând clic pe butonul "Culoare pagină" și selectând metoda dorită de culoare sau umplere.
Ștergeți fundalul cuvântului .
Există situații în care trebuie să lipim textul copiat într-o pagină color. Textul a fost introdus, dar în spatele textului nu există un fundal colorat, ci unul alb. De exemplu, așa. Cum să eliminați fundalul alb din spatele textului, consultați articolul "Clear Word Format".
Pentru a face frontiere pe întreaga pagină Word , trebuie să faceți clic pe butonul Boundaries Page. În dialog Fereastră de cuvânt 2007 "Borders and Shading" astfel de marcaje. 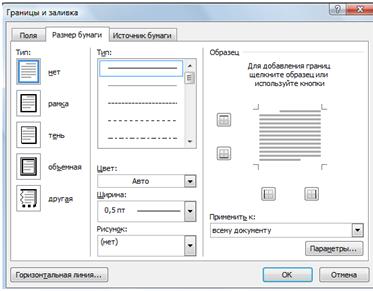 În caseta de dialog Word 2013 "Frontiere și umbrire" trei file.
În caseta de dialog Word 2013 "Frontiere și umbrire" trei file.
Funcțiile de marcaje din Word sunt aceleași, numai numele este diferit.
Cum să inserați text în cadru .
Fila "Frontieră" (în Word 2007 - "Câmpuri") - puneți margini nu pe întreaga pagină, ci în zona părții selectate a foii. De exemplu, au selectat o parte a paginii, au stabilit astfel de granițe, au ales un cadru. Puteți selecta una sau mai multe margini definite. De exemplu, doar marginea inferioară sau laterală. Am ales asta. 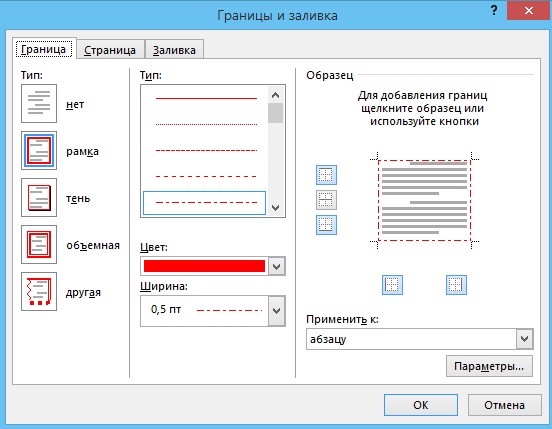 Faceți clic pe "OK". Sa dovedit un astfel de cadru. Acesta nu este un tabel, ci un fundal. Se va întâmpla, de exemplu, așa. Pentru a elimina astfel de frontiere, trebuie să selectați un loc în apropierea acestor frontiere, apoi în caseta de dialog "Frontiere și umplere" din fila "Frontieră", faceți clic pe butonul "Nu". Faceți clic pe "OK".
Faceți clic pe "OK". Sa dovedit un astfel de cadru. Acesta nu este un tabel, ci un fundal. Se va întâmpla, de exemplu, așa. Pentru a elimina astfel de frontiere, trebuie să selectați un loc în apropierea acestor frontiere, apoi în caseta de dialog "Frontiere și umplere" din fila "Frontieră", faceți clic pe butonul "Nu". Faceți clic pe "OK".
Pentru a seta cadrul peste pagină, mergeți la caseta de dialog "Frontiere și umplere" la fila "Pagină" ("Dimensiunea hârtiei").
Aici puteți alege tipul de margine, lățimea liniei, imaginea căreia va fi cadrul nostru. De exemplu, configurați așa. 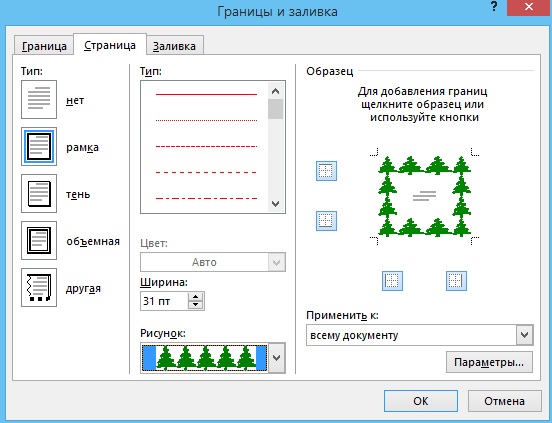 Sa dovedit așa.
Sa dovedit așa. 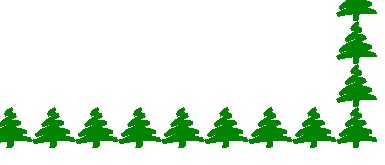 Și aici au ales un desen cu un asterisc și valuri.
Și aici au ales un desen cu un asterisc și valuri. 
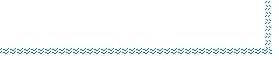
Modificarea culorii întregii pagini, am discutat mai sus.
Și aici, pe fila "Umpleți" ("Sursa de hârtie"), puteți completa o parte specifică a paginii evidențiate. De exemplu, așa.
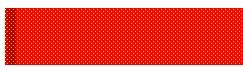 Sau așa.
Sau așa. 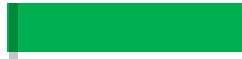
Cum să aplicați fundalul, marginile paginii, pentru a crea o marcă cu litere, consultați articolul "Hârtie cu antet, anteturi și subsoluri în Word".
Pentru a elimina fundalul din Word, toate margini, substraturi, umpluturi , mergeți la aceleași funcții și selectați "Remove Sublay" sau "No" în aceeași filă a casetei de dialog pe care ați instalat toate acestea. Dacă doriți să setați margini, completați, selectați o parte din pagină, apoi pentru a le elimina, selectați din nou.
Filigrane în Word .
Există o altă versiune a fundalului în Word - este filigran. Un filigran este o imagine translucidă, un logo, o inscripție făcută pe pagina care este imprimată cu documentul. Aceasta este o modalitate bună de a proteja împotriva copierii și apoi să o lipiți într-un alt loc, păstrând drepturile de autor.
Prima cale.
Setați substratul. Puteți personaliza substratul. Am considerat această opțiune de mai sus.
A doua opțiune.
Pentru a face filigrane, trebuie să bifați această funcție în setările imprimantei.
Apăsați butonul "Office", selectați funcția "Print", apăsați butonul "Print" din fereastra care apare. În secțiunea "Imprimanta" a casetei de dialog, faceți clic pe butonul "Proprietăți". În fereastra care apare, mergeți la fila "Layout" și în secțiunea "Watermark", selectați cea dorită. Ieșiți toate ferestrele deschise făcând clic pe butonul "OK". 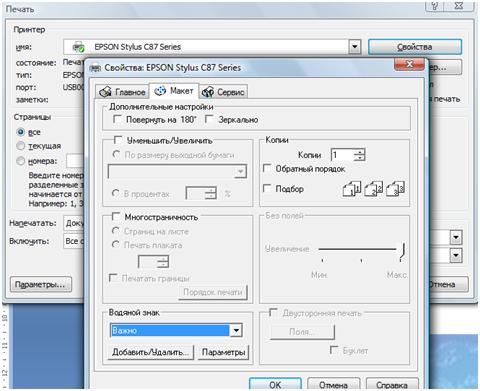 În Word, aveți posibilitatea să combinați diferite funcții pentru a schimba culoarea și foaia fontului. De exemplu, face o frunză albastră și culoarea albă Fontul sau pe o foaie de culori evidențiază culoarea și fontul și fundalul frazii. Cum se face acest lucru, a se vedea articolul "Bookmark Word" Acasă "."
În Word, aveți posibilitatea să combinați diferite funcții pentru a schimba culoarea și foaia fontului. De exemplu, face o frunză albastră și culoarea albă Fontul sau pe o foaie de culori evidențiază culoarea și fontul și fundalul frazii. Cum se face acest lucru, a se vedea articolul "Bookmark Word" Acasă "."
În Word, puteți instala o pagină de copertă pe prima pagină a unui document. Cum să faceți acest lucru, cum să lucrați cu o astfel de foaie, consultați articolul "Pagina de titlu a cuvântului".
Cum să imprimați o masă, cu o coloană, o oglindă, o selecție de text, fără margini, cum să configurați imprimarea duplex etc., citiți articolul "Cum se imprimă în Word".
vizite
De ce trebuie să fac o pagină albă pe Word?Dar, înainte de a explica cum să faceți acest lucru, să vedem de ce trebuie să facem o foaie în culoare?
De ce trebuie să fac o pagină albă pe Word?
Dacă da, pe ce?