איך מתקתקים ב- Word. סמל סימון: איפה למצוא ואיך לנסח את זה
- איך מתקתקים ב- Word. סמל סימון: איפה למצוא ואיך לנסח את זה סמל סימן הביקורת אינו מיוצג במקלדת, אך...
- אייקון ב- MS Word
- הדרכה
איך מתקתקים ב- Word. סמל סימון: איפה למצוא ואיך לנסח את זה
סמל סימן הביקורת אינו מיוצג במקלדת, אך בעזרת שילובים מיוחדים ניתן להוסיף אותו בקלות למסר ההודעה, הפוסט או הטקסט.
הבה נבחן ביתר פירוט כיצד ניתן לעשות זאת.
סוגי סימני ביקורת + שימוש
סמל התקתק (ציפור, טאה) הוא אייקון מיוחד שמשמש לעתים קרובות לתיאור האישור של משהו. עלול להתרחש בעיצוב העברות או קו תחתון של מחשבה. לאחר קריאת ההוראות הבאות, תוכלו למצוא ולהשתמש בסמל בעצמכם.
האפשרות הקלה ביותר היא להעתיק את האובייקט ממאמר זה. ישנם כמה סוגים של אייקון:
אם אתה זקוק למטאה לשימוש באותו משפט או ביטוי, פשוט העתק את האלמנט שאתה רוצה להשתמש בבחירה שלו ובמקשי CTRL ו- C במקלדת.
כדי להקליד ציפור במקלדת בעצמך, עליך להשתמש בקידוד Unicode. הקלד את האות U ו- +. אז אתה צריך לחייג לקוד הסמל. ייעודים דיגיטליים לסוגים שונים של תיבות הסימון הם כדלקמן: 2713 (סימן רגיל), 2714 (מודגש), 2705 (המסומנים בתיבה מודגשים), 2611 (בתיבה הרגילה).
אם השילוב של U +2713 או אחר אינו הופך אוטומטית לסימן ביקורת, ככל הנראה, לא מוגדר זיהוי תו Unicode באופן אוטומטי במסמך או שאתה מזין את הקוד בצורה שגויה.
בכל דפדפן הטקסט יהפוך מייד לתו הרצוי, כך שתוכל להקליד אותו בבטחה בהודעות ובפוסטים שונים.
אייקון ב- MS Word
כל מי שהשתמש במעבד תמלילים לפחות פעם אחת יודע שהגדרת תווים מיוחדים עוזרת לבנות מסמך ולהקל על הקריאה. יתכן שתזדקק לסמל סימן הביקורת בתהליך יצירת רשימת משימות, רישום.
משתמשים לא מנוסים שמו חותם על ידי הוספת תמונה למסמך עם האלמנט הרצוי. גישה זו שגויה, מכיוון שהיא מגדילה את גודל הקובץ הסופי. הכל יכול להיעשות הרבה יותר קל. כדי להכניס מילוי במילה, בצע כמה צעדים.
- פתח את המסמך ב- MS Word של כל גרסה. בהתאם לשנת הפרסום של התוכנה, מיקום הלשוניות הנדרשות עשוי להשתנות;
- לחץ על הקטע "הכנס";
- בצד ימין של סרגל הכלים, מצא את הפריט "סמל" ולחץ עליו;
- בתיבה הנפתחת, לחץ על "סמלים אחרים".
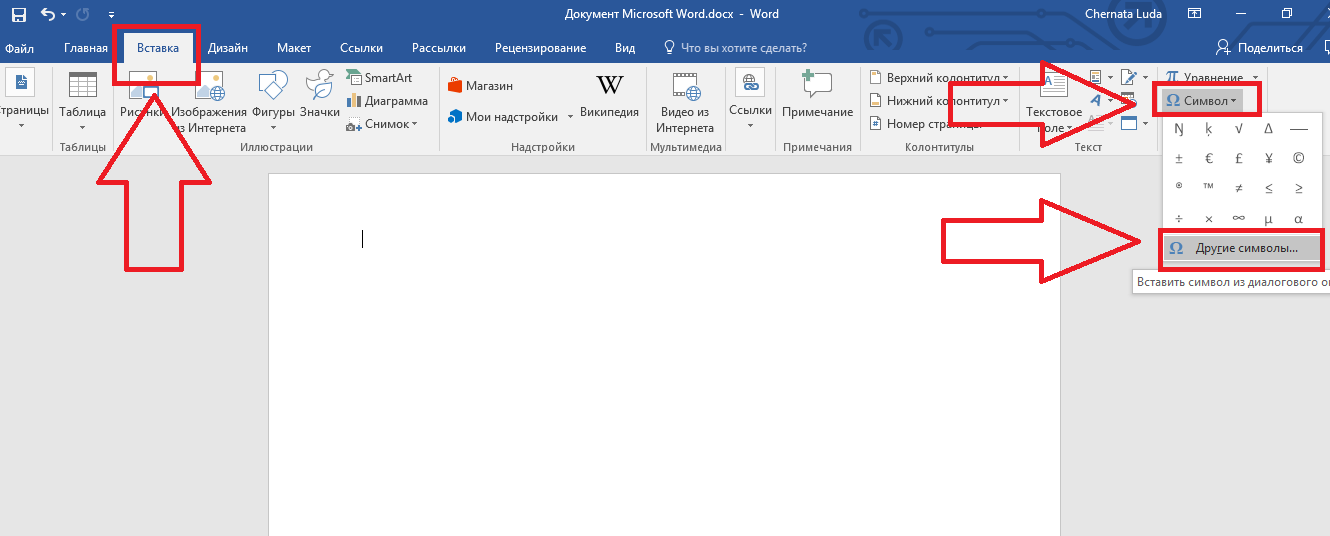
איור 2 - החלון הראשי ב- MS Word
- בחלון המוקפץ תוכלו למצוא סימון באמצעות אחת משתי שיטות. בחר בערכת "Dingbats" וברשימה המוצעת לחץ על האלמנט הדרוש או בחלק התחתון של החלון הזן את קוד האלמנט ב- Unicode (הקסדצימלי). לדוגמה, 2714. Word ימצא אוטומטית את האובייקט הדרוש לך. לחץ עליו ואשר את הפעולה על ידי לחיצה על "אישור".
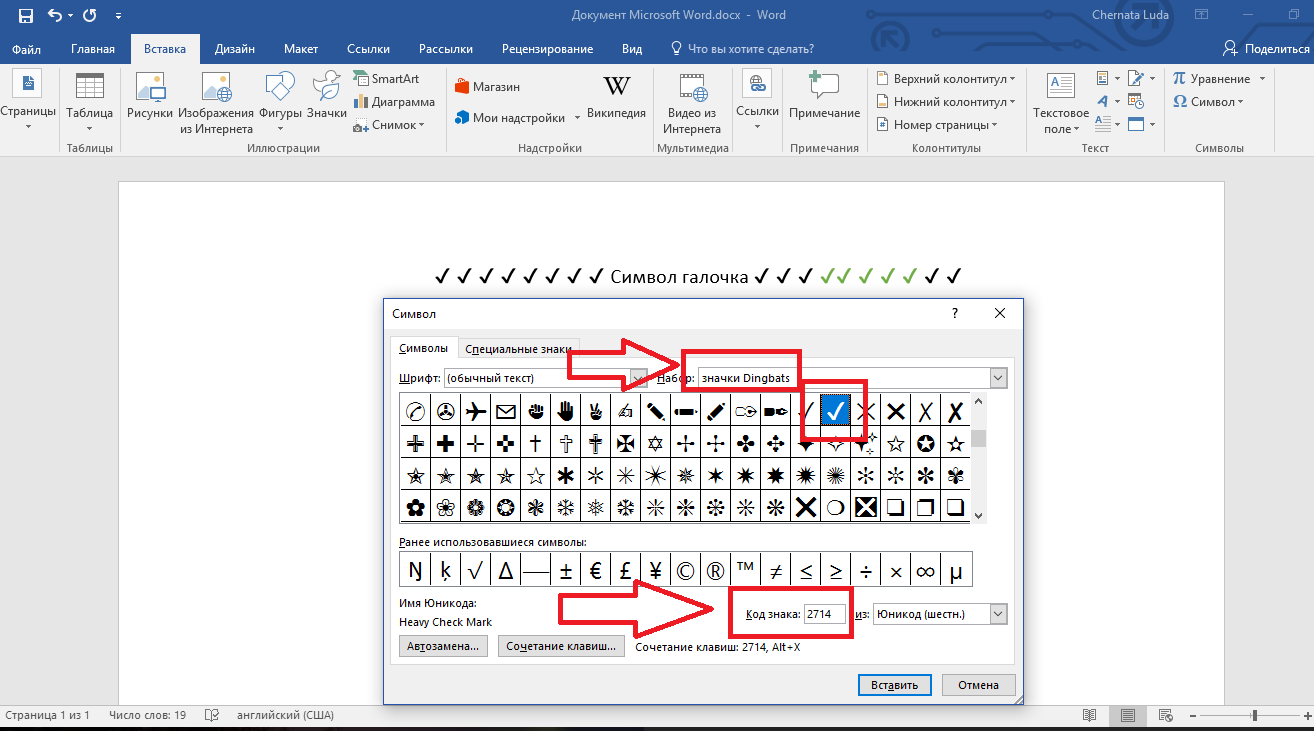
איור 3 - תווים מיוחדים ב- Word
לאחר הוספת סימן ביקורת לגוף המסמך, תוכלו להחיל עליו כל עיצוב: לשנות את הצבע, הגופן, סוג הכותרת ואפשרויות אחרות.
אם אי פעם הרכבת מערכת שאלות בעזרת עורך הטקסט MS Office Word, סביר להניח שאתה יודע שלכל שאלה אתה צריך לשים כמה תיבות סימון. הפיתרון הפופולרי ביותר לבעיה זו בקרב המשתמשים בעורך זה הוא להכניס תמונה עם סמל זה. כמובן שאופציה זו אפקטיבית, אך משקל המסמך, במקרה זה, עולה מספר פעמים. כאשר מספר השאלות מגיע לכמה מאות חלקים, המשקל של המסמך עשוי להגדיל פי עשרה.
תצטרך
- עורך טקסטים.
הדרכה
על מנת לשים קרץ במקומות הנכונים מסמך של מיקרוסופט Word 2003, אתה צריך ללחוץ על התפריט "תצוגה", בחר "סרגלי כלים". ברשימה שנפתחת בחר "טפסים".
תראה פאנל חדש "טפסים". עליך ללחוץ על כפתור תיבת הסימון כדי להוסיף סימן ביקורת. כשאתה לוחץ על כפתור זה, יופיע סימון במקום בו אתה מגדיר את הסמן. אם אתה צריך לשים אותו במקום אחר, החזק את הרכיב הזה באמצעות לחצן העכבר השמאלי וגרור אותו למקום הנכון. כדי לערוך את הערכים של אלמנט זה, השתמש בתפריט ההקשר על ידי לחיצה ימנית על הרכיב ובחירת הפריט "מאפיינים".
אם אתה מעדיף לעבוד עם עורך טקסטים מיקרוסופט וורד 2007, אז אתה צריך לעבור לכרטיסייה "מפתח" של החלונית הראשית בחלון המסמך. עבור לחסימה "פקדים", לחץ על כפתור "כלים מגירסאות קודמות", בחר בלחצן "תיבת הסימון".
אם עליך להוסיף סימן ביקורת שלצידו יונח טקסט נוסף, השתמש בלחצן "סימן ביקורת" מקבוצת הבקרה של ActiveX.
ניתן למצוא את סמל סימן הביקורת בגופני המערכת המובנים. לשם כך, לחץ על תפריט "הכנס", בחר "תו". בחלון שנפתח, שנה את הגופן הראשי לגופן מערכת מפותלות ובחר בסמל סימן הביקורת.
אם אי פעם הרכבת מערכת שאלות בעזרת עורך הטקסט MS Office Word, סביר להניח שאתה יודע שלכל שאלה אתה צריך לשים כמה תיבות סימון. הפיתרון הפופולרי ביותר לבעיה זו בקרב המשתמשים בעורך זה הוא להכניס תמונה עם סמל זה. כמובן שאופציה זו אפקטיבית, אך משקל המסמך, במקרה זה, עולה מספר פעמים. כאשר מספר השאלות מגיע לכמה מאות חלקים, המשקל של המסמך עשוי להגדיל פי עשרה.
תצטרך
עורך טקסטים.
בחסות הצבת מאמרי P&G בנושא "איך לשים סימון במילה" כיצד להפוך את העמוד במילה כיצד להכניס את מספרי העמודים של המילה כיצד להדביק מספרי עמודים
הדרכה
כדי לשים סימון במקומות הנכונים של המסמך Microsoft Word 2003, עליכם ללחוץ על התפריט "תצוגה", בחר "סרגלי כלים". ברשימה שנפתחת בחר "טפסים".
תראה פאנל חדש "טפסים". עליך ללחוץ על כפתור תיבת הסימון כדי להוסיף סימן ביקורת. כשאתה לוחץ על כפתור זה, יופיע סימון במקום בו אתה מגדיר את הסמן. אם אתה צריך לשים אותו במקום אחר, החזק את הרכיב הזה באמצעות לחצן העכבר השמאלי וגרור אותו למקום הנכון. כדי לערוך את הערכים של אלמנט זה, השתמש בתפריט ההקשר על ידי לחיצה ימנית על הרכיב ובחירת הפריט "מאפיינים".
אם אתה מעדיף לעבוד עם עורך טקסט Microsoft Word 2007, עליך לעבור לכרטיסייה "מפתח" של החלונית הראשית בחלון המסמך. עבור לחסימה "פקדים", לחץ על כפתור "כלים מגירסאות קודמות", בחר בלחצן "תיבת הסימון".
אם עליך להוסיף סימן ביקורת שלצידו יונח טקסט נוסף, השתמש בלחצן "סימן ביקורת" מקבוצת הבקרה של ActiveX.
ניתן למצוא את סמל סימן הביקורת בגופני המערכת המובנים. לשם כך, לחץ על תפריט "הכנס", בחר "תו". בחלון שנפתח, שנה את הגופן הראשי לגופן מערכת מפותלות ובחר בסמל סימן הביקורת.
כמה פשוט
חדשות קשורות אחרות:
מספור העמודים מתבצע במסמכים של היישום Microsoft Word Office באופן אוטומטי ואינו דורש פעולות נוספות על ידי המשתמש. יתכן כי אפשרות זו אינה נחוצה בקטגוריה מסוימת של מסמכים שנוצרו. במקרה זה, פעולת ההפוך נדרשת - המספור מבוטל.
ניתן לפתור את המשימה של הסרת סימון העמודים במסמכים של יישום Word Office הכלול בחבילת Microsoft Office באמצעות כלי תוכנה סטנדרטיים ללא מעורבות של תוכנות נוספות של צד שלישי. בחסות הצבת מאמרי P&G בנושא "כיצד להסיר סימון
בעת הדפסת מספר גדול של דפי מסמך, עדיף למספר אותם. במקרה זה, יהיה הרבה יותר נוח לקרוא את המסמך. הנוהל להכנסת מספרי עמודים ב- Word 2003 ו- Word 2007-2010 שונה מעט. בחסות הצבת מאמרי P&G בנושא "כיצד למספר
יכול להיות שימושי לקרוא: